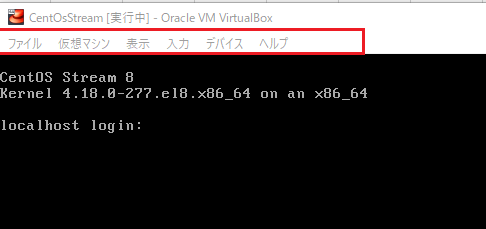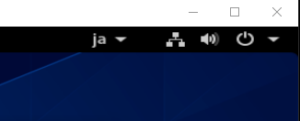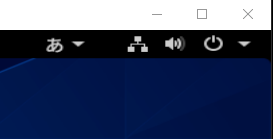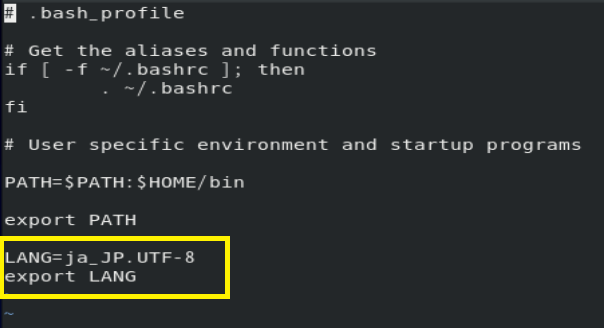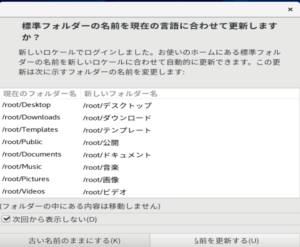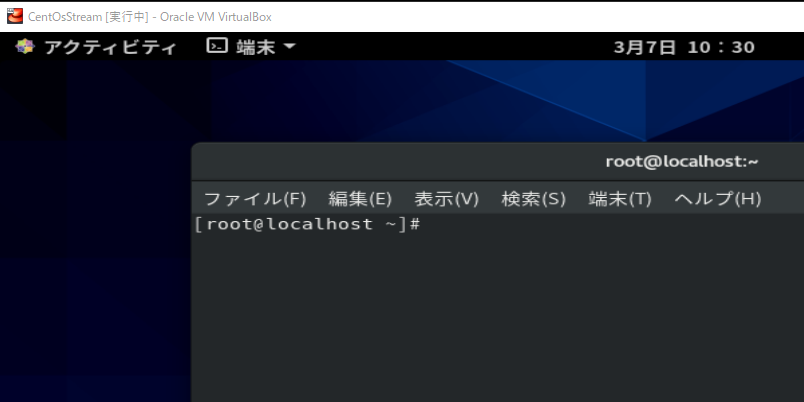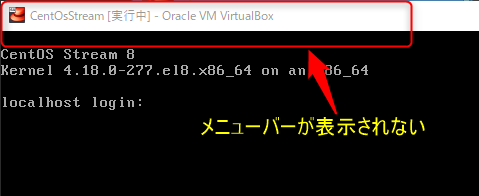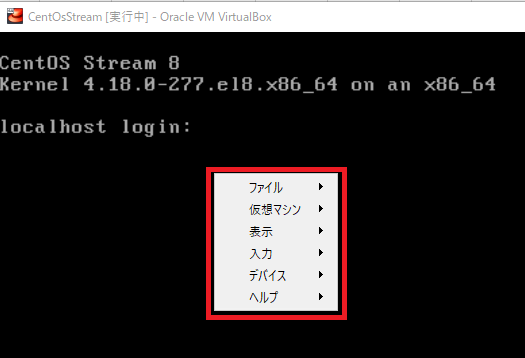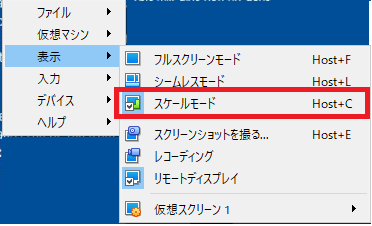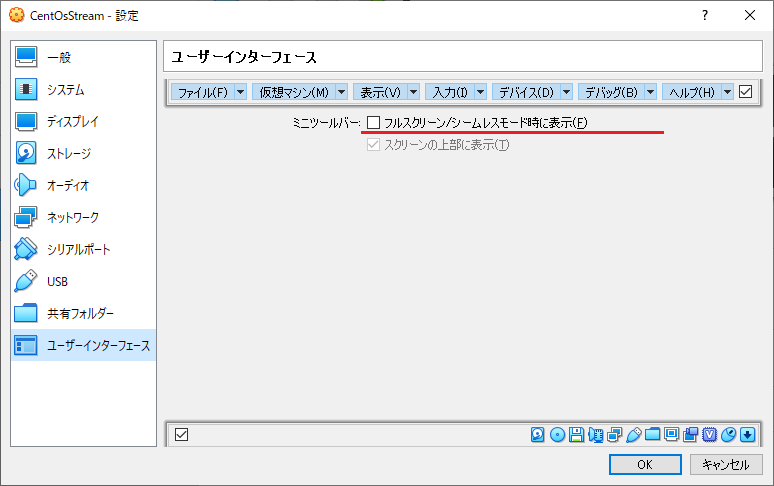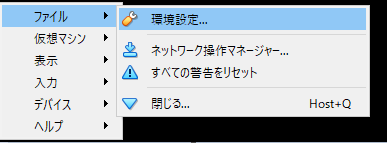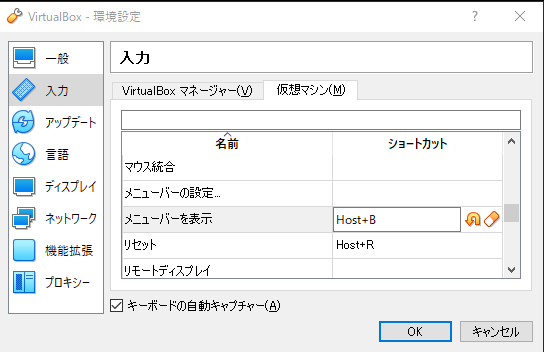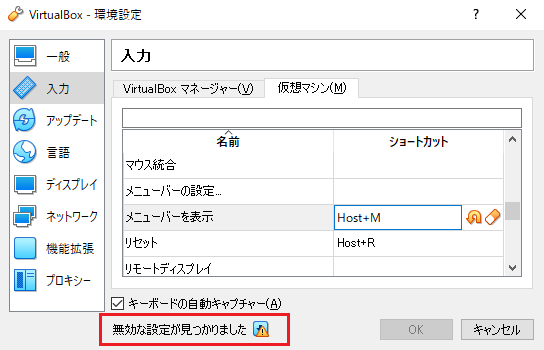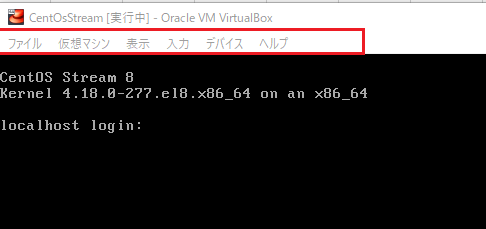VirtualBoxでメニューバーが表示されない現象
VirtualBoxでメニューバーが表示されない現象が起こり、
解決できたので同じ現象でお困りの方用に紹介します。
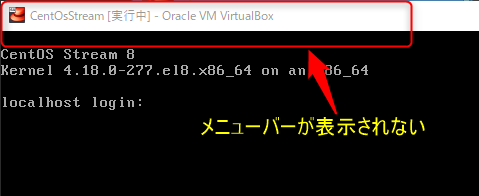
一時的にメニューを表示したい
一時的にメニューが使えればいいという方は、
Virtualboxの操作中にキーボード右下の「Ctrlボタン」を押しながら「homeボタン」
でメニューが表示されます。(内容はメニューバーと同じです)
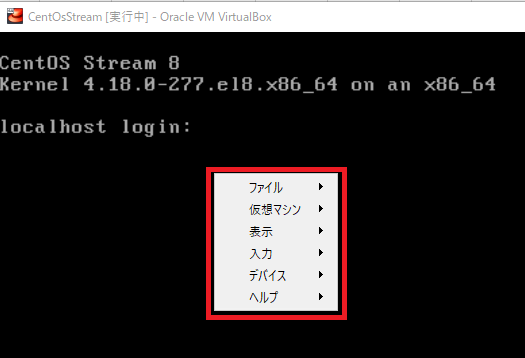
スケールモードを解除する
表示されない原因として、なにかの拍子にスケールモードになってしまった可能性があります。
① 仮想マシン側で「キーボード右下のCtrlボタン」を押しながら「homeボタン」
② 表示 > スケールモードがONになっている可能性があるので、スケールモードを押して解除する。
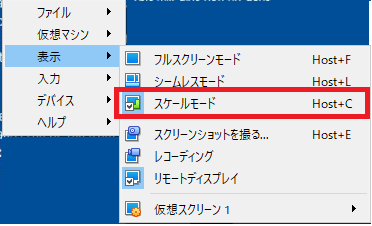
※ちなみにフルスクリーンにして表示されなくなった場合でも、
上と同じ手順でフルスクリーンを解除すれば表示される可能性があります。
表示されない場合
上の方法で表示されない場合、VirtualBoxの設定から「ユーザーインターフェース」を開き、
「フルスクリーン/シームレスモード時に表示」にチェックが入ってないか確認してください。
チェックが入っている場合は、チェックを外しOKボタンを押して仮想マシンを起動します。
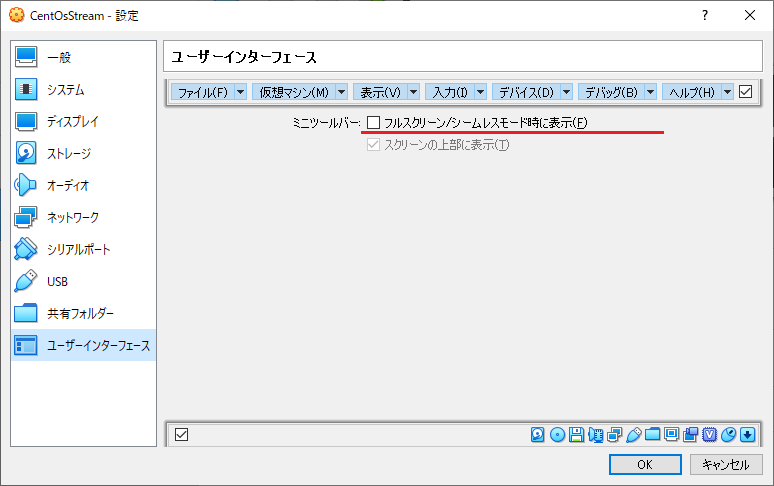
右下「Ctrl」+「home」で表示されない時
上で説明した右下の「Ctrlボタン」+「homeボタン」でメニューが表示されない場合の対処方法です。
① Vrtualboxの操作中に「キーボード右下のCtrlボタン」を押しながら「homeボタン」
② ファイル > 環境設定
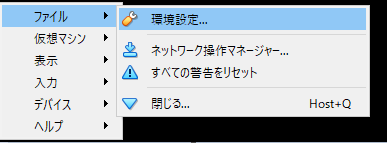
③ 左メニューの「入力」>「仮想マシン」タブを開く
④ 「メニューバーを表示」を探します
⑤ キーボードでショートカットを入力します(画面はHost + Bとした場合です)
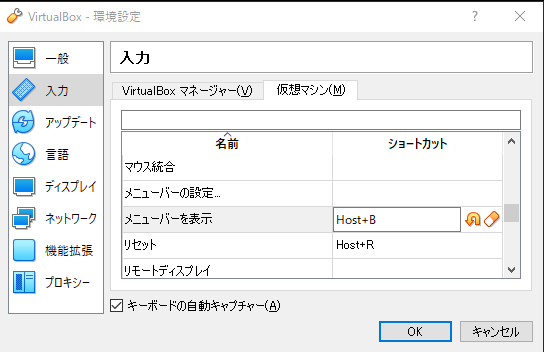
※ちなみにHost = キーボード右下のCtrlボタンのことを指します
⑥ OKボタンを押します
※すでに他の動作にショートカットが割り当てられている場合、
「無効な設定が見つかりました」と表示され、OKボタンが押せなくなっています。
この場合は、競合する方を消すか、別のショートカットキーを割り当ててください。
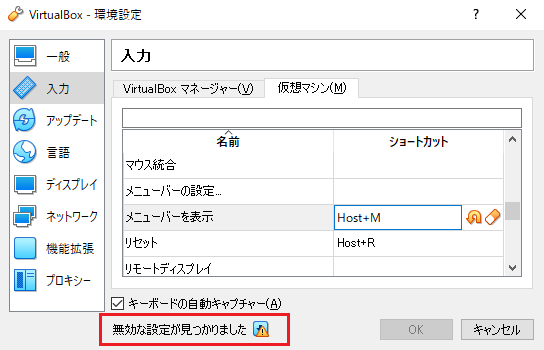
⑦ 登録したショートカットキーを押すとメニューバーが表示されます。