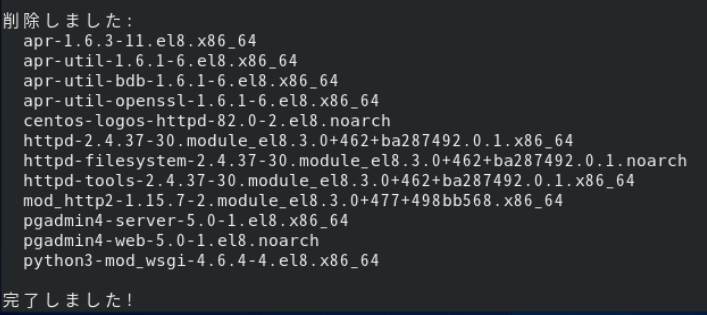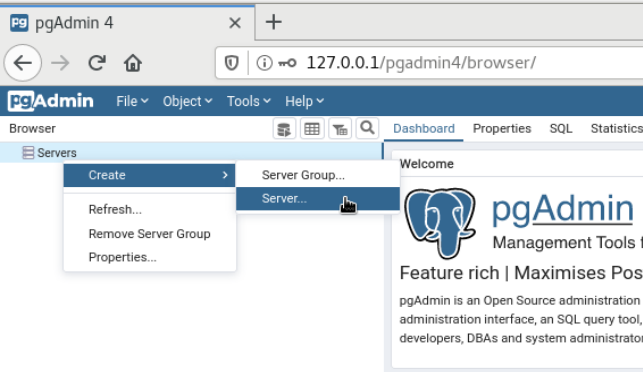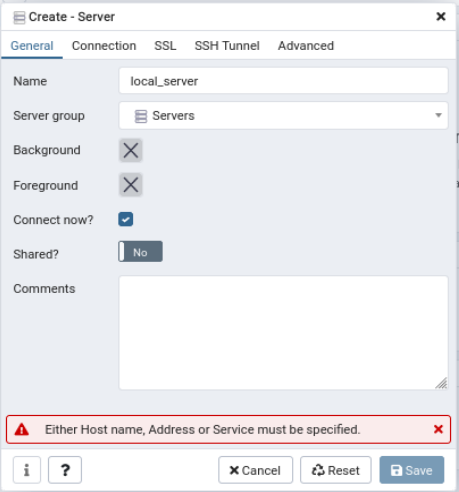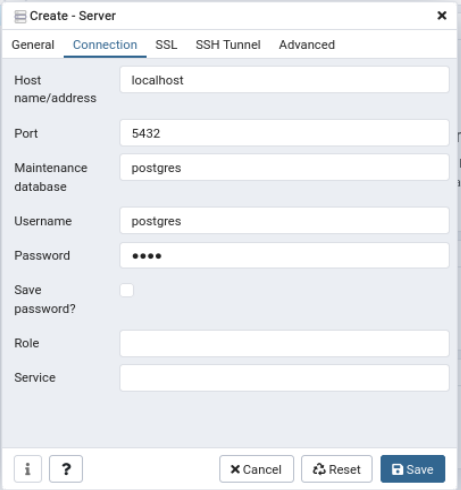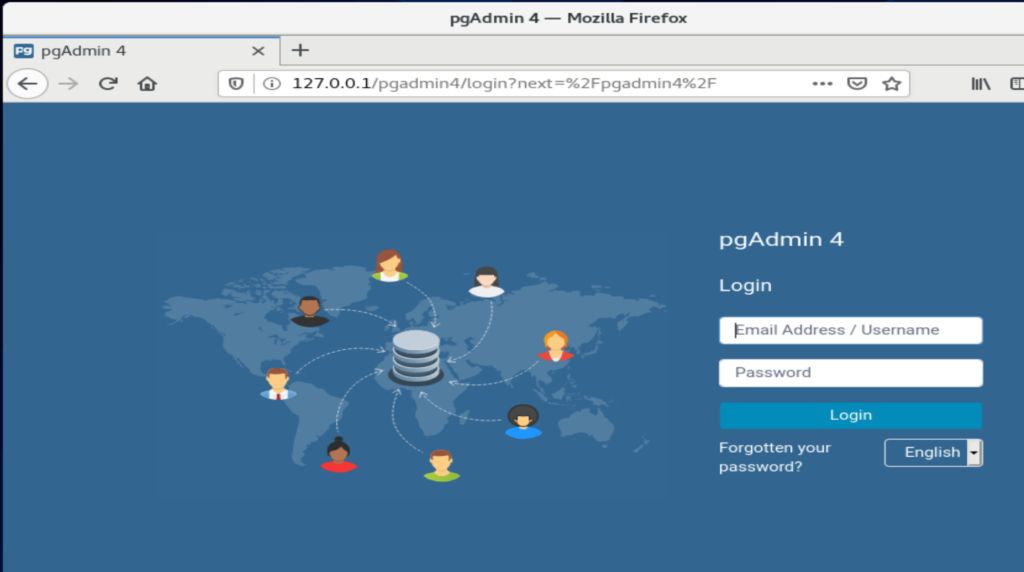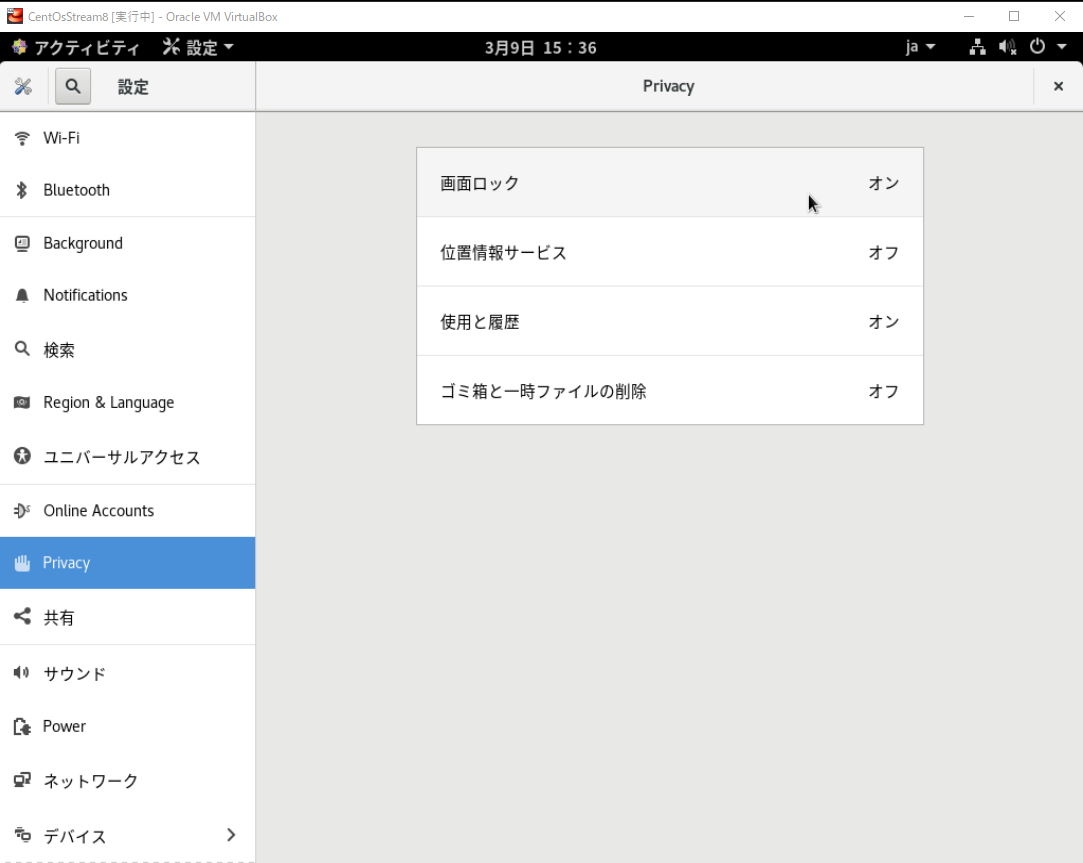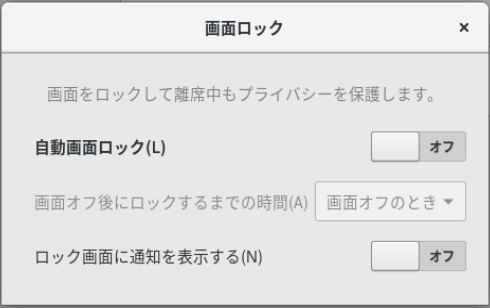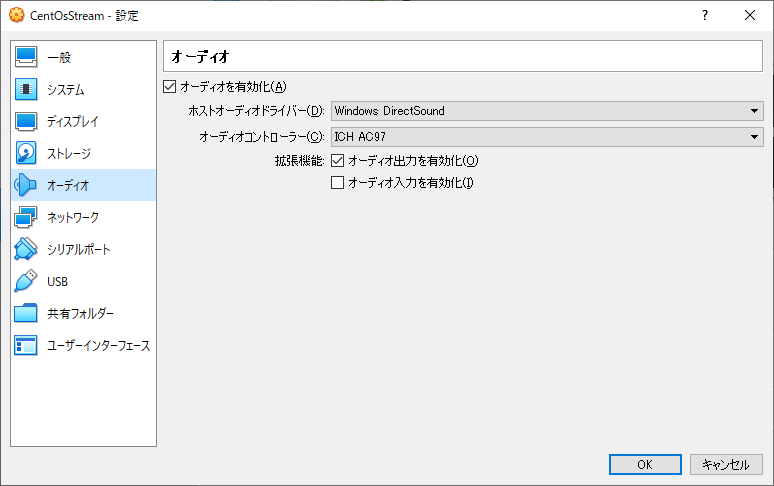「~/.」とは
WindowsユーザーがLinuxを使い始めるとわからないことの1つ、
ファイル名の「~/.」について説明します。
「~/.」は「~/.bash_profile」などで現れますが、「~/」と「.」で意味が分かれます。
「~/」とはホームディレクトリを指し、
「.」がファイル名の先頭につくと隠しファイルであることを示しています。
# ~/.bash_profile
= ホームディレクトリのbash_profileという隠しファイル
ちなみに「~」はチルダと読みます。
ホームディレクトリの場所は、root権限なら「/root」、
ユーザー権限なら「/home/ユーザー名」を差します。
補足(確認に役立つコマンド)
# cd
ホームディレクトリに移動(cdの2文字だけでOKです)
# ls -a
隠しファイルも含めファイル一覧を取得
# pwd
いまどこのディレクトリにいるかを表示する