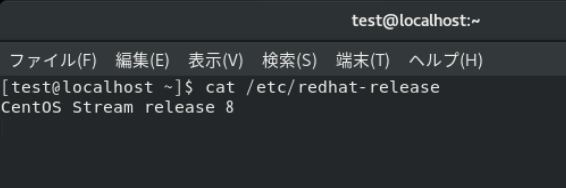vi(ブイアイ)エディタ使い方の基本
viエディタとは、コマンド画面で使えるLinux標準のエディタです。
ファイルを開くコマンドは次のとおり。
# vi ファイル名
基本の使い方は次のとおりです。
- 「i」(アイ)を押すと入力モードに変わる
- 入力モード中、「esc」キーを押すと編集モードに変わる
- 入力した文字を保存して終了するときは「:」(コロン)+「wq」を入力
- 保存しないで終了したいなら「:」+「q!」を入力
viエディタとは、コマンド画面で使えるLinux標準のエディタです。
ファイルを開くコマンドは次のとおり。
# vi ファイル名
基本の使い方は次のとおりです。
次の画面のように「ファイル」画面で右クリックをした時、
「空のドキュメント」メニューがある場合とない場合があります。
ここでは「空のドキュメント」メニューがない場合に、表示する方法を紹介します。
■「空のドキュメント」メニューが表示されていない状態

■「空のドキュメント」メニューが表示されている状態
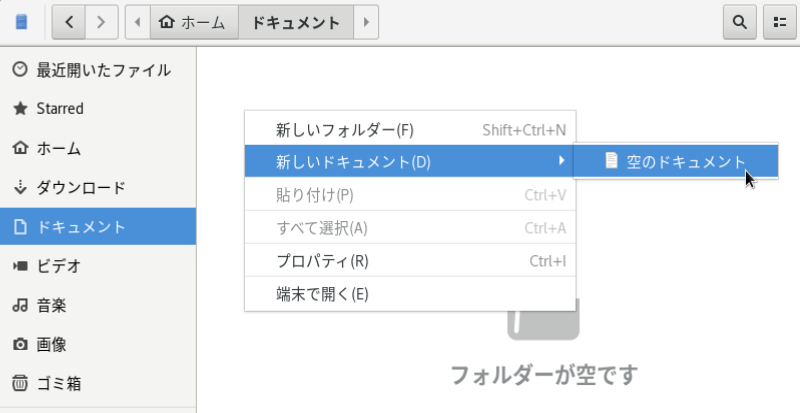
手順自体は簡単で、端末を起動し次のコマンドを入力するだけです。
コマンド実行時、(ファイル作成だけのため)端末画面には何も表示されませんが、
メニューが表示される状態になっていると思うので試してみて下さい。
■フォルダ名が英語表示の場合
touch ~/Templates/空のドキュメント
■フォルダ名が日本語表示の場合
touch ~/テンプレート/空のドキュメント
手順は以上です。お困りの方は参考になれば幸いです。
CentOS Stream 8でGoogle Chromeを使う手順です。
viで「google-chrome.repo」という名前のファイルを作成します。
sudo vi /etc/yum.repos.d/google.chrome.repo
作成した「google-chrome.repo」に次の内容を記述し保存します。
[google-chrome]
name=google-chrome
baseurl=http://dl.google.com/linux/chrome/rpm/stable/$basearch
enabled=1
gpgcheck=1
gpgkey=https://dl-ssl.google.com/linux/linux_signing_key.pub
chromeのインストール。
yum install google-chrome-stable
アプリケーションの中にGoogle Chromeが増えていることが確認できます。
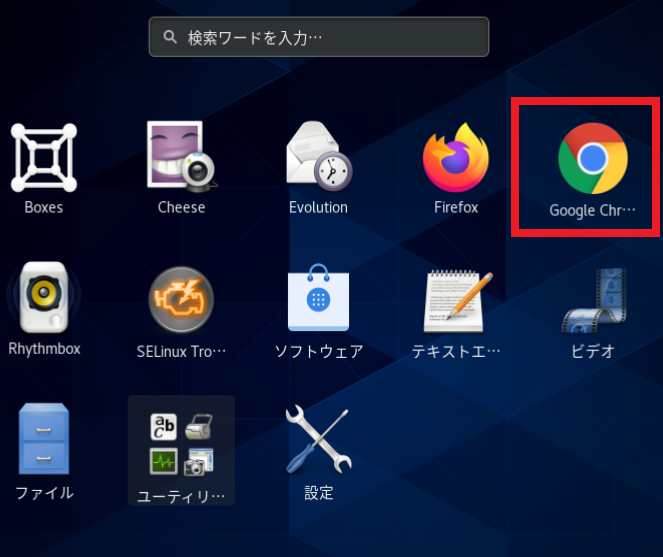
以上、CentOS Stream 8でGoogle Chromeを使う手順でした。
viで保存をしようとした時に「E212:書き込み用にファイルを開けません」と
表示された時の対応方法です。

恐らく一般ユーザー権限でファイルを操作していたかと思いますが、
単純にviを管理者権限で開きなおすと保存する時に表示されなくなります。
# sudo vi ファイルのパス
CentOS Stream 8へリモートデスクトップ接続をするための設定手順です。
「xrdp」をインストールすることで、Windows機からリモート接続が可能になります。
※この手順の前にデスクトップ環境(GNOME)のインストールをして下さい。
xrdpをインストールするためのリポジトリの追加
# yum install epel-release
xrdpのインストール
# yum install --enablerepo=epel xrdp
サービスの開始と自動起動の設定をします
# systemctl start xrdp
# systemctl enable xrdp
リモートデスクトップに使用するTCP「3389」番ポートを開放
# firewall-cmd --permanent --add-port=3389/tcp
# firewall-cmd --reload
・Windows機からリモートデスクトップを起動しCentOSのIPを入力、接続を押します。
リモートデスクトップは、プログラム一覧のWindowsアクセサリにあります。
・「このリモートコンピューターのIDを…」と警告がでますが「はい」をクリック
CentOS側のusernameとpasswordを入力します。
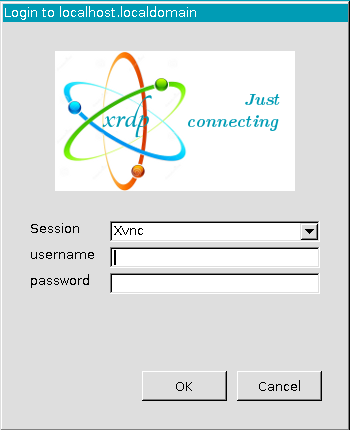
CentOSにログイン時、初回設定の画面が表示されるので次の手順で設定します。
・ようこそ画面:「日本語」 > 次へ
・入力:「日本語(かな漢字)」 > 次へ
・プライバシー:「位置情報サービス」を「オフ」 > 次へ
・オンラインアカウントへの接続 > スキップ
・CentOS Streamを使い始める
・初めて使う方へは右上の「×」で閉じる
以上、WindowsからCentOSへ接続するための設定です。
YouTube Video Downloaderで次のエラーが発生した時の対処方法です。
「Video playability status is "UNPLAYABLE". Reason: Video unavailable」
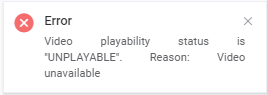
結論としては、そのバージョンではエラーの対処自体はできないため、
バージョンアップを行ってください。(そっちの方が早く簡単です。)
比較的高い頻度で更新されているので新しいバージョンがある可能性が高いです。
最新版はこちらを確認して下さい。
CentOS Stream 8でWebサーバー(Apache)を構築する手順です。
# yum -y install httpd
# firewall-cmd --permanent --add-service=http「success」と表示されればOKです。
# firewall-cmd --reload「success」と表示されればOKです。
サービスの開始をするには次のコマンドを入力します。
# systemctl start httpd
サービスが開始されているかを次のコマンドで確認します。
「Active: active( running )」になっていればOKです。
# systemctl start httpd
ブラウザから次のURLを起動します。
http://127.0.0.1/
テストページが表示されればOKです。

root権限のパスワードを変更するには次のコマンドを入力します。
※ root権限で実行する必要があります。
# passwd
コマンドを入力すると新しいパスワードを要求されるので2回入力すれば変更できます。

CentOSでコンピューター名(=ホスト名)を表示するには次のコマンドを入力します。
# hostname
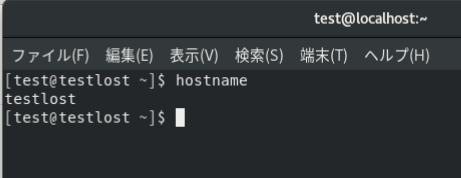
※ なにも設定していない時は、「localhost.localdomain」と表示されます。
CentOSでコンピューター名(=ホスト名)を変更するには次のコマンドを入力します。
# hostname 変更したいコンピューター名
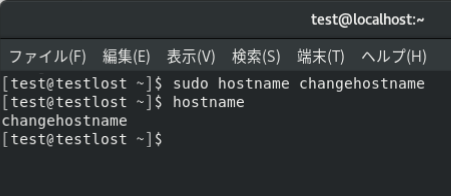
CentOSでバージョンを確認するには、次のコマンドを実行します。
$ cat /etc/redhat-release
次の例では、CentOS Stream 8だとわかります。