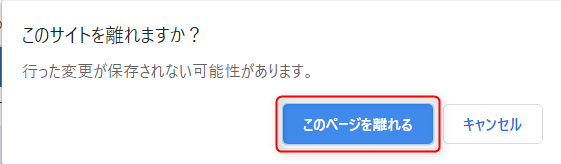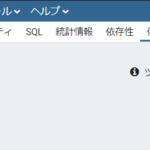【PostgreSQL】pgAdmin4の使い方(見方から操作まで)
pgAdminとは
pgAdminとは、PostgreSQLのデータベース操作を画面でできるツールです。
これを使わなくても、psqlというツールでも同じことができますが、
コマンドを入力する必要があるので若干難易度があがります。
そのためここでは操作が簡単なpgAdmin4について1から説明します。
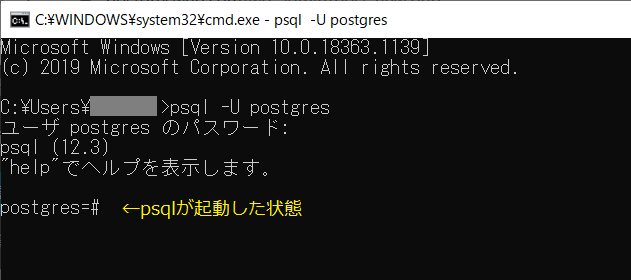
pgsqlで操作する場合の画面
pgAdminの起動方法
pgAdminの起動方法です。
プログラム一覧のPostgreSQLと同じところにありますので、クリックして起動します。
(画面はWindows10の画面です。)
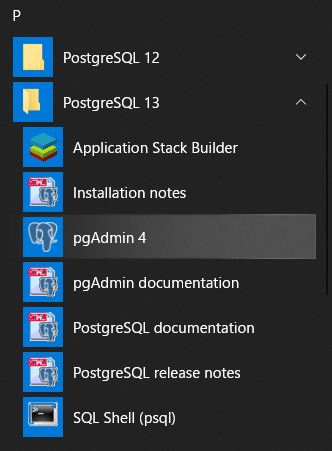
マスタパスワードの設定
pgAdmin4を起動させると「Set Master Password」のメッセージが表示されます。これはpgAdminを使用するためのパスワードを設定してと言っているので、好きなパスワードを入力をし「OK」ボタンを押します。ちなみにPostgreSQLのインストール時にもパスワードを入力したと思いますが、別扱いのものなので注意して下さい。(同じパスワードを設定することも可能です)

pgAdminの画面構成
pgAdmin4を起動した画面です。pgAdmin4はブラウザ上で動きます。
ブラウザ上で動作するため、普通に戻るボタンなどが使えてしまうので注意して下さい。
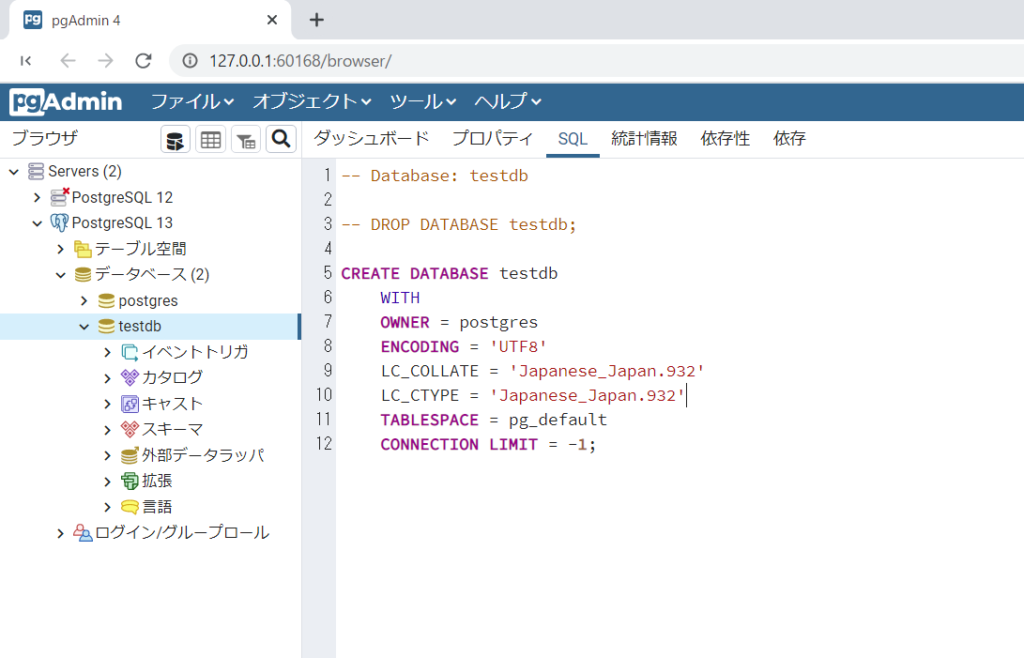
①の箇所は、メニュー部分です。
この中では、「ファイル > 設定」か「ツール > クエリツール」の2つだけ覚えておきましょう。
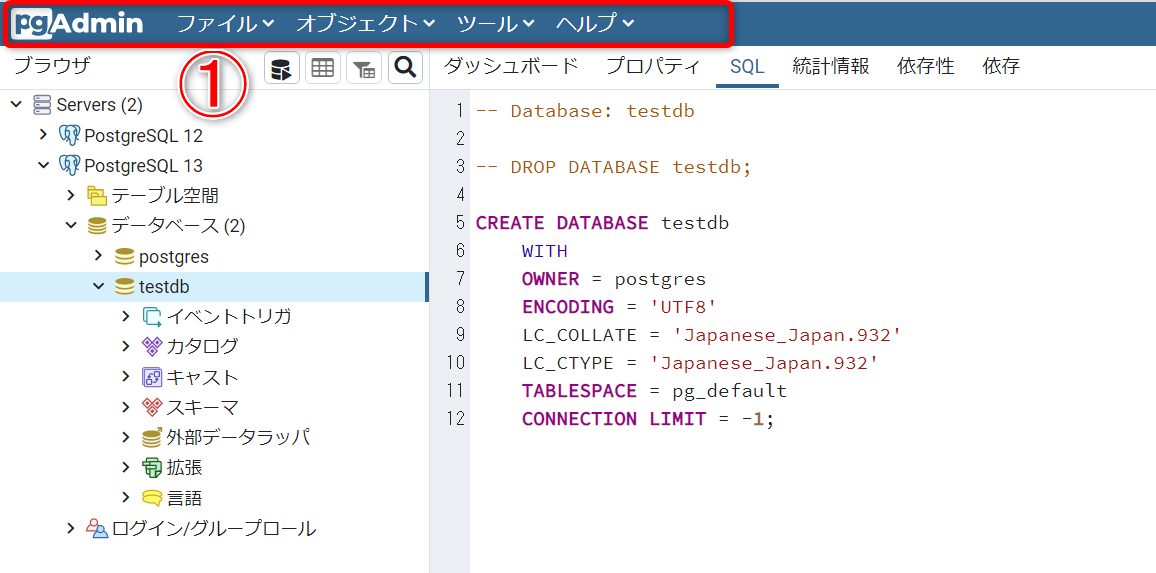
ファイル > 設定から日本語化をすることが可能です。
pgAdminを日本語にする方法はこちらの記事を参考にして下さい。
②の箇所は、PostgreSQLのバージョンとデータベース等が表示される箇所です。
PostgreSQLは複数のバージョンをインストールすることができますが、
その場合、②の左上のように「PostgreSQL 12」「PostgreSQL 13」と表示されます。
そしてそのPostgreSQL13の下の階層として、データベース、テーブルなどが表示されます。
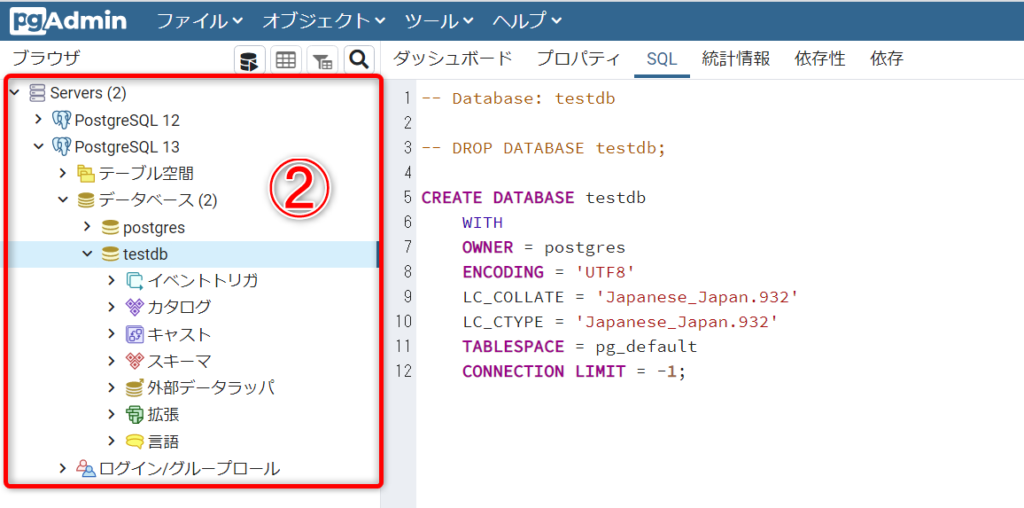
テーブルなどは、データベースの中にあるスキーマ > テーブルで確認することができます。
下の例ではデータベース「testdb」のテーブルを表示しています。

③の箇所は、左で選択した中身の詳細を表示する箇所です。
左で選択したものの中身等が表示される領域です。
③の上部はタブになっており、画面を切り替えることができます。
下の画面の例では、左側が「testdb」が選択、右側の上部で「SQL」が選択されているため
「testdb」の「SQL」が表示されています。

以上が画面構成の説明です。
続いてデータベースを作成してみましょう。手順はこちら。
pgAdminの終了方法
終了する方法は、ブラウザの「×」ボタン、またはタブの「×」ボタンでOKです。
終了する時にメッセージが表示される場合がありますが、そのまま終了で構いません。
※ Google Chromeの場合、「このサイトを離れますか?」というメッセージが表示されますが
「このページを離れる」をクリックで終了します。