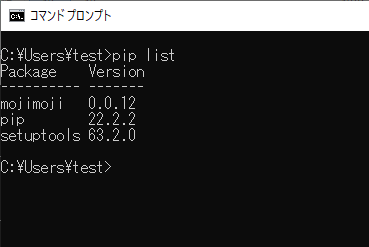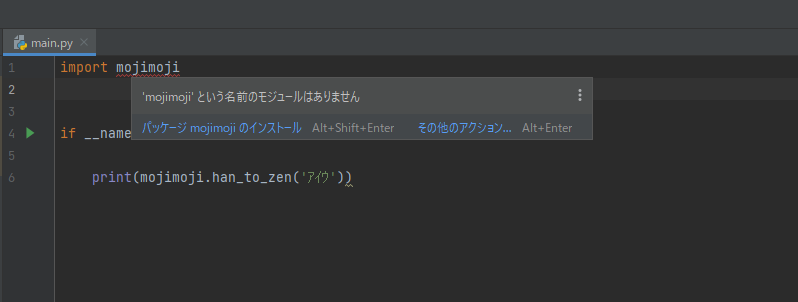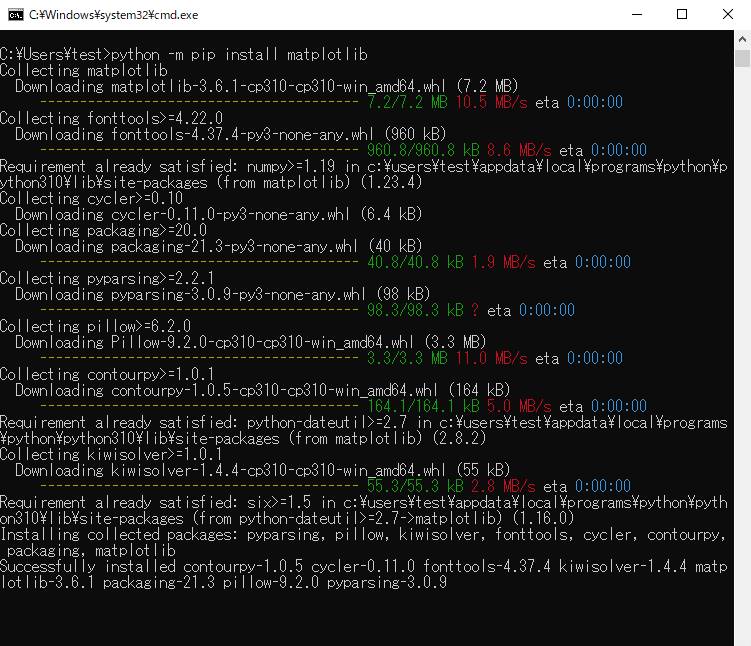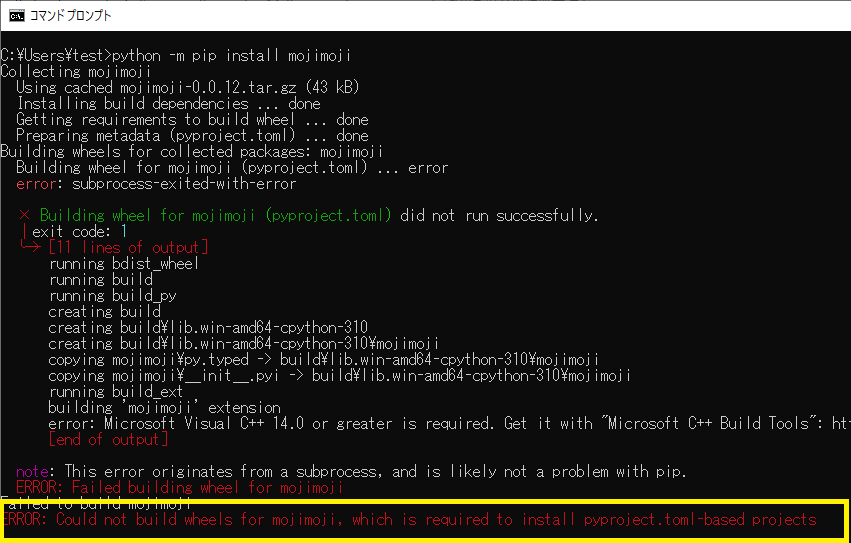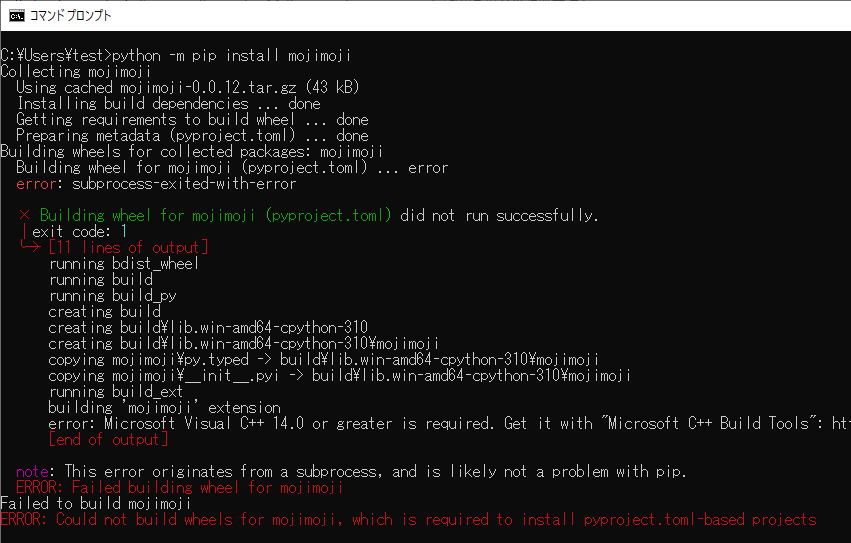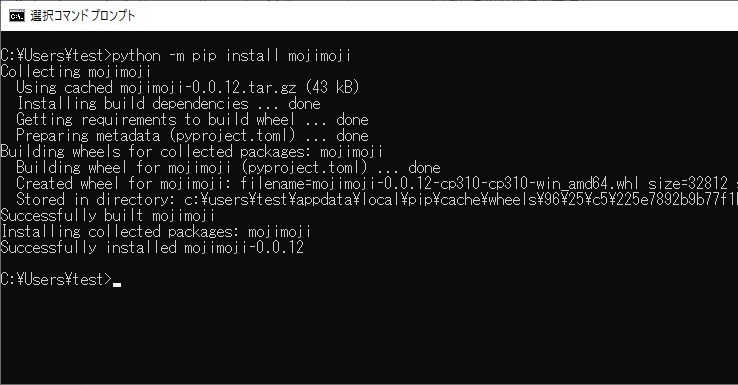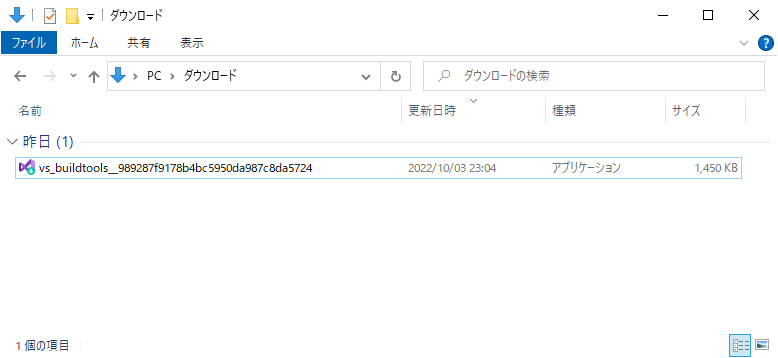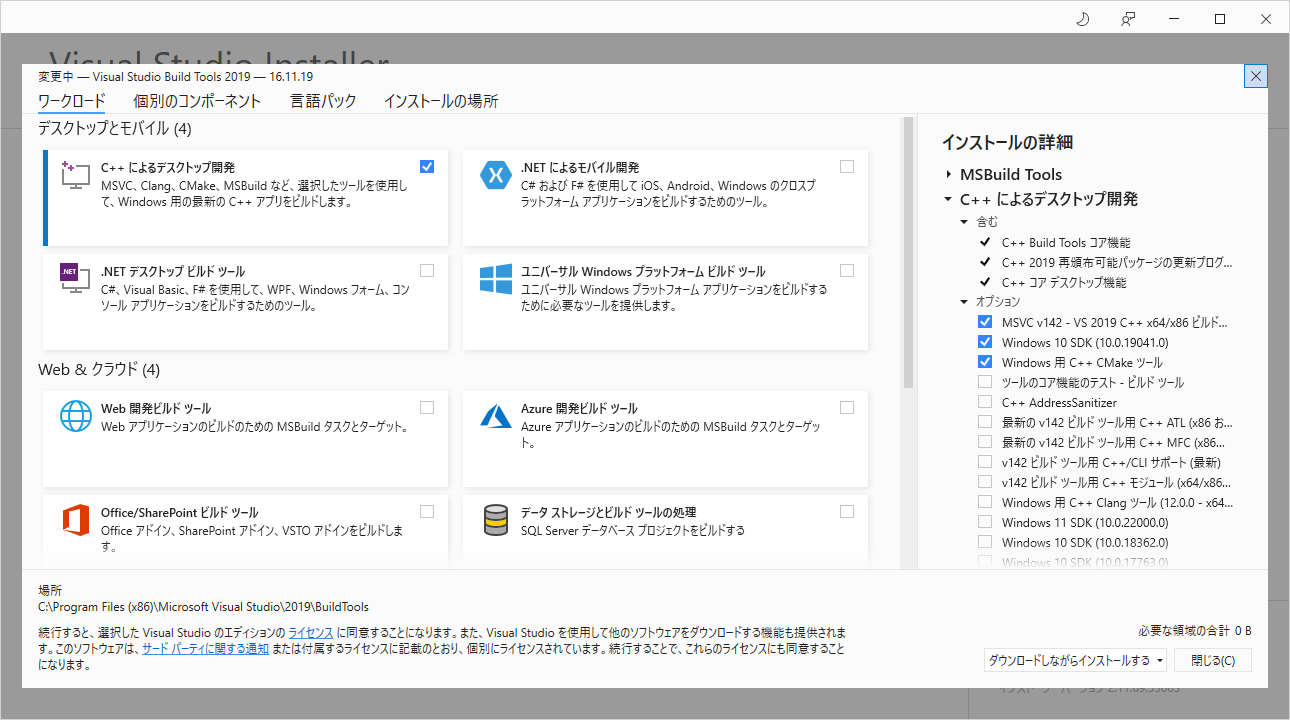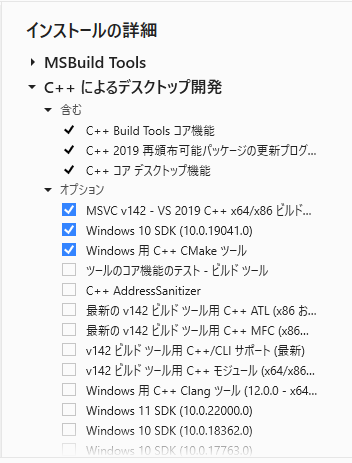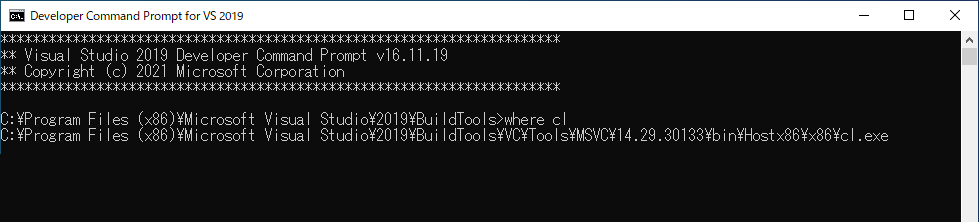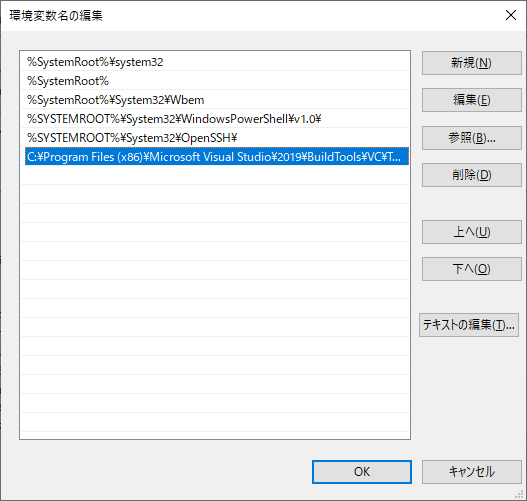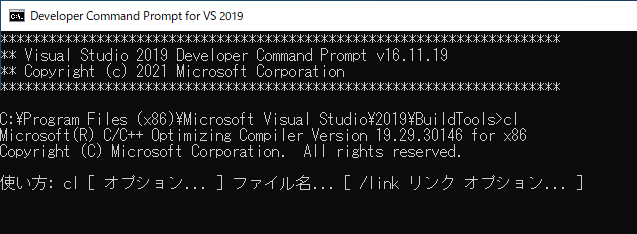ModuleNotFoundError
Pycharmにおいて、インストール済みのモジュールでModuleNotFoundErrorが発生した場合の対処方法について説明します。
私の環境&現象
私の環境では「mojimoji」というライブラリがインストール済みにも関わらず、PyCharm上で、「モジュールはありません」というメッセージが表示されました。
インストール済みのライブラリ
「mojimoji」はインストール済なのに、モジュールはありませんというメッセージが表示される
行間調整
いろいろ調べたところ、解決方法は案外単純でした。
解決方法は、「赤い警告マーク(電球のマーク)のパッケージXXXのインストール」を押すこと。
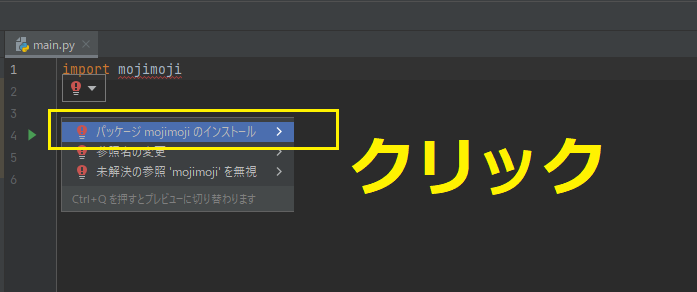
インストールをクリックすると、数秒反応がありませんが、右下に「パッケージが正常にインストールされました」と表示されます。これでパッケージが使用できるようになりました。
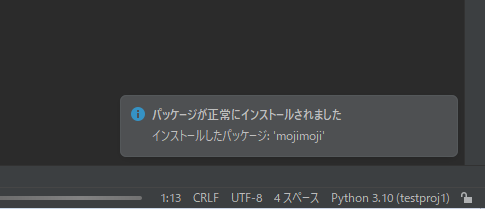
以上です。同じような現象でお困りの方は是非お試しください。