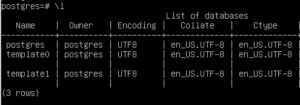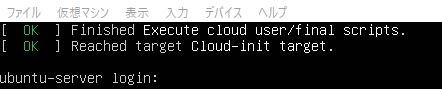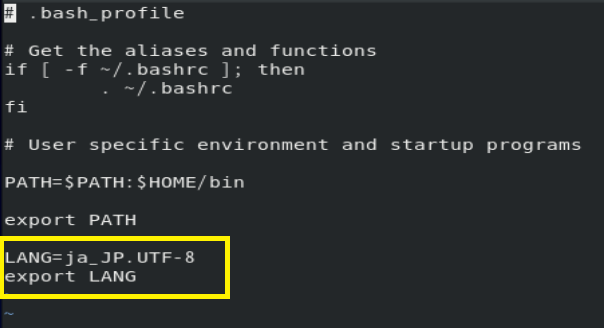アンインストール手順
Ubuntu Server 20.04でのPostgreSQLアンインストール手順です。
1.パッケージリストの確認
postgresqlのパッケージリストを確認
$ dpkg -l | grep postgres
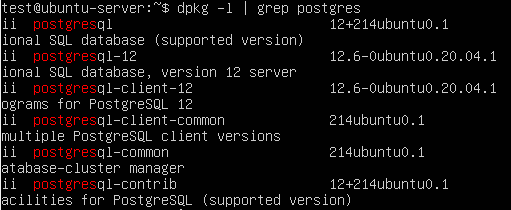
2.Postgresパッケージの削除
1.で取得したリストを1つずつ削除します。(次の例はPostgreSQL12の場合)
$ sudo apt remove --purge postgresql
$ sudo apt remove --purge postgresql-12
$ sudo apt remove --purge postgresql-client-12
$ sudo apt remove --purge postgresql-client-common
$ sudo apt remove --purge postgresql-common
途中に割と大げさに確認メッセージが表示されますが、Yesで進みます。
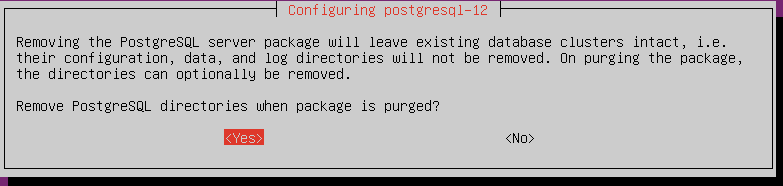
3.再起動
$ shutdown -r now
4.postgresユーザーの削除
$ sudo userdel postgres
以上、PostgreSQLのアンインストール手順でした。