インストールできるパッケージを検索する
インストールできるパッケージを検索するコマンドです。
表示されるのは、左側にパッケージ名、右側に説明が表示されます。
※ちなみに実行するのに管理者権限は不要です。
$ apt-cache search 検索文字列
パッケージの検索は説明文も抽出対象のため、
パッケージ名だけを抽出条件にするには「-n」をつけます。
$ apt-cache search -n postgresql
インストールできるパッケージを検索するコマンドです。
表示されるのは、左側にパッケージ名、右側に説明が表示されます。
※ちなみに実行するのに管理者権限は不要です。
$ apt-cache search 検索文字列
パッケージの検索は説明文も抽出対象のため、
パッケージ名だけを抽出条件にするには「-n」をつけます。
$ apt-cache search -n postgresql
OSのバージョン確認コマンド(lsb_release -a)を実行すると、
「No LSB modules are available.」と表示されます。
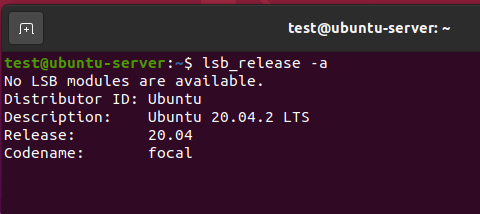
LSBはLinux Standard Baseの略称です。
Linux Standard Baseとは、いろいろなディストリビューションに分かれている
Linuxを標準化するためのプロジェクトまたは、標準化されたLinuxのことです。
まぁ結論だけいうと無視してOKです(=害はありません)。
気になる場合は次のコマンドでインストールします。
$ sudo apt-get install lsb-core
インストールするとこのような結果例となります(参考程度に)。
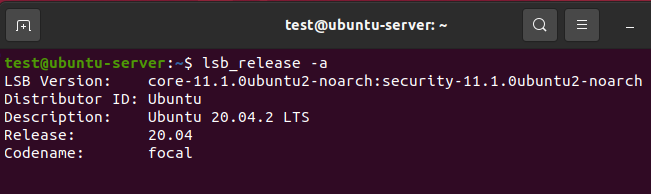
インストールされているパッケージを取得する。
$ sudo apt list --installed
インストールされているパッケージを取得、見やすいようスクロールします。
※ ENTERキーで1行ずつ、スペースキーで1ページずつスクロールします。
$ sudo apt list --installed | more
インストールされているパッケージをパッケージ名で抽出する。
※ 次の文はpostgresqlで抽出する例です。
$ sudo apt list --installed | grep postgresql
ユーザー名を取得するコマンドです。
$ awk -F":" '{ print $1 }' /etc/passwd
ユーザー一覧をアルファベット順で取得します。
$ awk -F":" '{ print $1 }' /etc/passwd | sort
ユーザー一覧をユーザー名でフィルタ(抽出)する
$ awk -F":" '{ print $1 }' /etc/passwd | grep "この文字を含むユーザー"
ユーザー一覧をユーザー名でフィルタ(抽出)する(-vを指定すると除外指定になります)
$ awk -F":" '{ print $1 }' /etc/passwd | grep -v "この文字を含まないユーザー"
Ubuntu Server 20.04にTomcatをインストールする手順を紹介します。
$ sudo apt update
Tomcatのインストールをします。
$ sudo apt install tomcat9 tomcat9-admin
Tomcatを自動起動するように設定。
$ sudo systemctl enable tomcat9
※必要な場合、Tomcatサーバーのファイアウォールポートを開く
$ sudo ufw allow from any to any port 8080 proto tcp
ブラウザから次のURLを起動します。
http://127.0.0.1:8080
「It works!」ページが表示されればOKです。
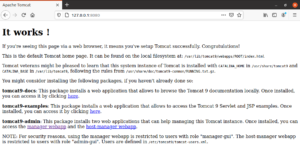
① nanoエディタ等を使用し「tomcat-users.xml」を開く
$ sudo nano /etc/tomcat9/tomcat-users.xml
② 次の3行を最終行に記述します
$ <role rolename="admin-gui" />
$ <role rolename="manager-gui" />
$ <role username="tomcat" password="pass" roles="admin-gui,manager-gui" />
※ このようになります。
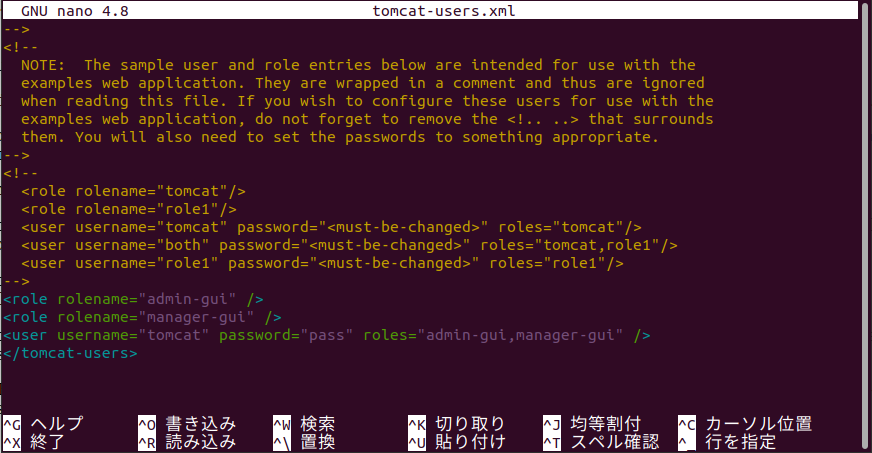
③ファイルを保存して閉じ、Tomcatを再起動します
$ sudo systemctl restart tomcat9
ブラウザから次のURLを起動します。
http://127.0.0.1:8080/manager/html
User NameとPasswordは上の構成ファイルに記述したものです。
User Name:tomcat
Password :pass
Application Manager画面が開けばOKです。
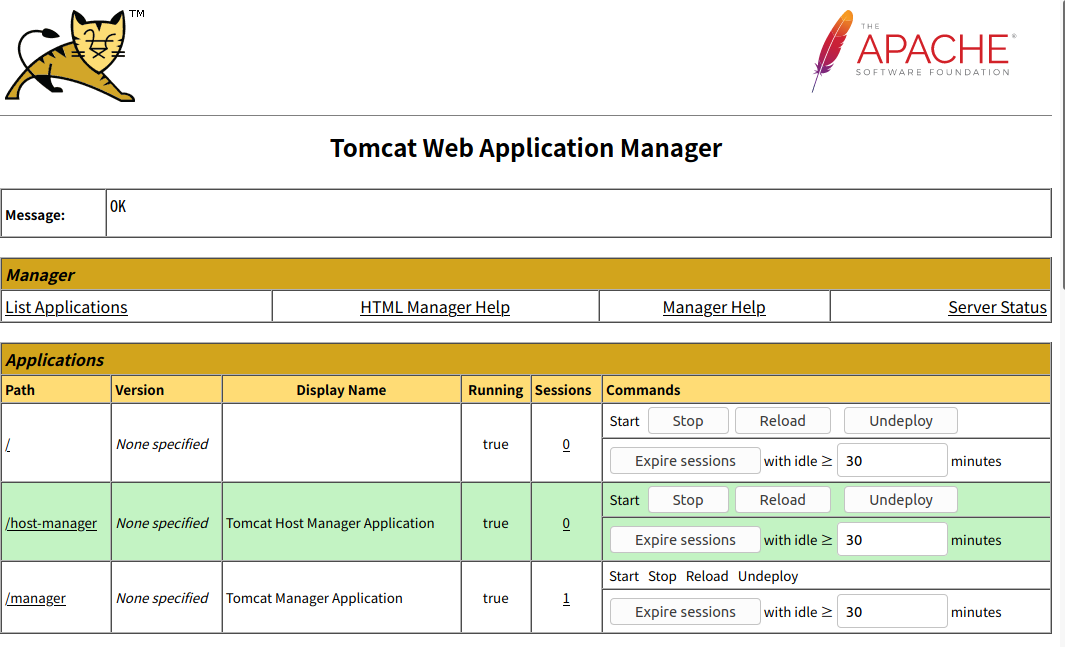
以上、Tomcatをインストールする手順でした。
Ubuntu Server 20.04を日本語化する手順です。
日本語パッケージをインストールします。
※ 一番右の「ibus-mozc」とは、Googleが開発する日本語IMEです。
$ sudo apt install language-pack-ja-base language-pack-ja ibus-mozc
$ localectl set-locale LANG=ja_JP.UTF-8 LANGUAGE="ja_JP:ja"
$ source /etc/default/locale
日本語になっているか確認します。
パスワード変更用のコマンドですが、パスワードを適当に入力して終了してください。
$ passwd
XXX 用にパスワードを変更中
GUIの場合、もう少しだけ設定が必要です。
設定 > Region & Languageを開きます。
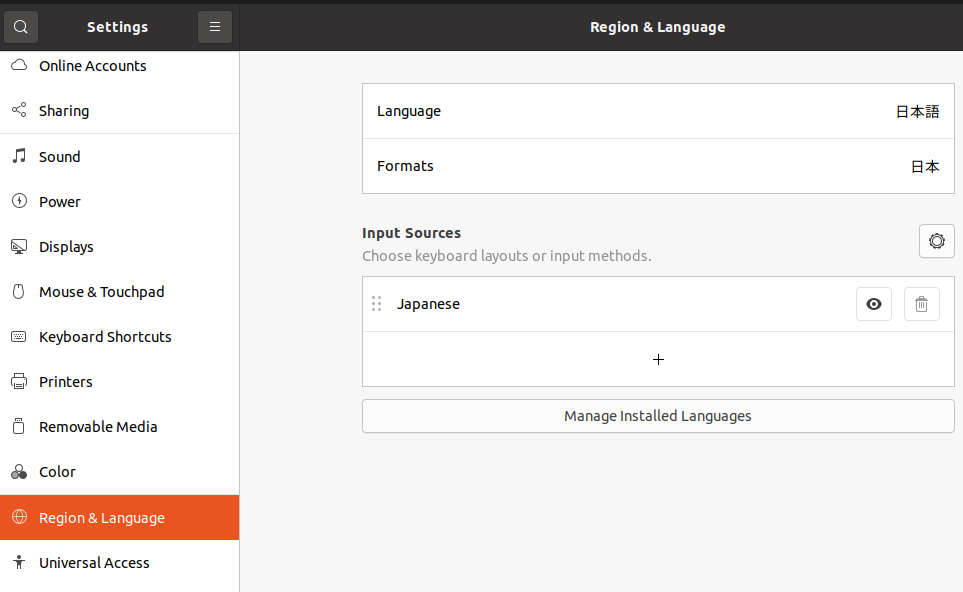
次のように設定を変更すればOKです。
Language : 日本語
Formats : 日本
Input Sources : 1つ目:日本語(Mozc)、2つ目:Japanese
※選択肢に日本語(Mozc)がない場合、一度再起動すると表示されます。
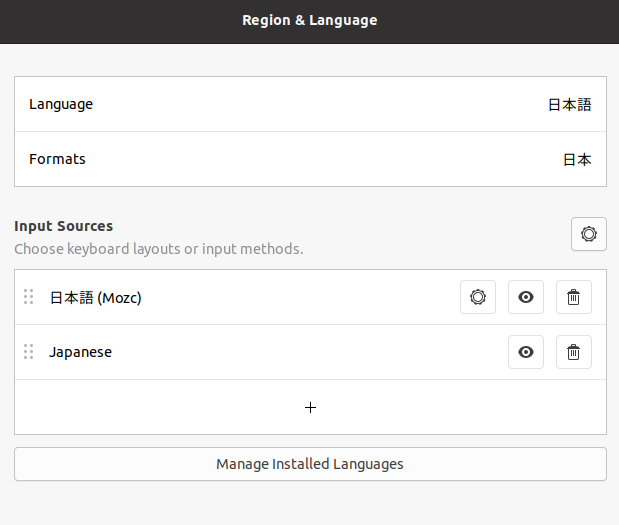
※ 日本語(Mozc)の追加方法
Input Sourcesの「+」ボタン > 日本語 > 日本語(Mozc) > Add
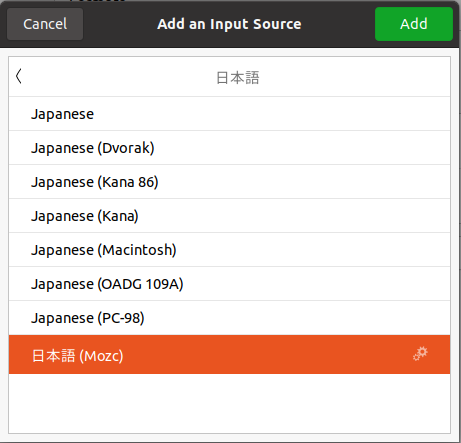
再起動すると、「Update standard folders to current language?」の画面が表示されます。
左下の「Don't ask me this again」にチェックを入れ、「Keep Old Names」を押します。
※ 「Update Names」にした場合、環境によっては起動時エラーが発生しOSが起動できなくなる
ケースがあるため「Keep Old Names」にしています。
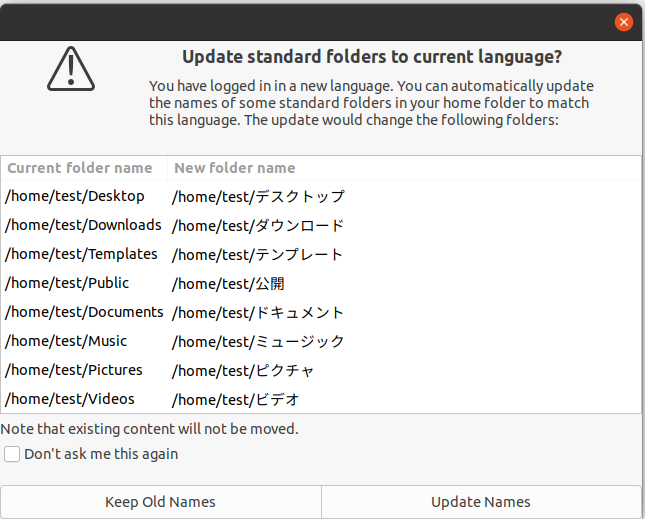
以上、Ubuntu Server 20.04を日本語化する手順でした。
Ubuntu Server 20.04にLAMP環境を一括で入れる手順です。
(Apache2、PHP、MySQLが一発でインストールされます。)
taskselとは、パッケージをインストールするための
インターフェース(画面)を提供するツールです。
$ sudo apt install tasksel
taskselを起動します。
$ sudo tasksel
画面から「LAMP server」を見つけます。
スペースを押すと「*」がつくので、
TAB→OKボタンをENTERでインストールが始まります。
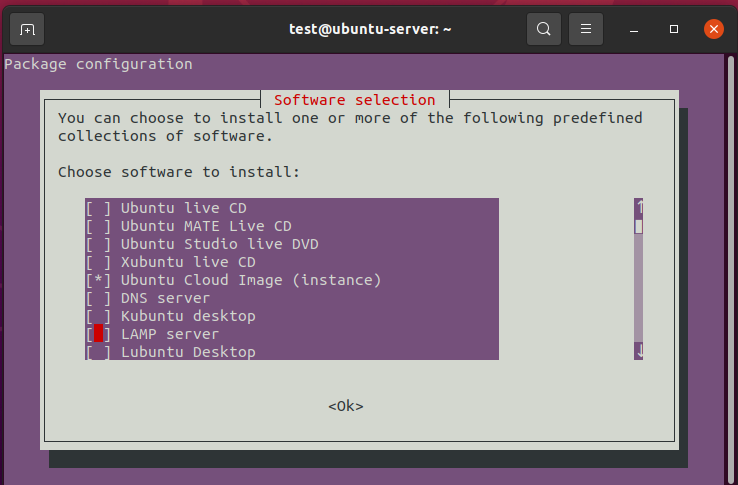
ブラウザから次のURLを起動します。「It works!」と表示されればOKです。
http://localhost
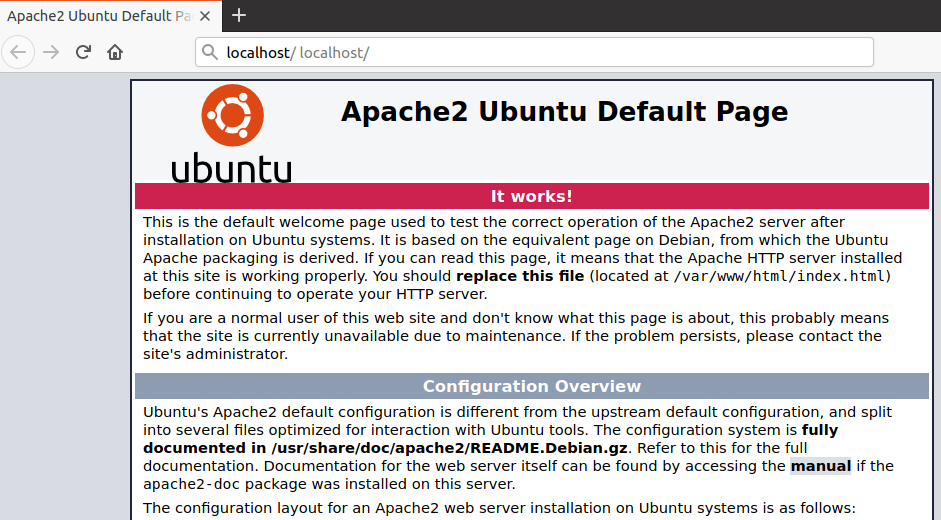
「php -v」でバージョン確認ができます。
$ php -v
PHP 7.4.3 (cli) (built: Oct 6 2020 15:47:56) ( NTS )
Copyright (c) The PHP Group
Zend Engine v3.4.0, Copyright (c) Zend Technologies
with Zend OPcache v7.4.3, Copyright (c), by Zend TechnologiesPHP 7.4.3 (cli) (built
「mysql --version」でバージョン確認ができます。
$ mysql --version
mysql Ver 8.0.23-0ubuntu0.20.04.1 for Linux on x86_64 ((Ubuntu))
以上、UbuntuでLAMP環境のインストール手順でした。
Ubuntu Server 20.04にpgAdmin4をインストールする手順を紹介します。
全くうまくいかずいろいろなサイトを参照し、
「Package 'pgadmin4' has no installation candidate」
というメッセージを何十回もみて挫折しかけました。
ようやくこの手順でうまくいったので紹介します。
コマンドはできる限りコピーし、実行したほうがトラブルが起こりにくくおすすめです。
※ PostgreSQLがインストールされている必要があります。まだの方はこちらを参照。
リポジトリ構成ファイルを作成。
$ sudo curl https://www.pgadmin.org/static/packages_pgadmin_org.pub | sudo apt-key add
$ sudo sh -c 'echo "deb https://ftp.postgresql.org/pub/pgadmin/pgadmin4/apt/$(lsb_release -cs) pgadmin4 main" > /etc/apt/sources.list.d/pgadmin4.list && apt update'
pgAdminのインストール
$ sudo apt install pgadmin4
次のコマンドを実行すると、メールアドレスとパスワードを聞かれるため、
それぞれ入力します。(メールアドレスの認証はありません)
$ sudo /usr/pgadmin4/bin/setup-web.sh
ブラウザから次のURLを起動します。
http://127.0.0.1/pgadmin4
画面右のメールアドレスとパスワードを入力するところに、
インストール時に入力したものを入れ「Login」するとpgAdminが起動します。
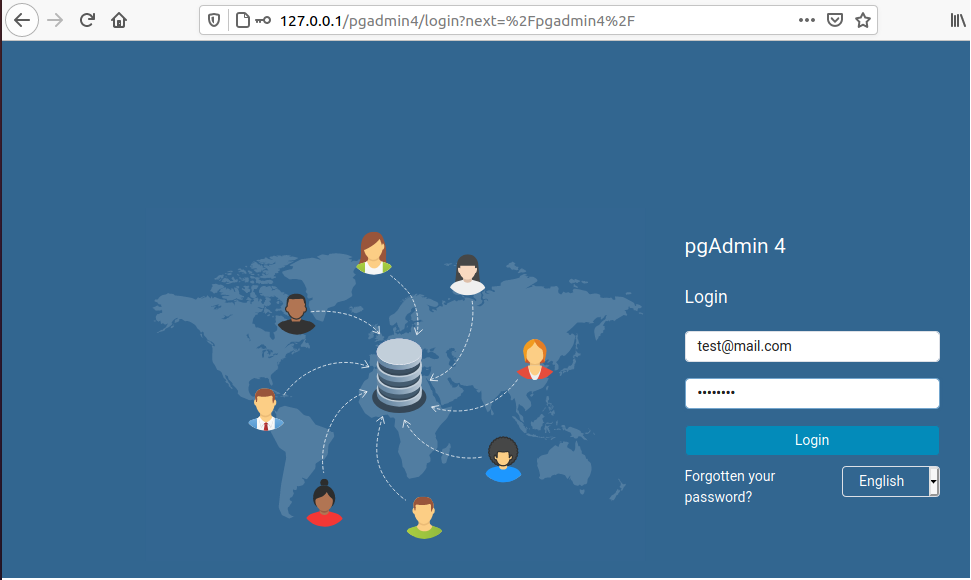
以上、pgAdmin4のインストール手順でした。
Ubuntu Server 20.04にデスクトップ環境(GUI)をインストールする手順を紹介します。
・ Ubuntu Server 20.04
・ VirtualBox 6.0.24
※ 2021年3月に実行確認しました。
手順はとても簡単です。
インストールを始めると15分以上はかかると思うので注意してください。
(15分というのは環境にもよると思いますので参考まで)
$ sudo apt -y install ubuntu-desktop
再起動するとログイン画面が表示されるので、パスワード入力してログインします。
$ reboot
以上、デスクトップ環境(GUI)をインストールする手順でした。
Ubuntu Server 20.04に旧バージョンのPostgreSQLをインストールする手順を紹介します。
旧バージョンのPostgreSQLは9.6、10、11がインストール可能です。
※ 9.5以前もインストール可能なようですがサポート期限切れのため紹介は省略します。
・ Ubuntu Server 20.04
・ VirtualBox 6.0.24
※ 2021年3月に実行確認しました。
現在のシステムパッケージを更新します。更新後は再起動してください。
$ sudo apt update && sudo apt -y upgrade
$ reboot
インストール済みのはずですが、念のための実行です。
$ sudo apt install -y wget vim
$ wget --quiet -O - https://www.postgresql.org/media/keys/ACCC4CF8.asc | sudo apt-key add -
※ ↑quitの右は「-O(ハイフンオー)」です
システムにリポジトリの内容を追加します。
次の2行はRELEASEの1行を実行後、echoの行を実行します。
$ RELEASE=$(lsb_release -cs)
$ echo "deb http://apt.postgresql.org/pub/repos/apt/ ${RELEASE}"-pgdg main | sudo tee /etc/apt/sources.list.d/pgdg.list
4.の作業がうまくいっているかファイルの内容を確認します。
「deb http://apt.postgresql.org/pub/repos/apt/ focal-pgdg main」と表示されると思います。
$ cat /etc/apt/sources.list.d/pgdg.list
$ sudo apt update
$ sudo apt -y install postgresql-11
$ sudo su - postgres
$ psql
実行確認としてデータベース一覧の取得
\l
\q
以上、PostgreSQL11のインストール手順でした。