稼働中のサービスを確認する
稼働中のサービスを確認するには次のコマンドを実行します。
$ service --status-all
実行結果はこんな感じ。
先頭の [ + ]は実行中、[ - ]:停止中、[ ? ]:は判断不可を表しています。
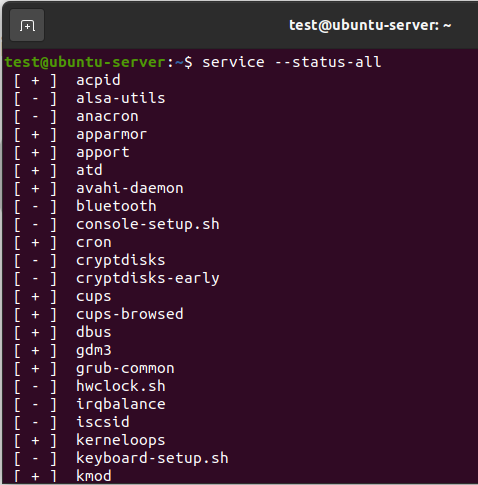
サービス名で絞る
サービス名で絞るなら次のように実行します。
次の例は「postgres」が含まれるサービス名を取得しています。
$ service --status-all | grep postgres
結果例は次のようになります。

稼働中のサービスを確認するには次のコマンドを実行します。
$ service --status-all
実行結果はこんな感じ。
先頭の [ + ]は実行中、[ - ]:停止中、[ ? ]:は判断不可を表しています。
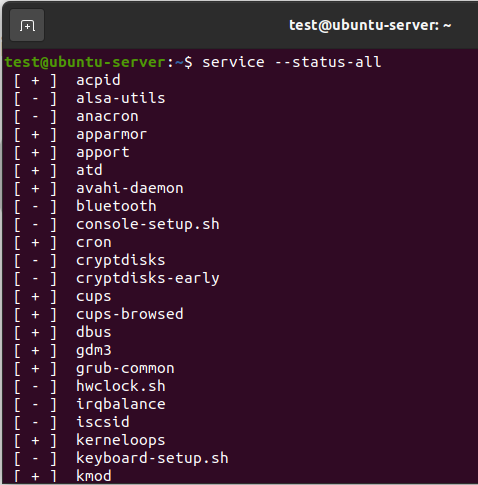
サービス名で絞るなら次のように実行します。
次の例は「postgres」が含まれるサービス名を取得しています。
$ service --status-all | grep postgres
結果例は次のようになります。

「W3Techs」にて公開されているLinuxディストリビューション別
Webサーバーの市場シェア(2016年~2021年)です。
W3Techsとは上位1000万のWebサイトを調査対象としており、
Alexaによって提供されたWebサイトの人気ランキングの3カ月の平均順位を用いています。
|
ディストリ ビューション |
2016年 1月 |
2017年 1月 |
2018年 1月 |
2019年 1月 |
2020年 1月 |
2021年 1月 |
| Ubuntu | 30.6% | 34.9% | 38.9% | 38.1% | 38.7% | 48.1% |
| Debian | 32.5% | 31.9% | 30.7% | 22.4% | 19.4% | 17.2% |
| CentOS | 20.3% | 20.5% | 20.6% | 17.8% | 16.9% | 18.6% |
| Red Hat | 4.0% | 3.5% | 3.0% | 2.3% | 1.9% | 1.8% |
| Gentoo | 2.6% | 2.7% | 2.7% | 2.5% | 1.8% | 1.4% |
| Fedora | 1.2% | 0.9% | 0.7% | 0.6% | 0.4% | 0.4% |
| SuSE | 1.0% | 0.7% | 0.6% | 0.4% | 0.3% | 0.2% |
| Scientific Linux | 0.1% | 0.1% | 0.1% | 0.1% | 0.1% | <0.1% |
| Turbolinux | 0.1% | 0.1% | 0.1% | <0.1% | <0.1% | <0.1% |
| Mandriva | 0.1% | <0.1% | <0.1% | <0.1% | <0.1% | <0.1% |
| CloudLinux | <0.1% | <0.1% | <0.1% | <0.1% | <0.1% |
出典:Historical yearly trends in the usage statistics of Linux subcategories for websites
(Q-Success) https://w3techs.com/technologies/history_details/os-linux/all/y
※ 詳細や2015年以前のデータは上のリンクを参照して下さい。
Linuxでのサービスに関するコマンドのうち、頻出のものをピックアップし紹介します。
$ service サービス名 statusstatusの状態は、Activeの項目に表示されます。
active : 起動中
inactive : 停止中(エラーなし)
failed : 停止中(起動しようとして失敗)
$ service サービス名 start
$ service サービス名 stop
$ systemctl list-units --type=service
$ sudo systemctl enable サービス名
$ sudo systemctl disable サービス名
サーバへのリモート接続をするためのソフトです。
WindowsマシンでPuTTYを実行し、Linuxマシンなどに接続できます。
1.ダウンロードはこちらから
2.次の①~③のいずれか1つをダウンロードします
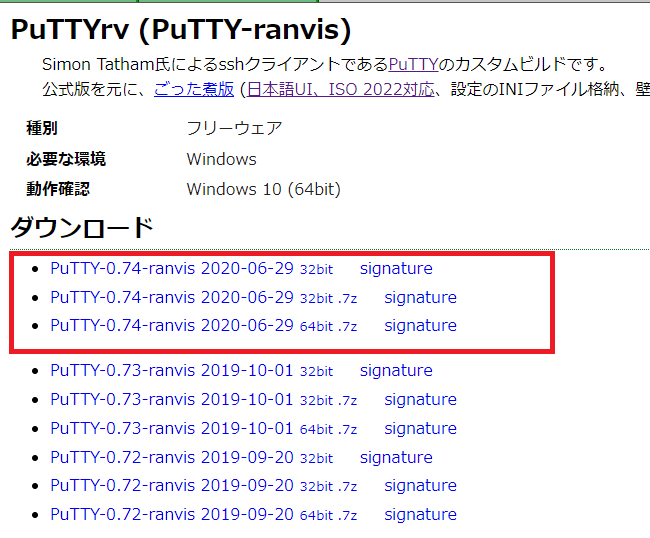
①PuTTY-0.74-ranvis 2020-06-29 32bit … 32bit版のzip
②PuTTY-0.74-ranvis 2020-06-29 32bit.7z … 32bit版(解凍には7-ZIPが必要)
③PuTTY-0.74-ranvis 2020-06-29 64bit.7z … 64bit版(解凍には7-ZIPが必要)
①~③どれをダウンロードしてもOKですが、
7ZIPがあれば②か③、なければ①で構いません。
ダウンロードしたらデスクトップ等に解凍します。
3.putty.exeを起動します。
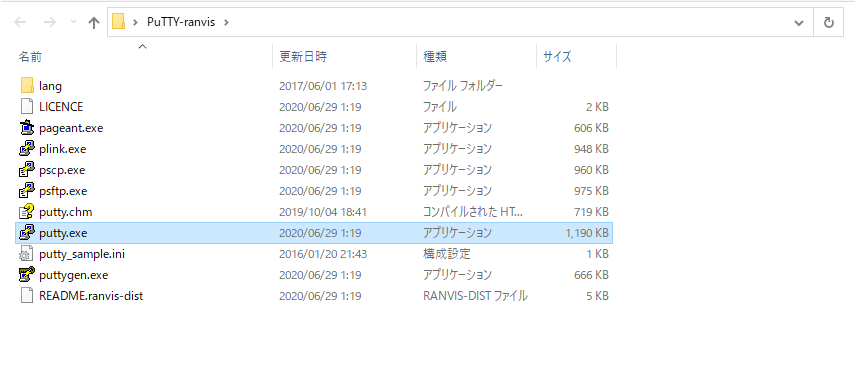
① サーバーを起動する
② コマンド「/sbin/ifconfig」を実行します。
下の黄色枠の「192.168.56.101」が接続するための(接続先の)IPです。
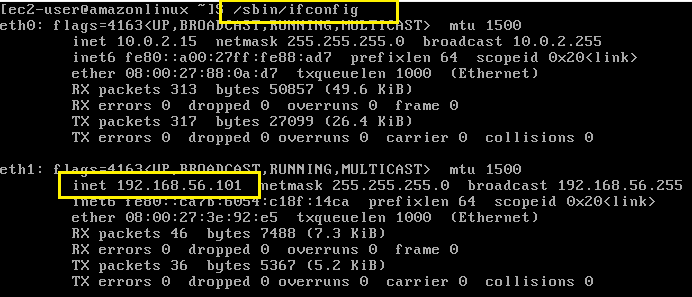
1.「セッション」画面のホスト名に接続先のIPを入力し「開く」を押します。
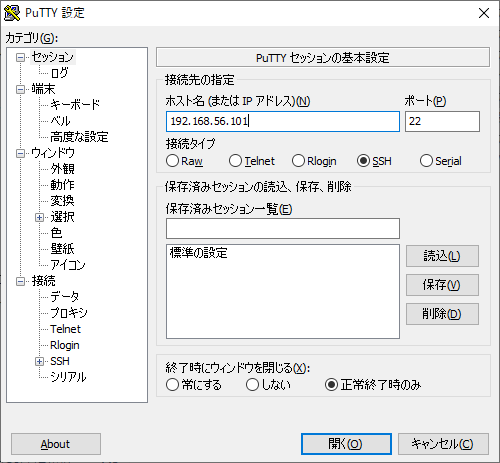
2.ユーザーIDとパスワードを聞いてくるのでそれぞれ入力しENTERを押します。
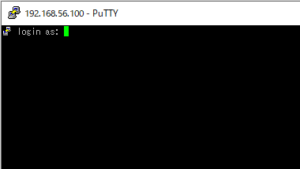
3.ログインができればOKです。
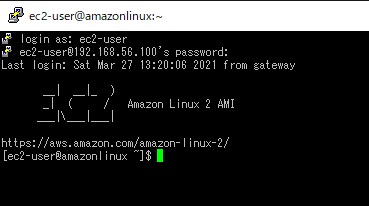
以上、PuTTYのインストール手順です。
viエディタとは、コマンド画面で使えるLinux標準のエディタです。
ファイルを開くコマンドは次のとおり。
# vi ファイル名
基本の使い方は次のとおりです。
次の画面のように「ファイル」画面で右クリックをした時、
「空のドキュメント」メニューがある場合とない場合があります。
ここでは「空のドキュメント」メニューがない場合に、表示する方法を紹介します。
■「空のドキュメント」メニューが表示されていない状態

■「空のドキュメント」メニューが表示されている状態
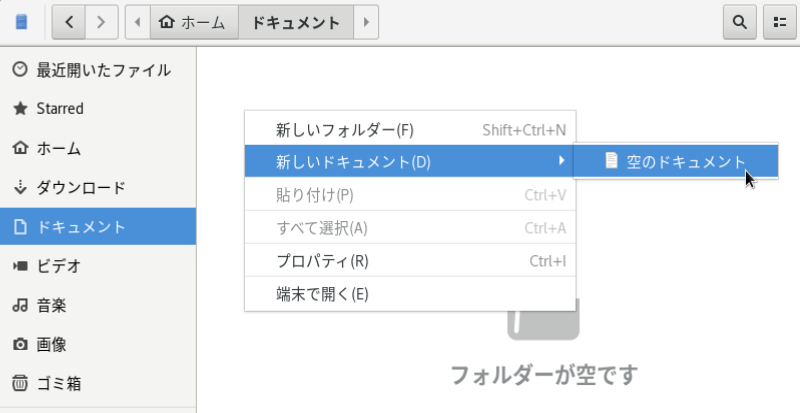
手順自体は簡単で、端末を起動し次のコマンドを入力するだけです。
コマンド実行時、(ファイル作成だけのため)端末画面には何も表示されませんが、
メニューが表示される状態になっていると思うので試してみて下さい。
■フォルダ名が英語表示の場合
touch ~/Templates/空のドキュメント
■フォルダ名が日本語表示の場合
touch ~/テンプレート/空のドキュメント
手順は以上です。お困りの方は参考になれば幸いです。
viで保存をしようとした時に「E212:書き込み用にファイルを開けません」と
表示された時の対応方法です。

恐らく一般ユーザー権限でファイルを操作していたかと思いますが、
単純にviを管理者権限で開きなおすと保存する時に表示されなくなります。
# sudo vi ファイルのパス
WindowsユーザーがLinuxを使い始めるとわからないことの1つ、
ファイル名の「~/.」について説明します。
「~/.」は「~/.bash_profile」などで現れますが、「~/」と「.」で意味が分かれます。
「~/」とはホームディレクトリを指し、
「.」がファイル名の先頭につくと隠しファイルであることを示しています。
# ~/.bash_profile
= ホームディレクトリのbash_profileという隠しファイル
ちなみに「~」はチルダと読みます。
ホームディレクトリの場所は、root権限なら「/root」、
ユーザー権限なら「/home/ユーザー名」を差します。
補足(確認に役立つコマンド)
# cd
ホームディレクトリに移動(cdの2文字だけでOKです)
# ls -a
隠しファイルも含めファイル一覧を取得
# pwd
いまどこのディレクトリにいるかを表示する
VirtualBox上に展開したLinux機で
コマンドライン(黒い画面)をスクロールするには次のキーを入力します。
上へスクロール:Shiftキー + PageUpキー
下へスクロール:Shiftキー + PageDownキー
・CentOS Stream 8にPostgreSQL12をインストールする
・CentOS Stream 8にPostgreSQL13をインストールする
・PostgreSQL13のサービス状態を確認する・開始する
・CentOS Stream 8にpgAdmin4をインストールする
・CentOS Stream 8にpgAdmin4をアンインストールする
・CentOS Stream 8からPostgreSQLをアンインストールする
・CentOS Stream 8の起動時にGUIを使用する設定、解除する設定
・CentOS Stream 8でWebサーバーを構築する(Apache)
・CentOS Stream 8にWindows機からリモートデスクトップ接続する設定
・CentOS Stream 8で日本語入力を切り替えるキー
・CentOS Stream 8でGoogle Chromeを使う方法
・CentOS 7にPostgreSQL11をインストールする
・CentOS 7にPostgreSQL12をインストールする
・CentOS 7にPostgreSQL13をインストールする
・CentOS 7からPostgreSQLをアンインストールする
・LAMP環境(Apache2、PHP、MySQL)を一括でインストールする
・NO LSB modules are available.とは
・Reached target Cloud-init targetで画面が進まない
・PostgreSQL11、12、13をインストールする手順
・VirtualBoxにAmazonLinuxをインストールする方法(環境構築方法)
・VitualBoxに構築したAmazon Linux 2にSSH接続をするための設定
・VitrualBox上のAmazon Linux 2にGUI環境を構築する
・TightVNC Viewer: 対象のコンピューターによって拒否されたため、接続できませんでした。
・サービスの状態を確認する、サービスの一覧を取得する、サービスを開始する方法
・ディストリビューション別のシェア率(2016年~2021年)