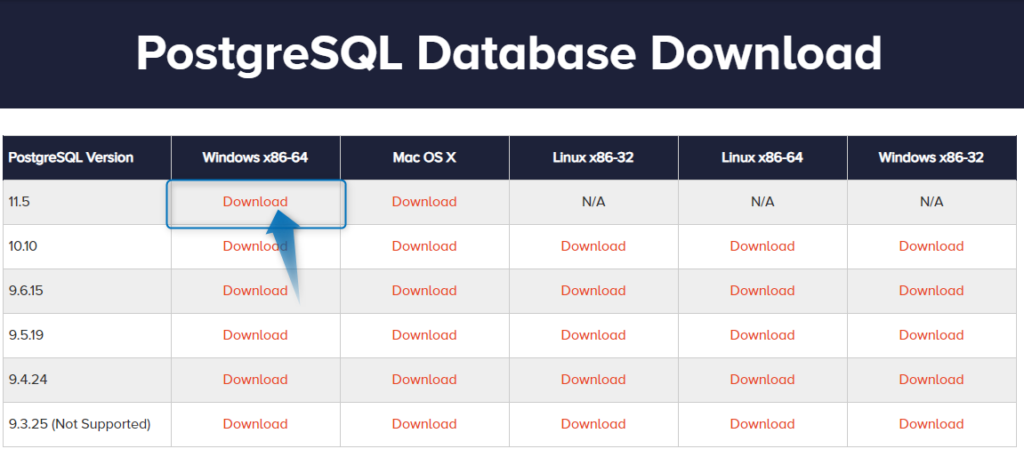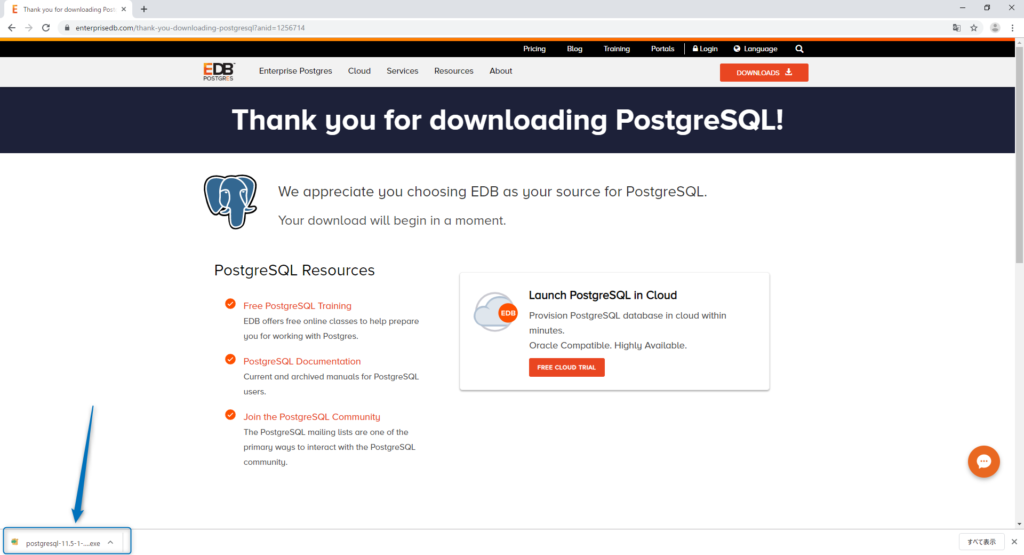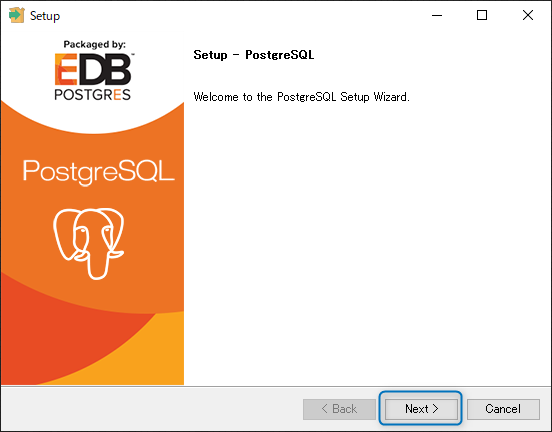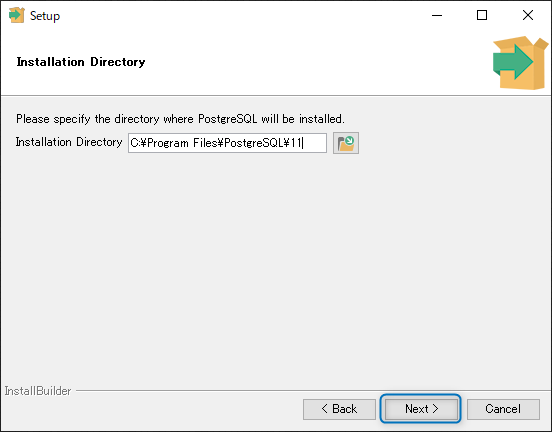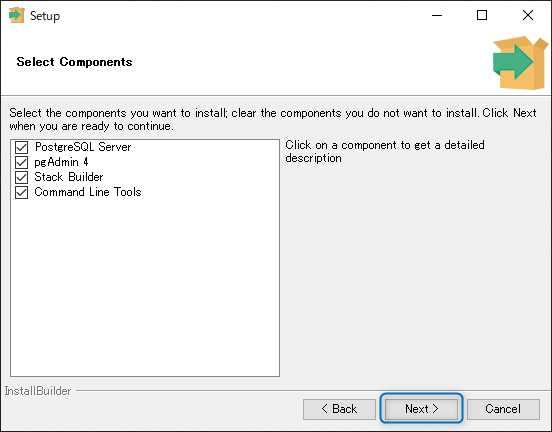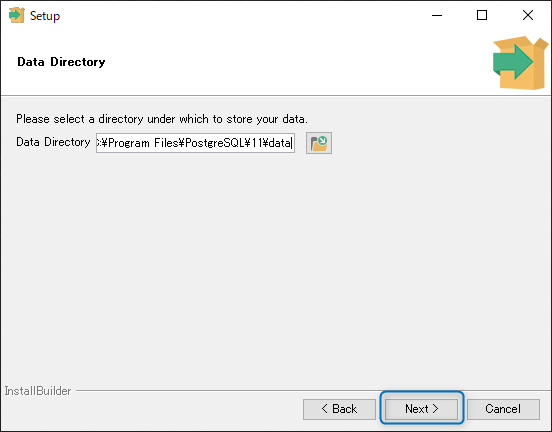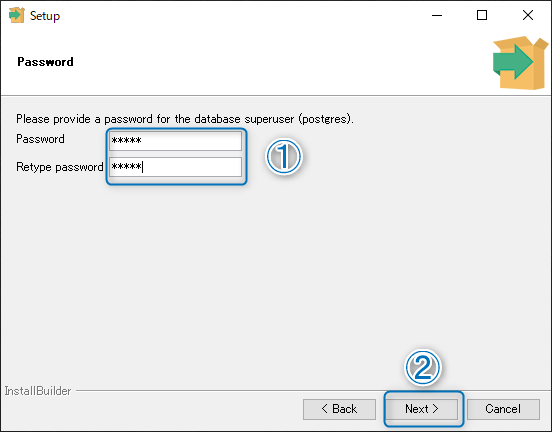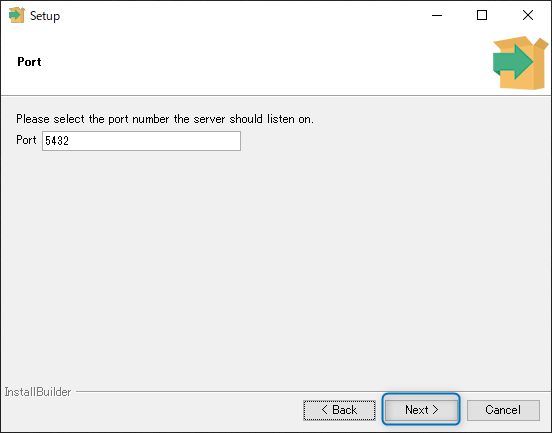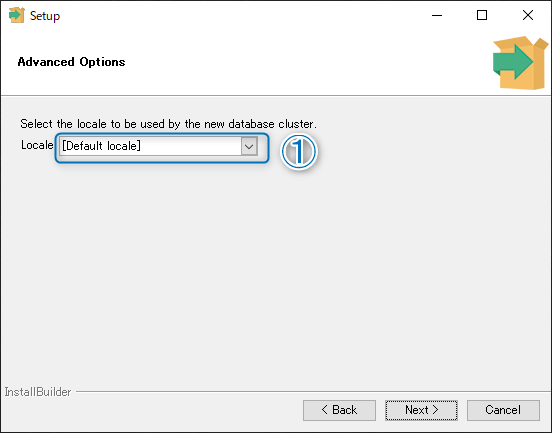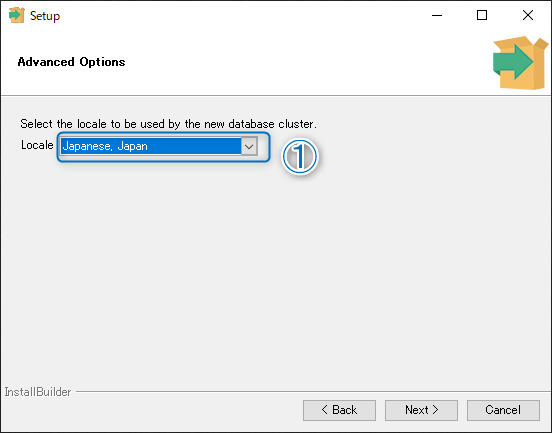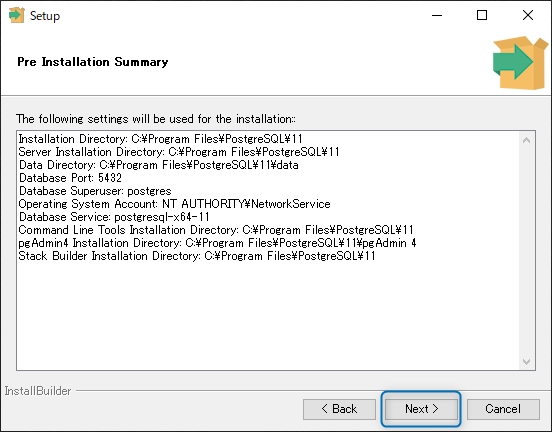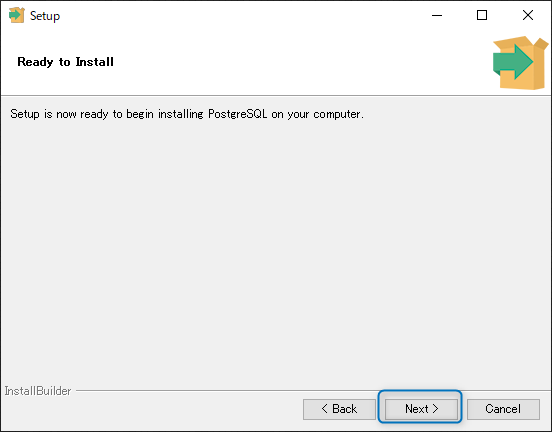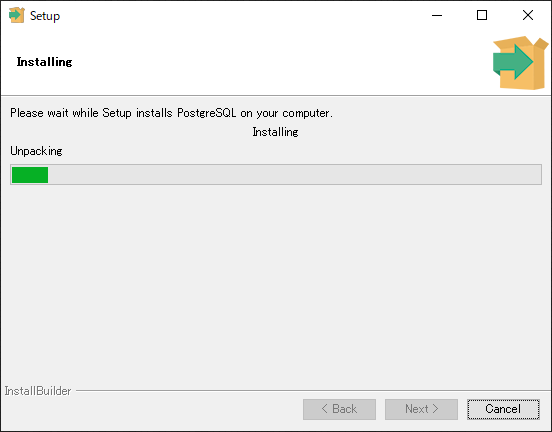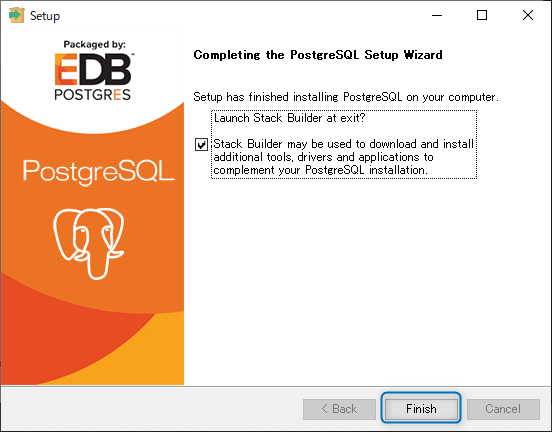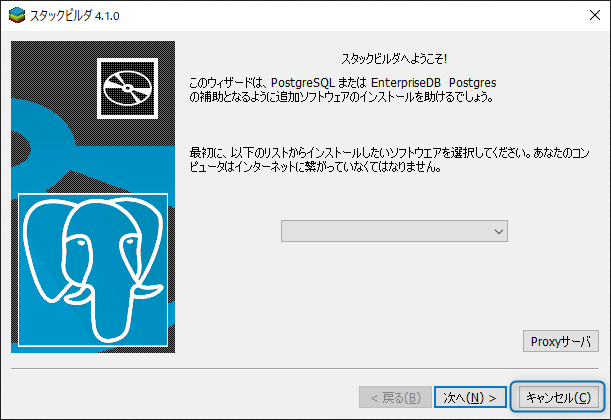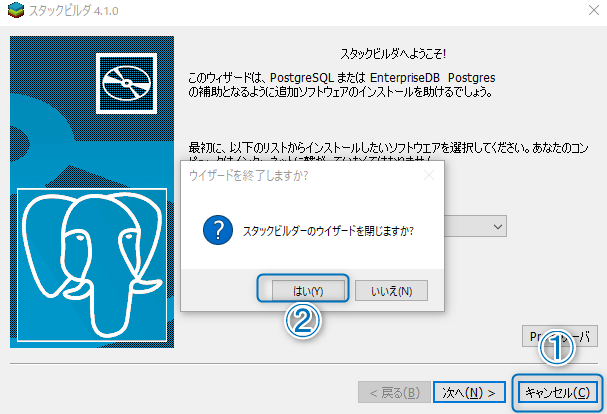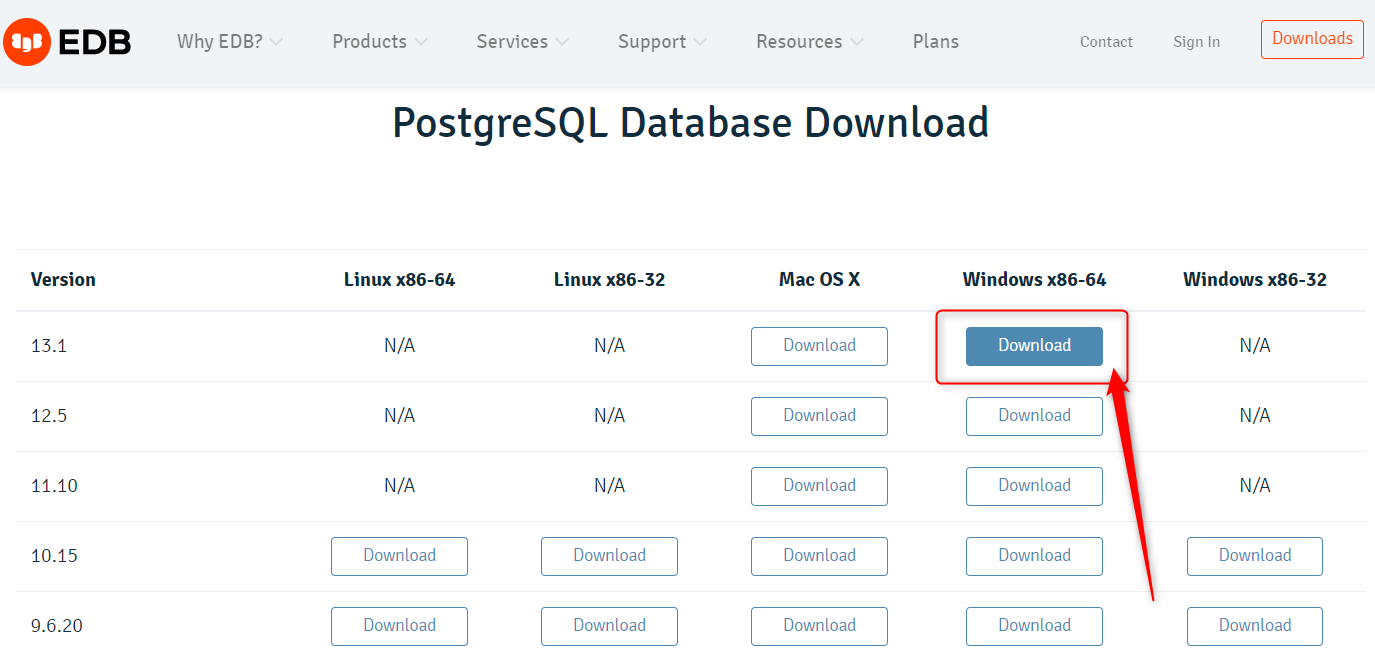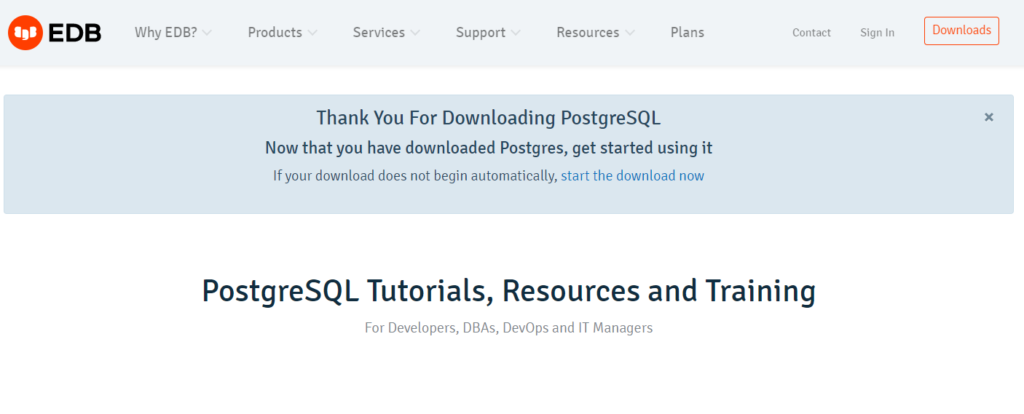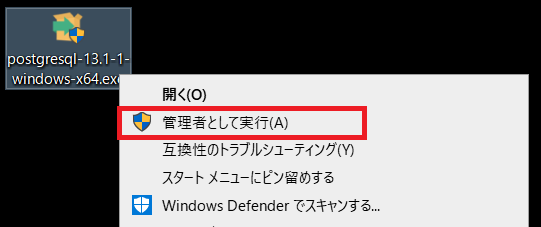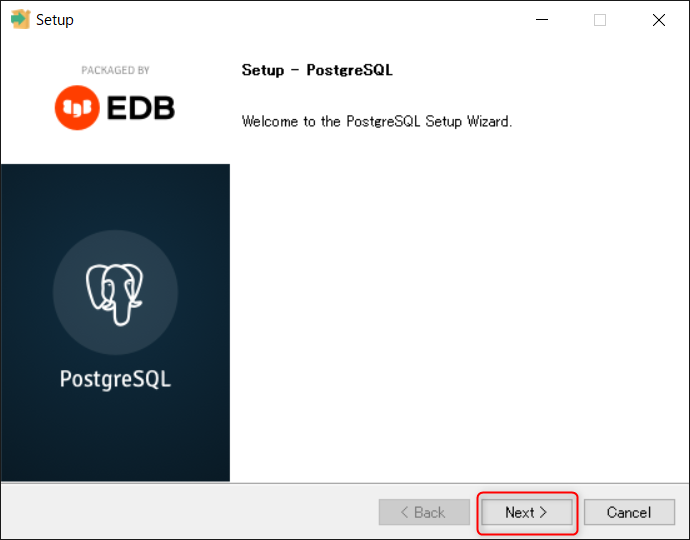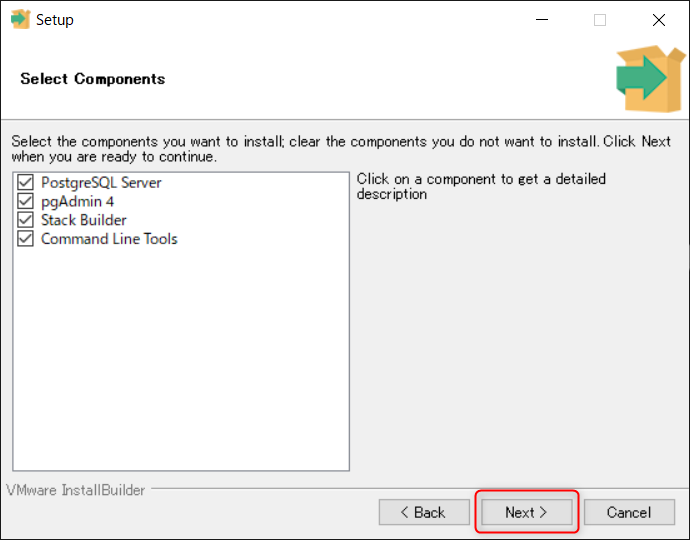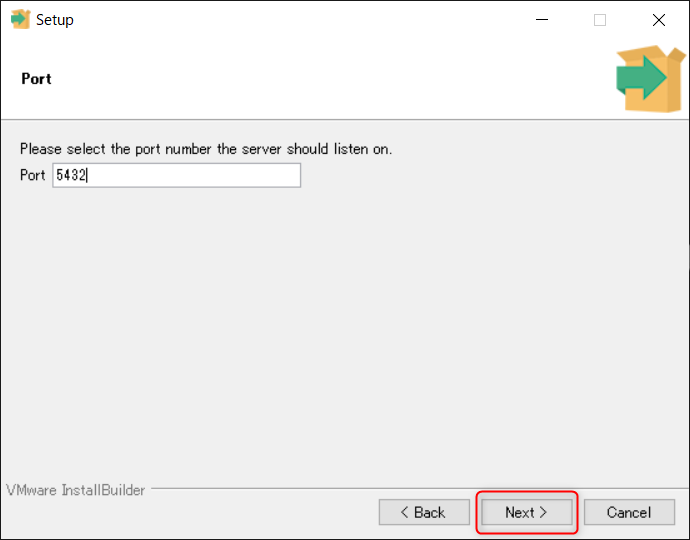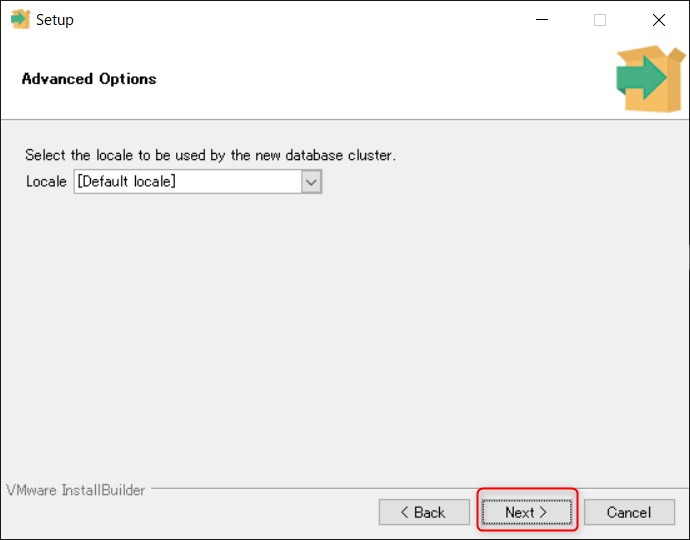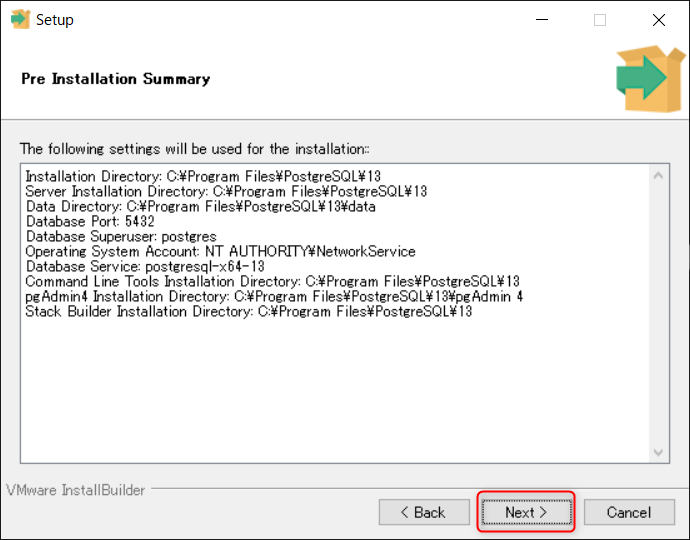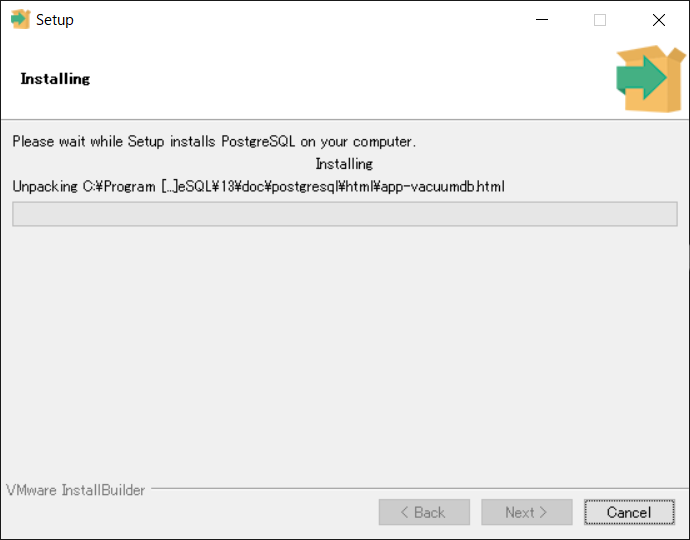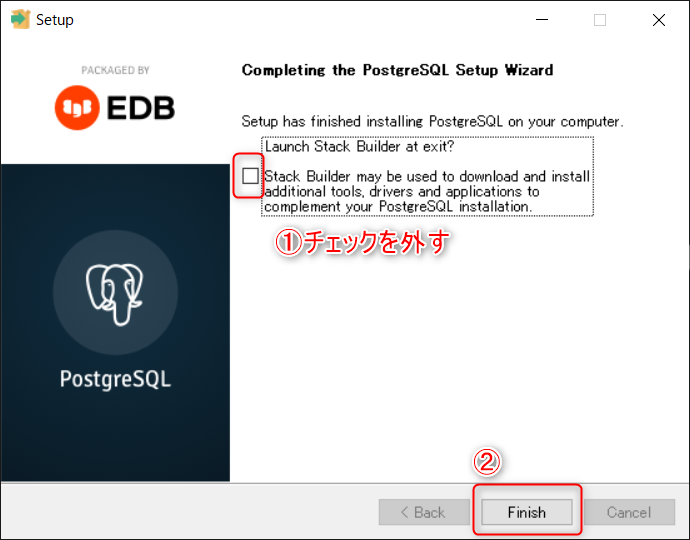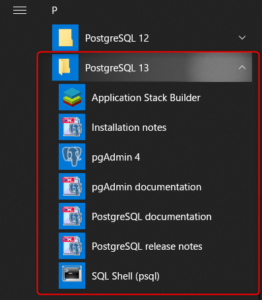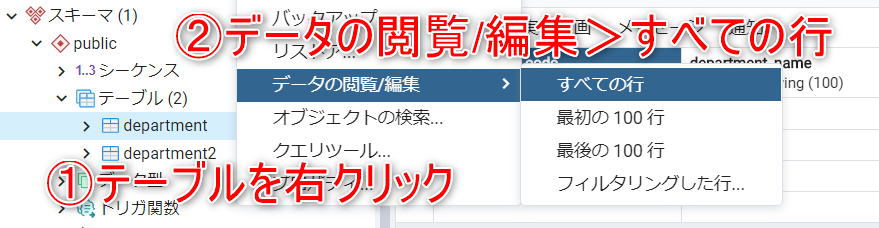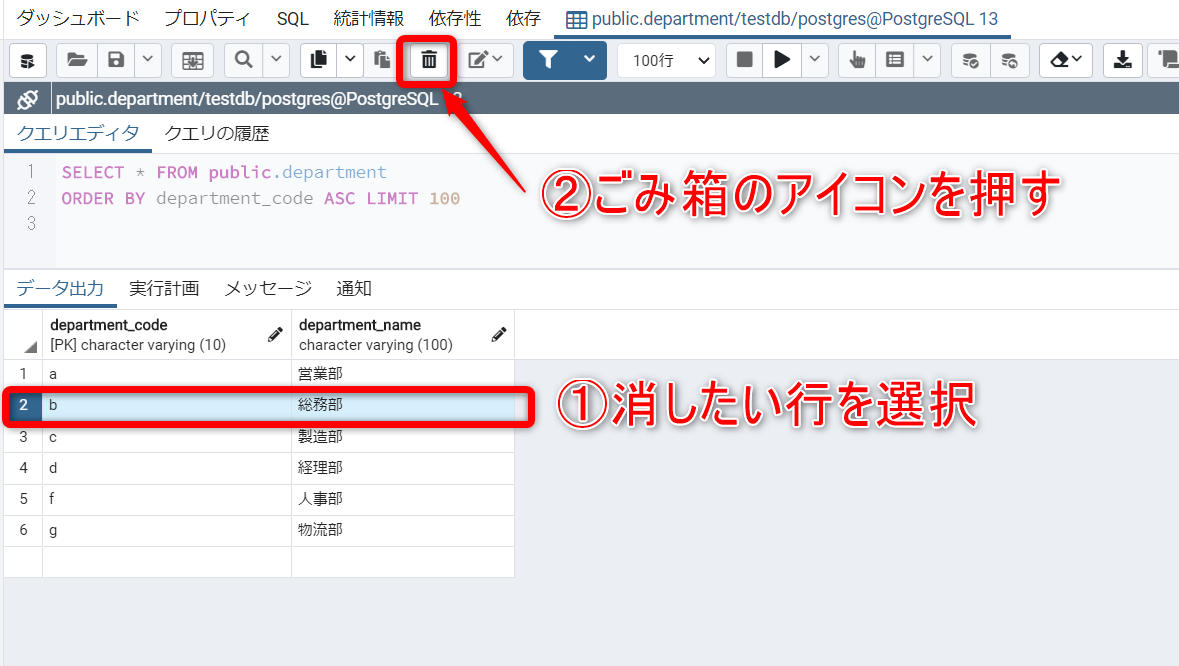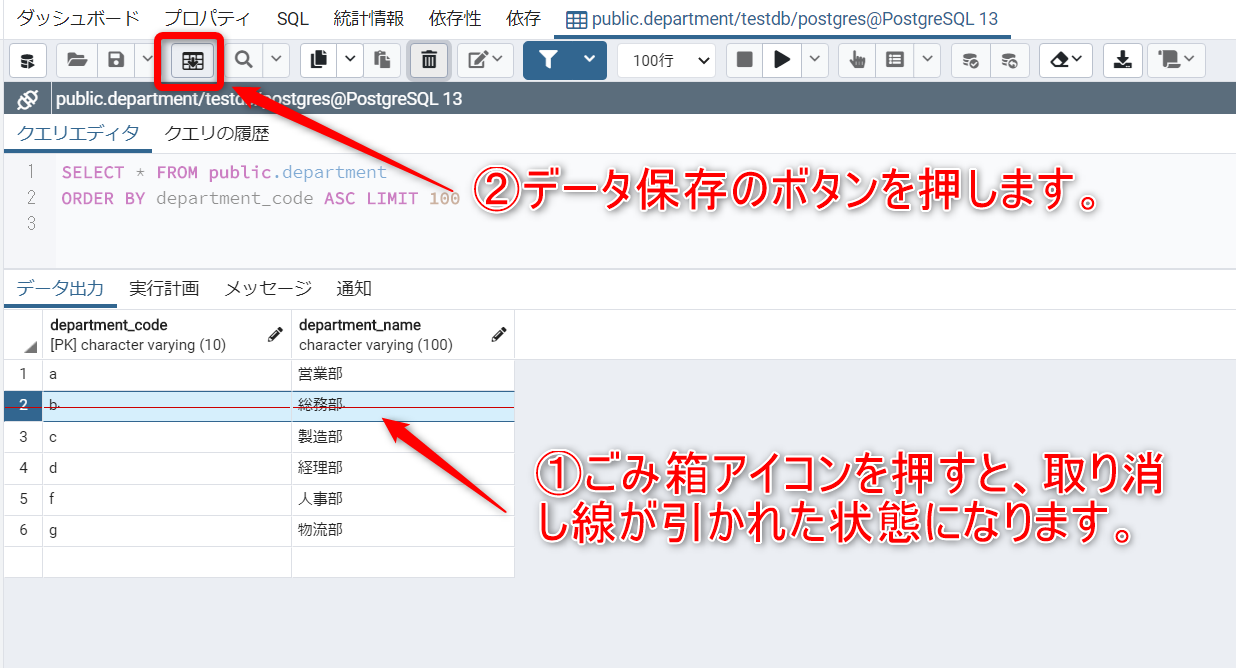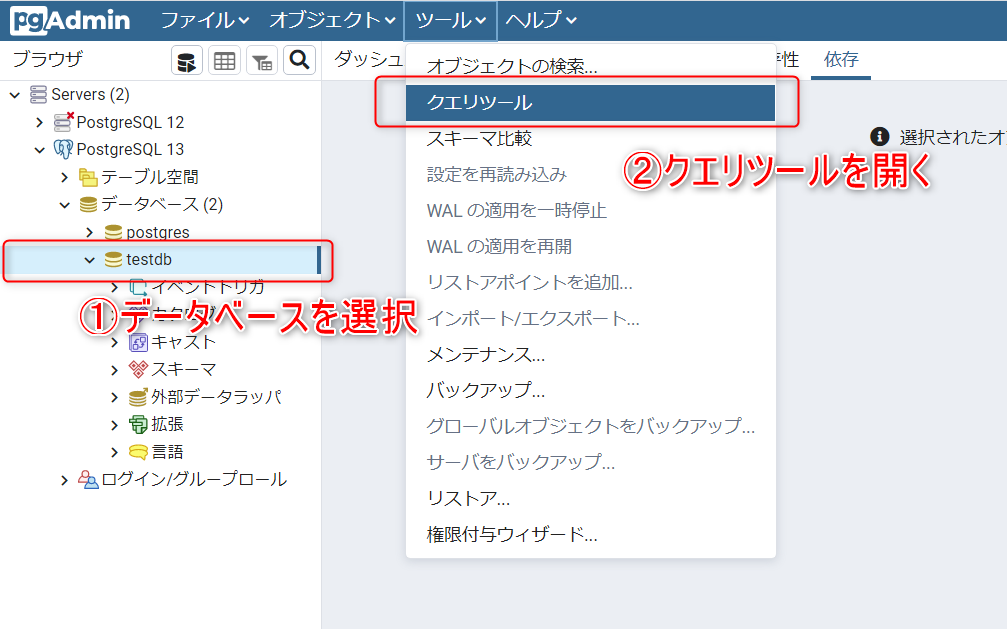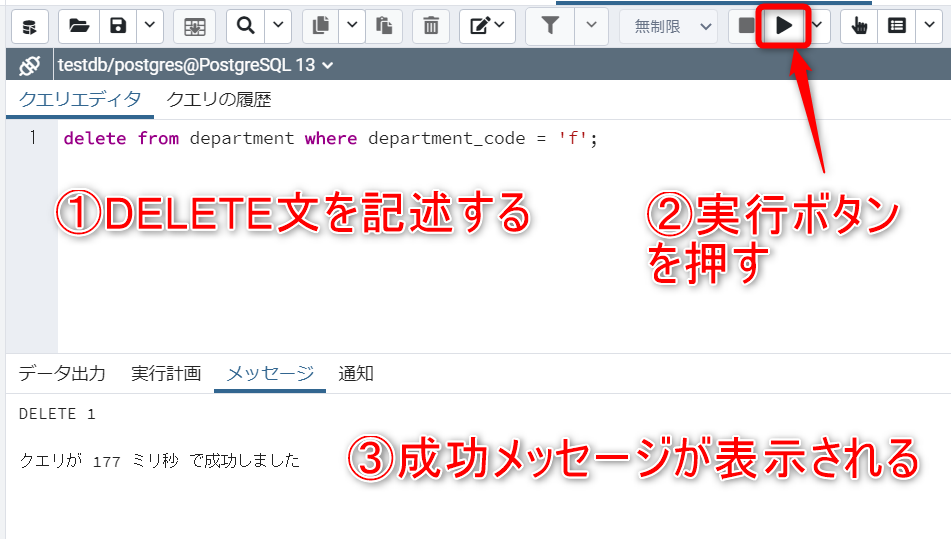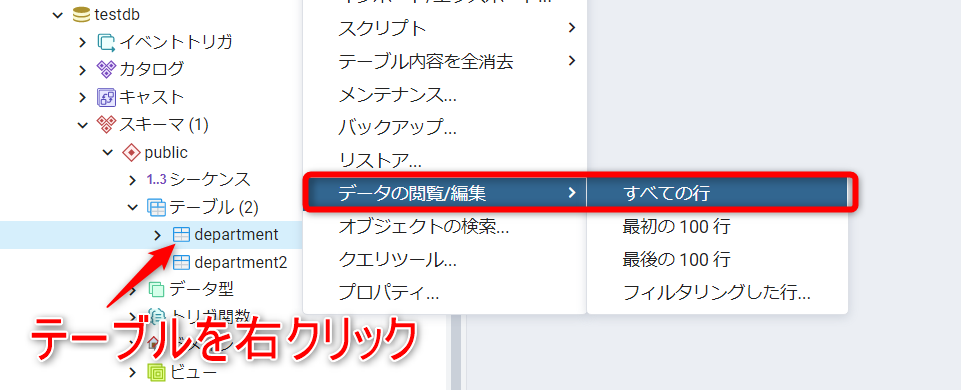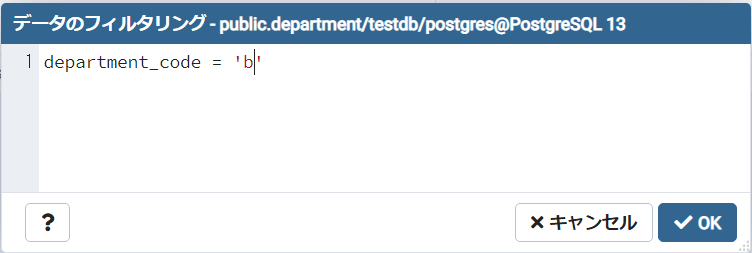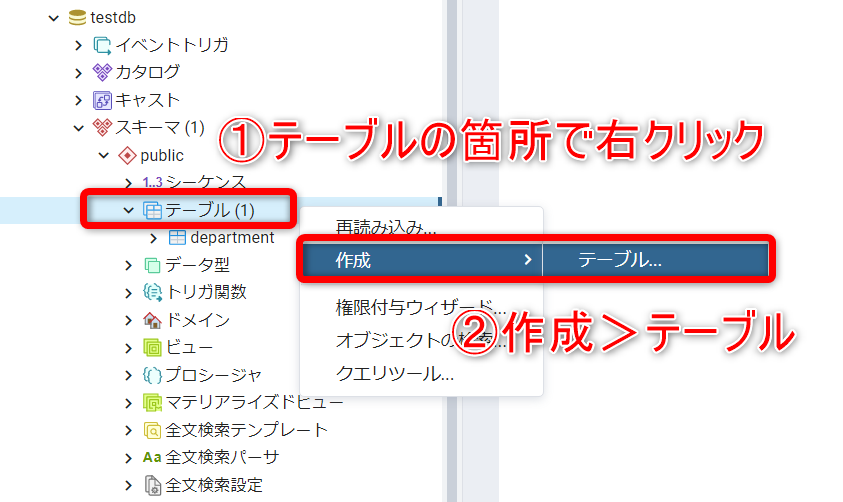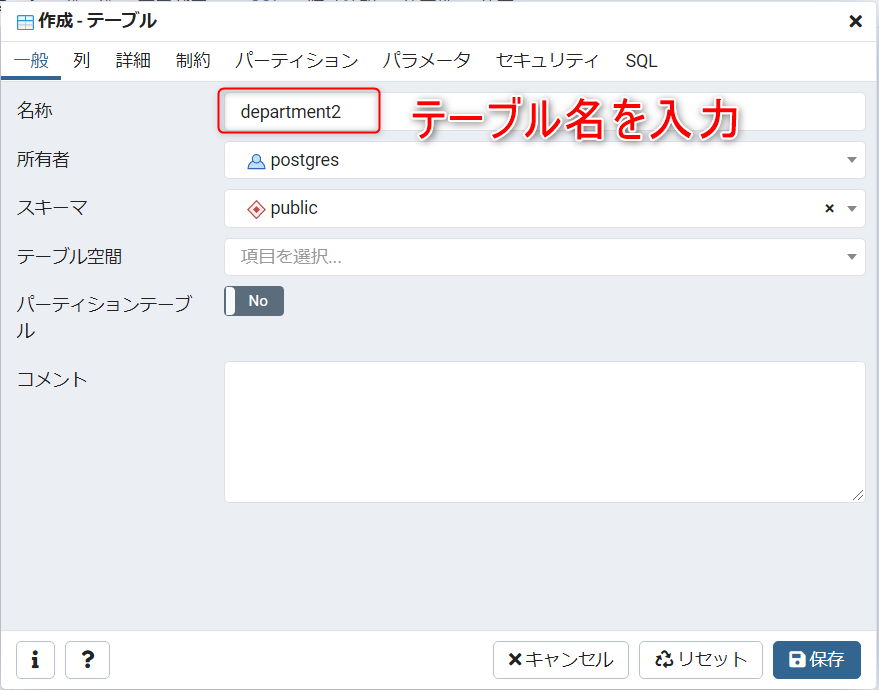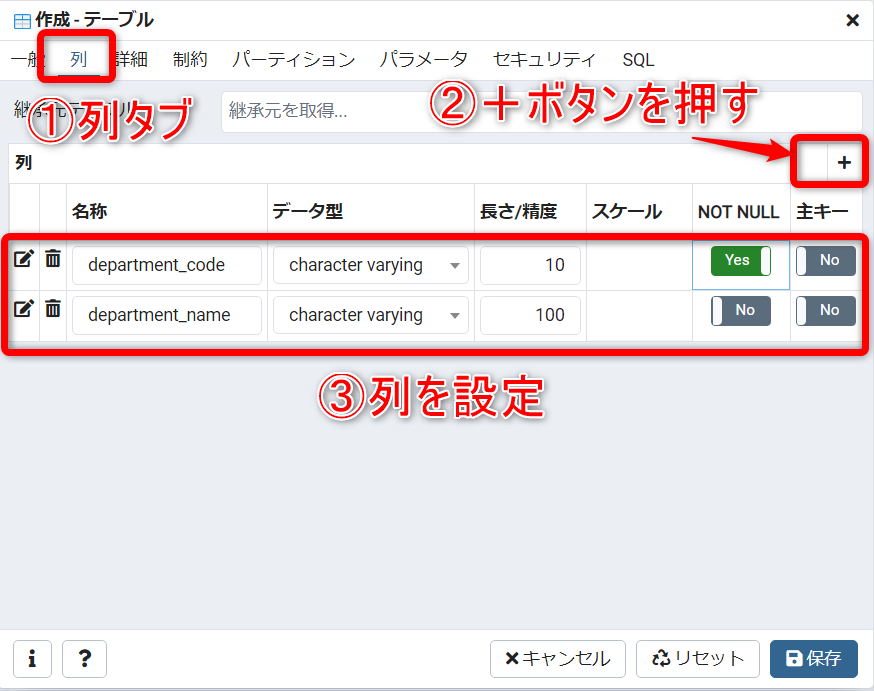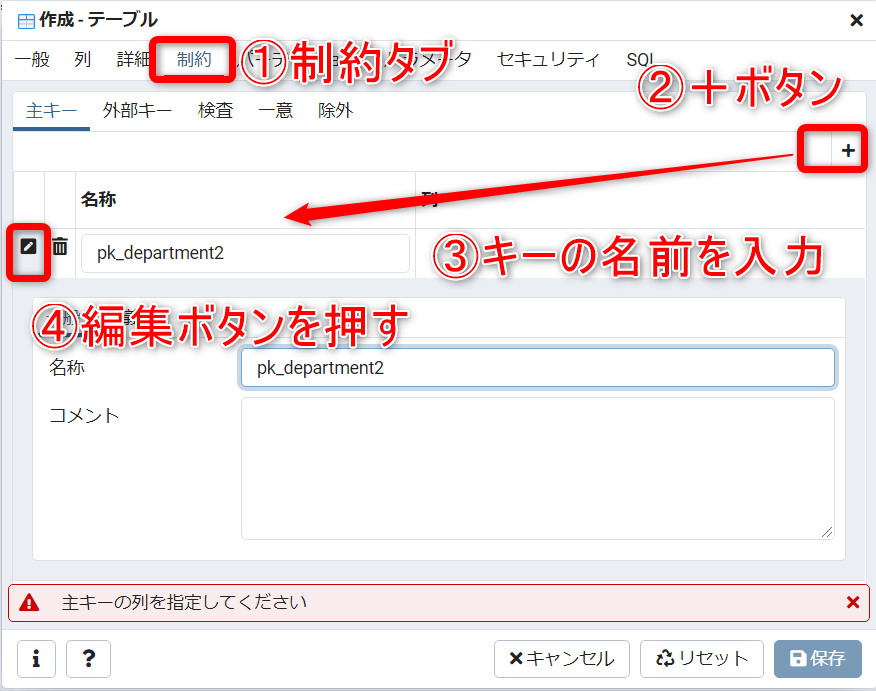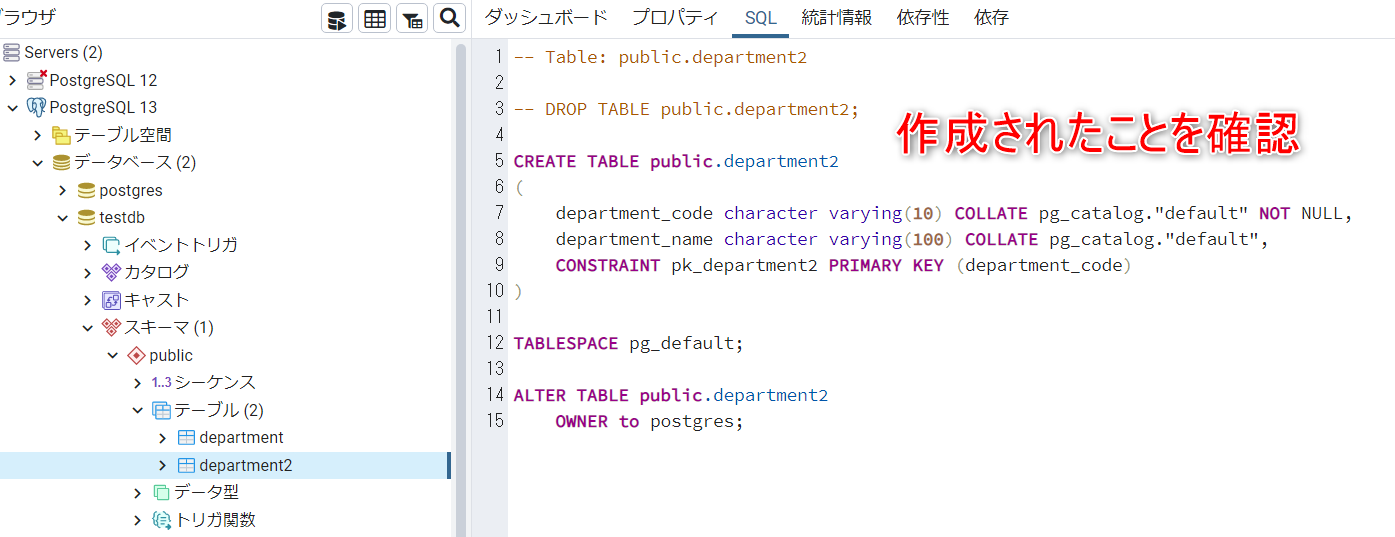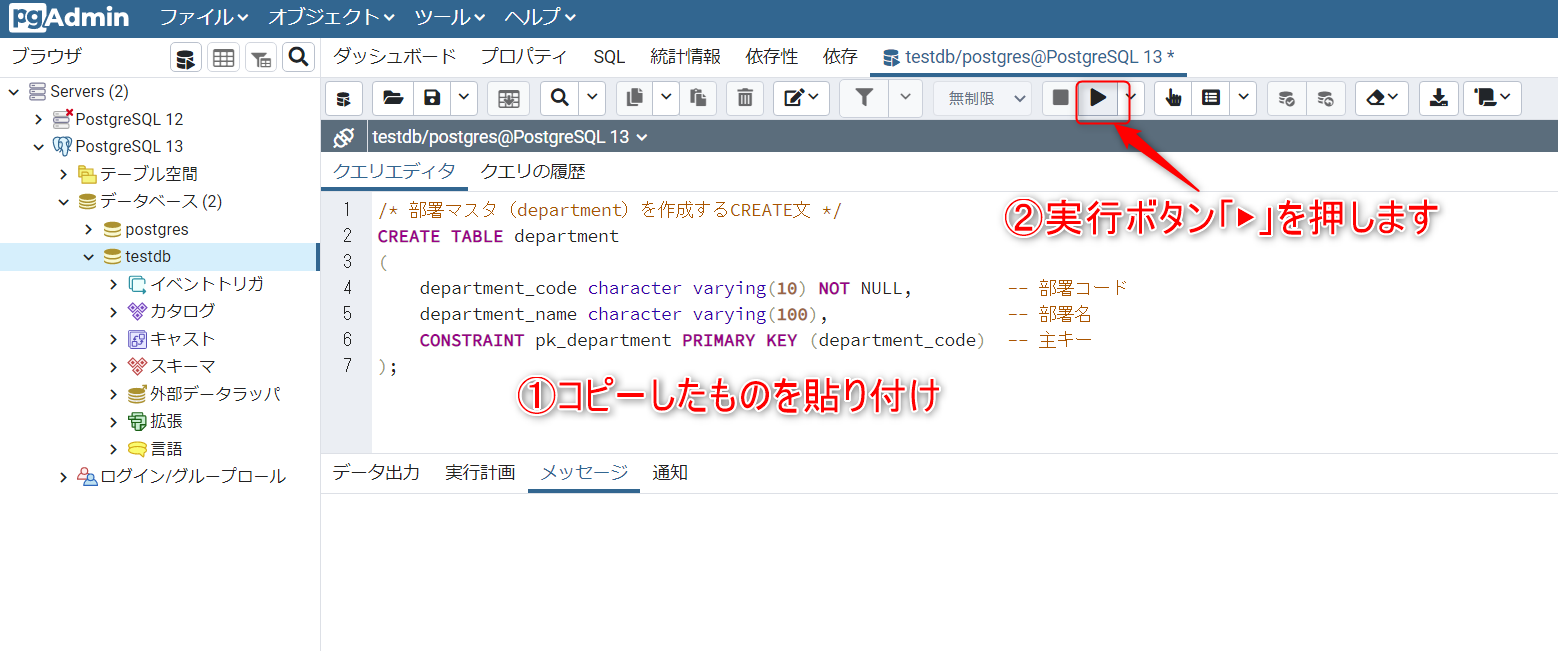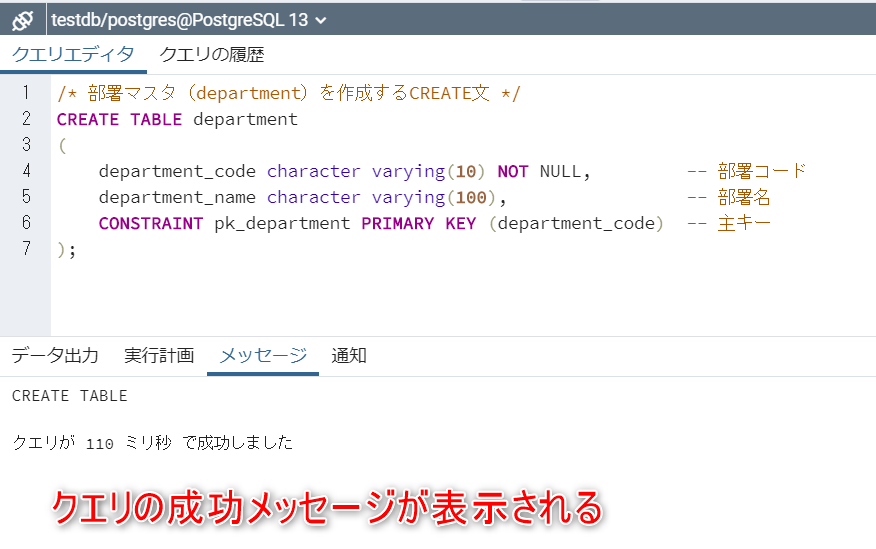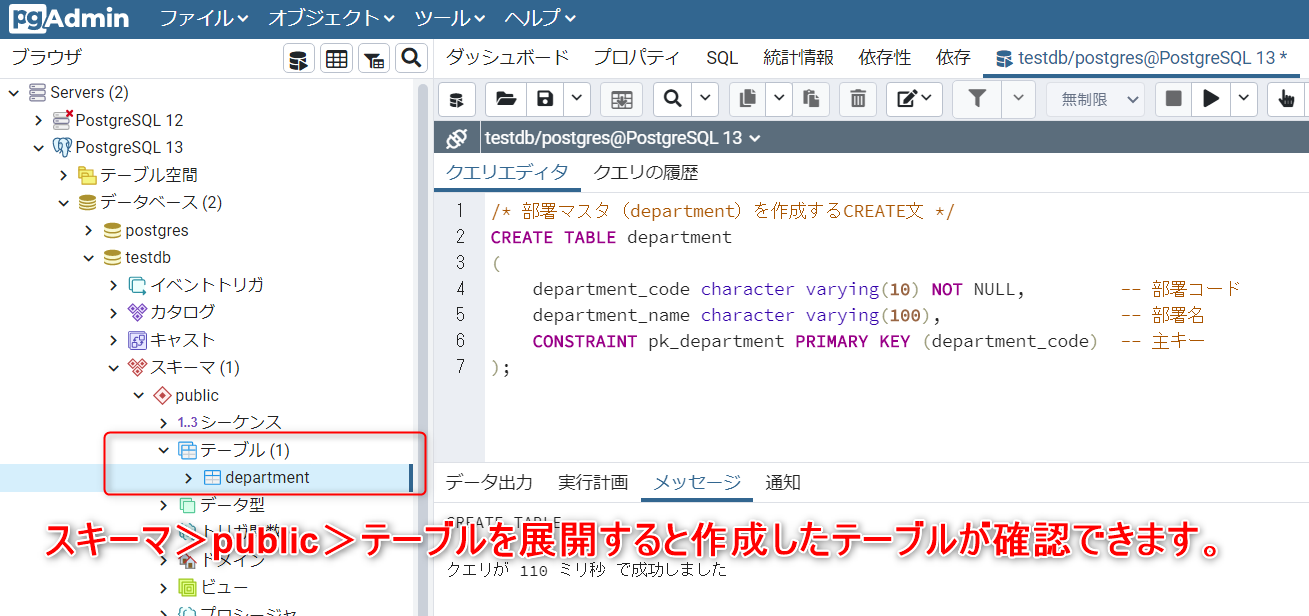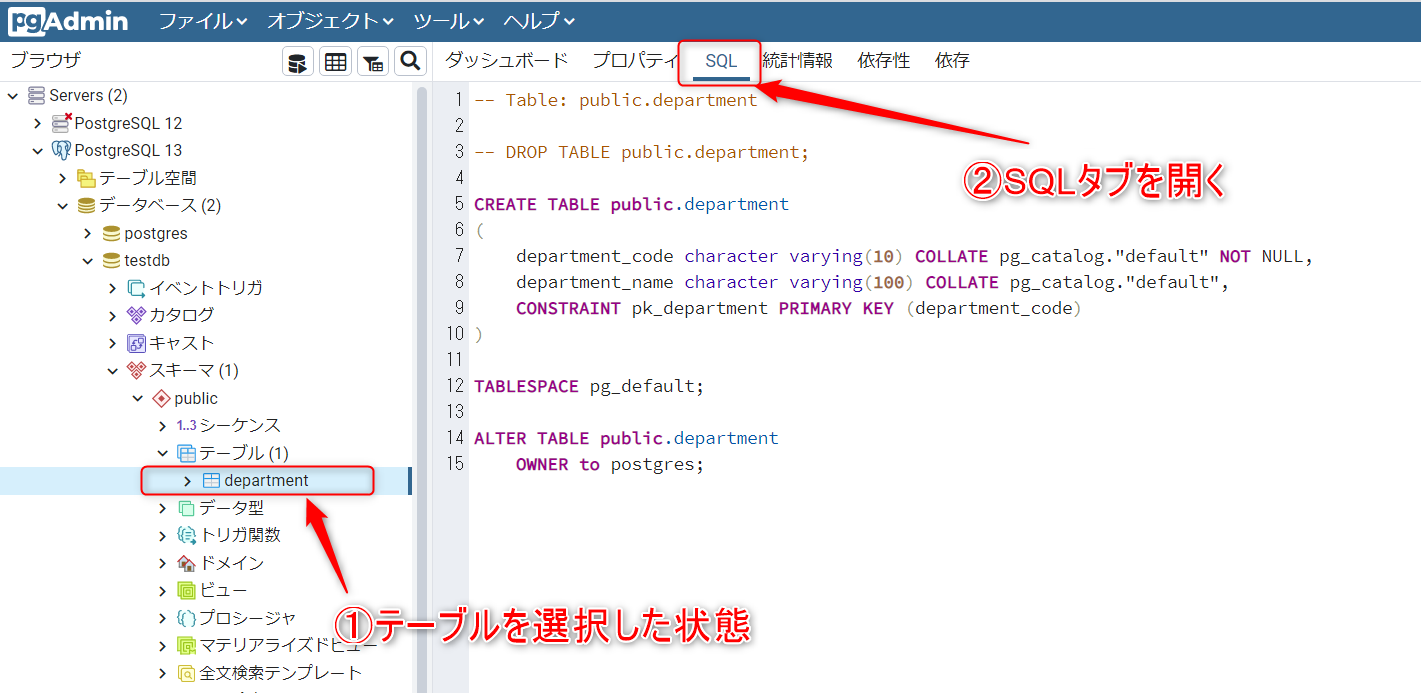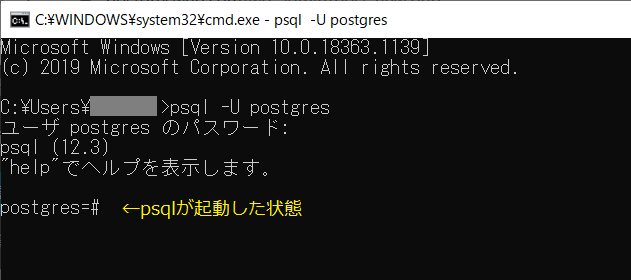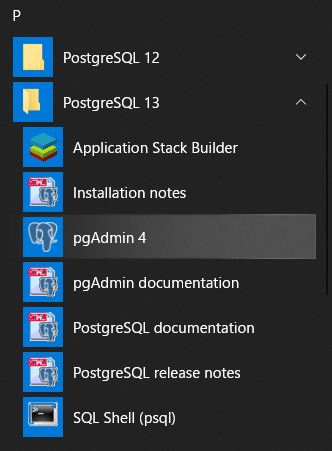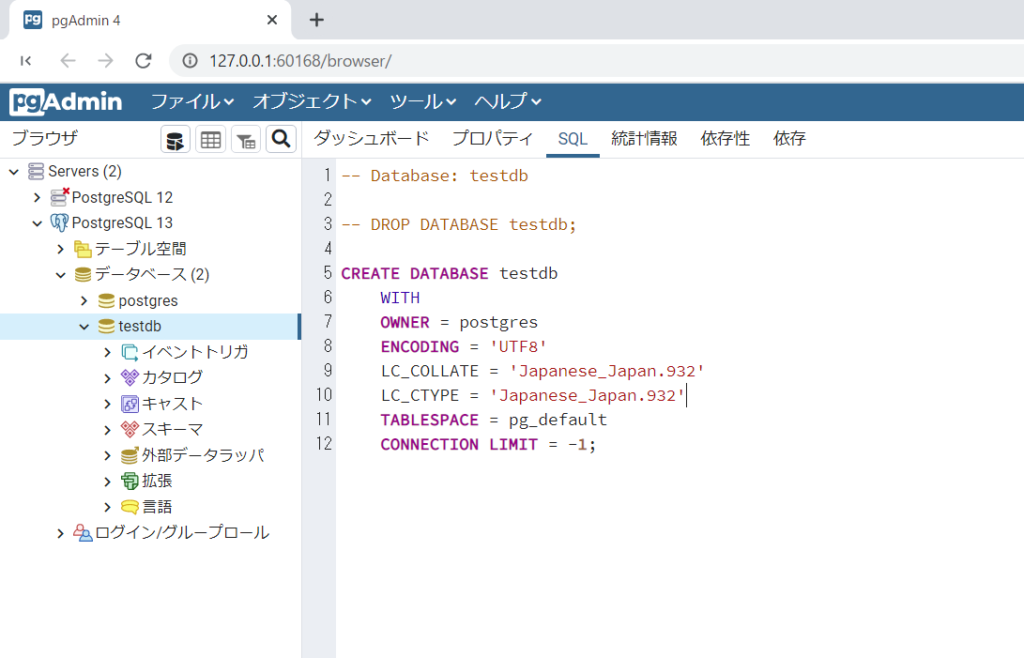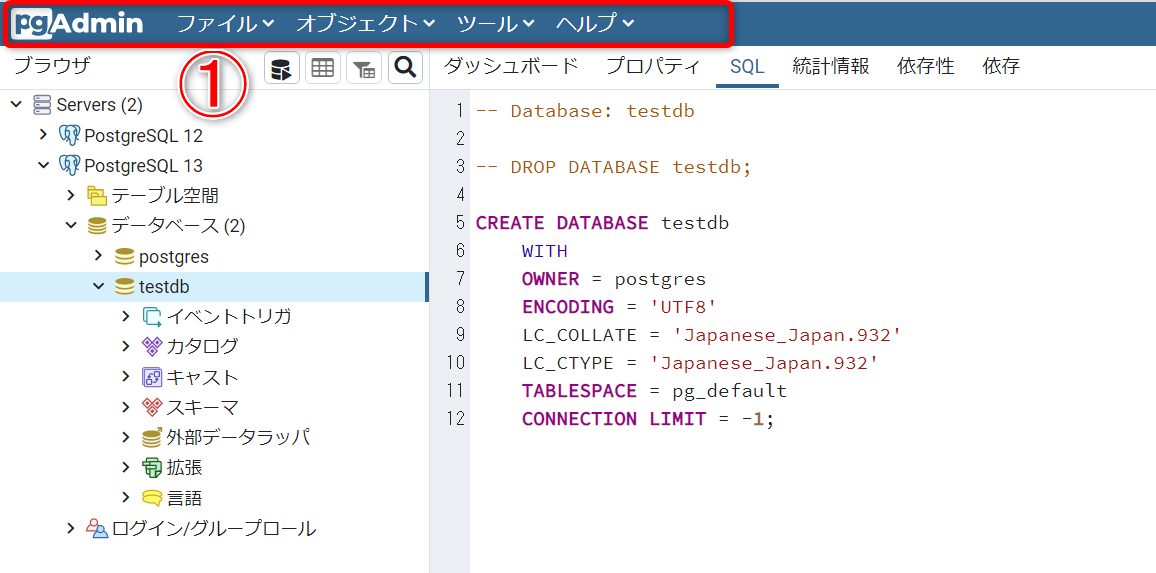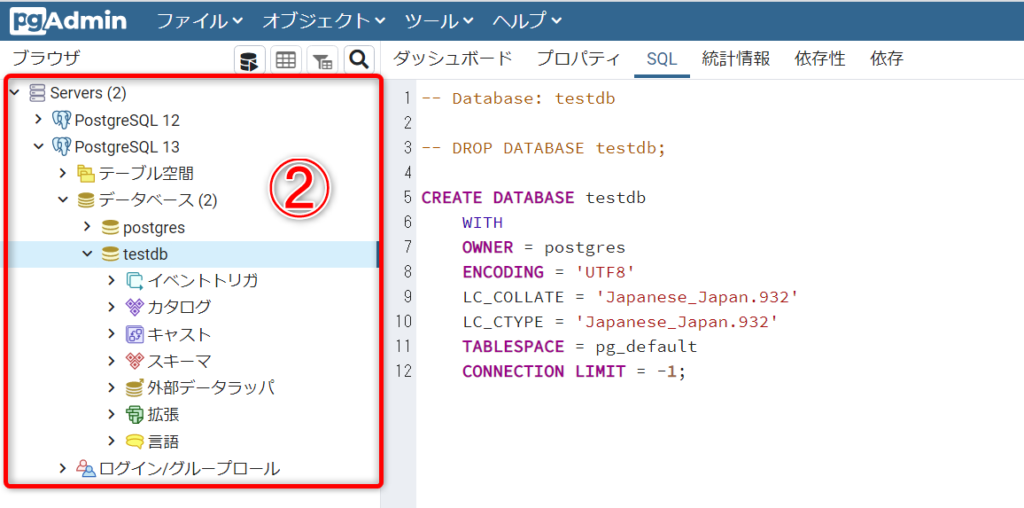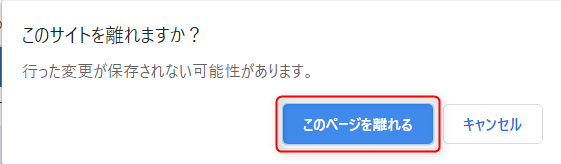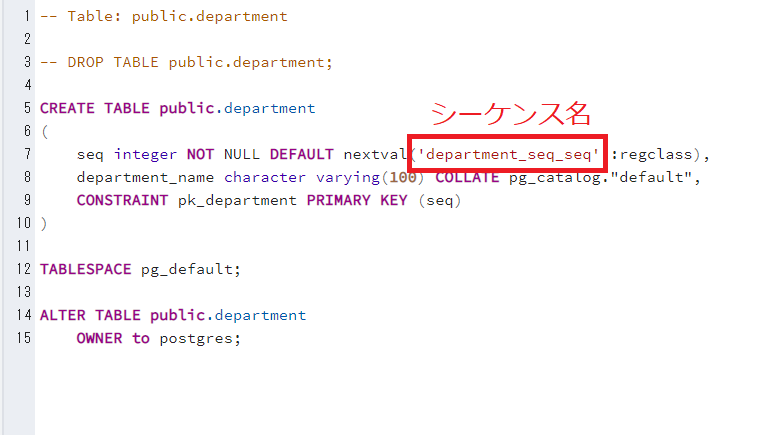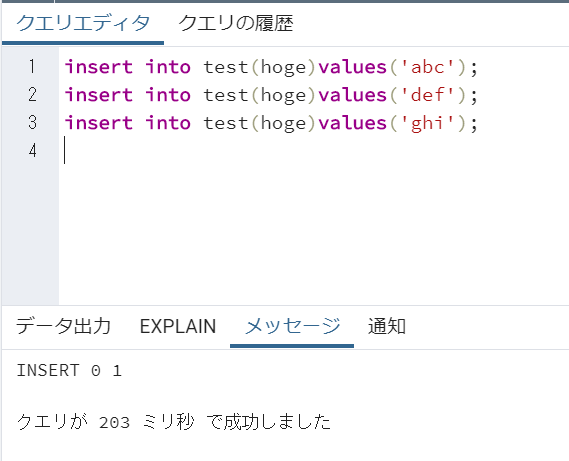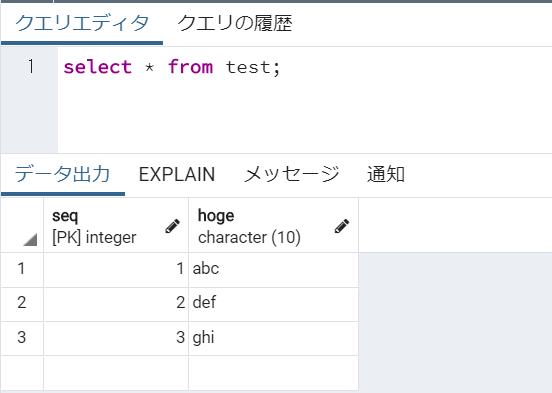データを取得する方法
PostgreSQLでテーブルのデータを取得するには、以下の方法が主にあります。
1.SELECT文を使用して取得する
2.pgAdminで取得する方法
どちらもデータを取得できる点は変わりませんが、1についてはSELECT文を覚えることで、
PostgreSQLでなく他のデータベース等にも活用できます。(情報処理の試験等にも)
このページでは、それぞれの方法について説明します。
1.SELECT文を使用して取得する(構文)
・ 基本的なSELECT文
SELECT文とはテーブルのデータを取得するSQLです。
SELECT文を実行することによってテーブルのデータを取得できます。
(ちなみにselectやfromは大文字、小文字はどちらでも構わないです。)
-- 基本的な形のSELECT文
select 列名1 , 列名2 , ・・・ from テーブル名;
-- 列名をアスタリスク「*」にすると、すべての列を取得する
select * from テーブル名;
-- 例
select department_code , department_name from department;
select * from department;
・ 取得後の列名は変更できる
列名の後にASをつけることで、取得後の列名を変更することができます。
-- as句で列名を変更することができる
select 列名1 as 変更後の列名1 , 列名2 as 変更後の列名2 from テーブル名;
-- 例
select department_code as "部署コード" , department_name as "部署名"
from department;
・ 取得するデータの抽出条件を設定できる
fromの後にwhereで抽出条件を指定できます。
-- where句で抽出条件を指定できる
select 列名1 , 列名2 from テーブル名 where 抽出条件文;
-- 例
select department_code , department_name from department
where department_code = 'b';
1.SELECT文を使用して取得する(実行の仕方)
上で紹介した例文は、pgAdminのクエリツールより実行します。
1. pgAdminを開きクエリツールを起動します。
pgAdminを開き、次のように①データベースを選択した状態で、②クエリツールを開きます。
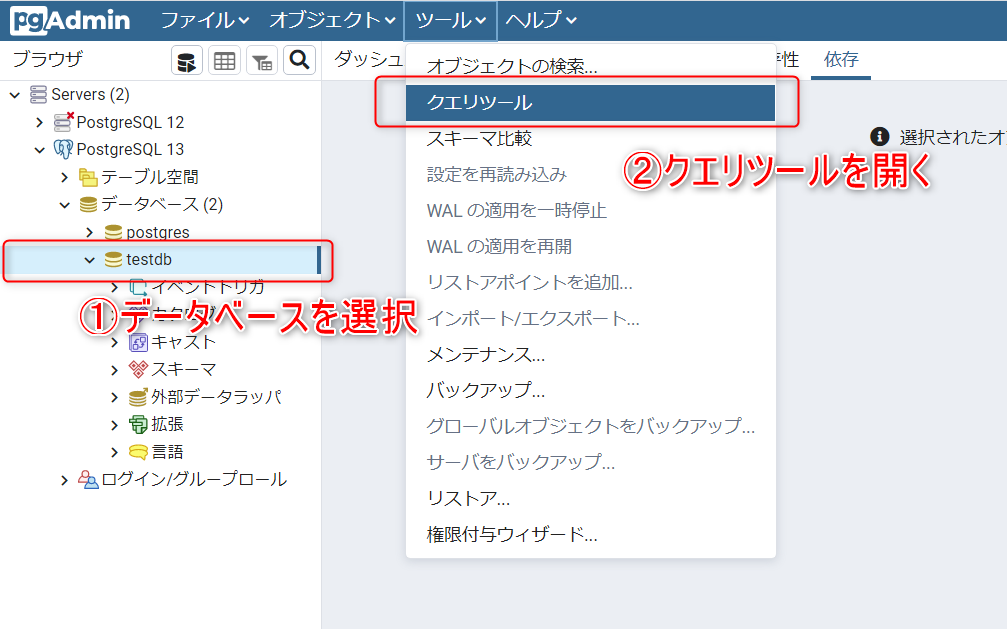
2. SELECT文を実行すると結果が表示されます。
①の箇所にSELECT文を記述(または貼り付け)し、②実行ボタンを押します。
③の箇所に結果が表示されます。(②の実行ボタンはF5ボタンでも実行できます。)

2.pgAdminの操作
テーブルを右クリックし、「データの閲覧/編集」から、次のいずれかを選択すると表示されます。
※ データ量がそれほど多くない、よくわからない場合はすべての行か、最初の100行でよいです。
・すべての行を選択 ・・・ すべての行を取得し表示する
・最初の100行 ・・・ 列〇〇を昇順に並べ、100行取得し表示する
・最後の100行 ・・・ 列〇〇を降順に並べ、100行取得し表示する
・フィルタリングした行 ・・・ 最初に条件を入力し、その条件で取得したデータを表示する
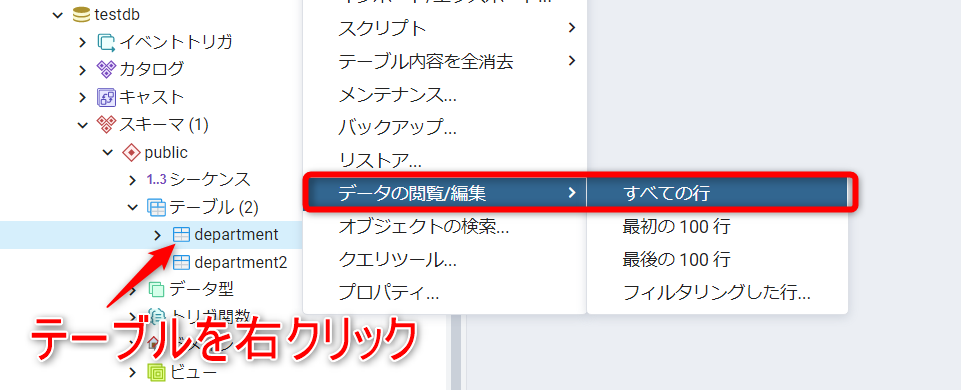
すべての行を表示する場合
「フィルタリングした行」の入力の仕方
・ フィルタリングした行の入力の仕方
「フィルタリングした行」は、SELECT文でのWHERE句に書く内容を記載します。
「WHERE」と最後の「;」はなしでOKです。
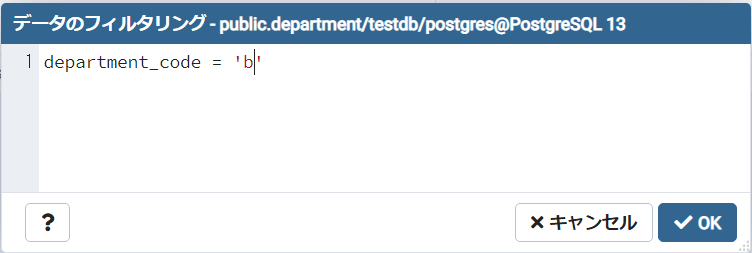
入力例:departmet_codeで抽出する例
↓

出力結果