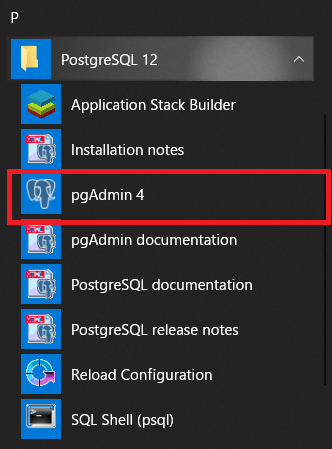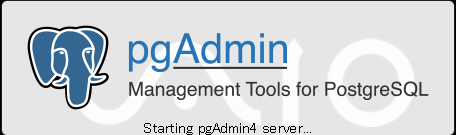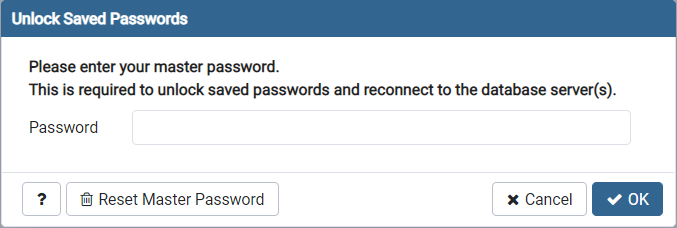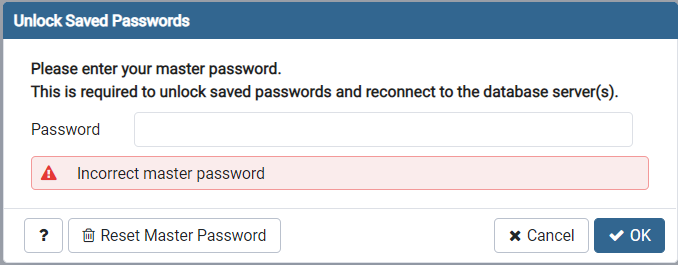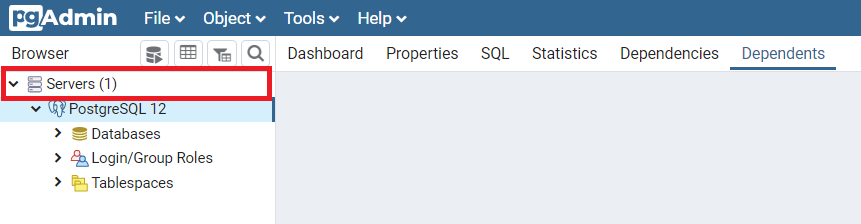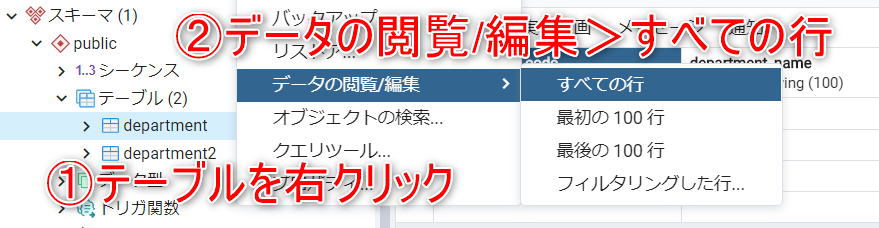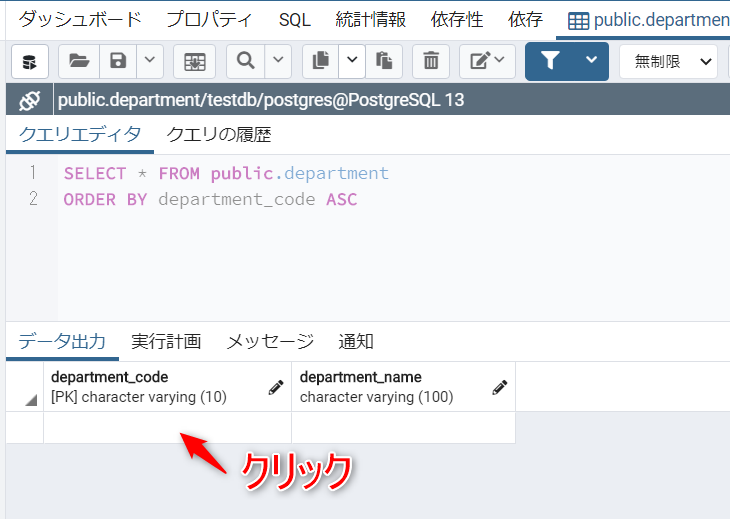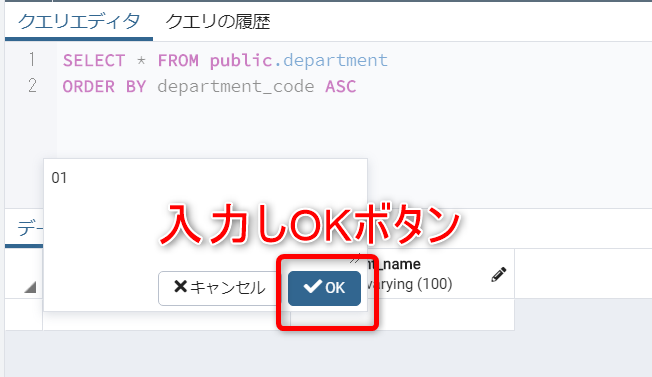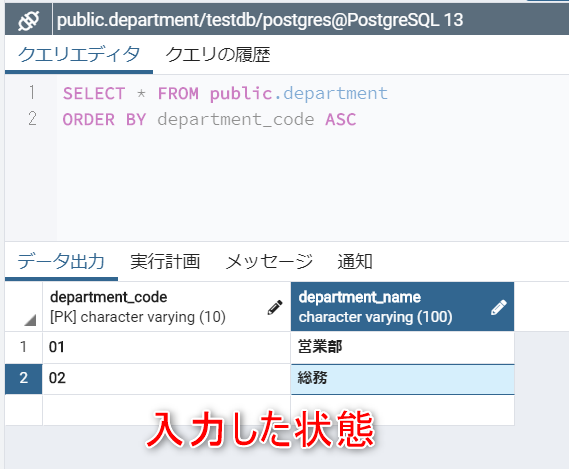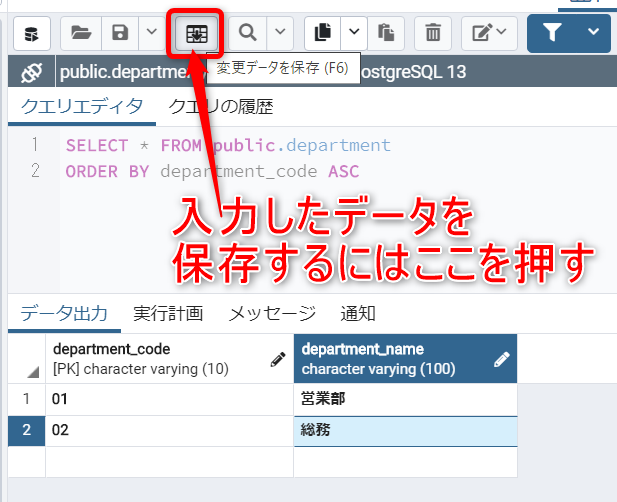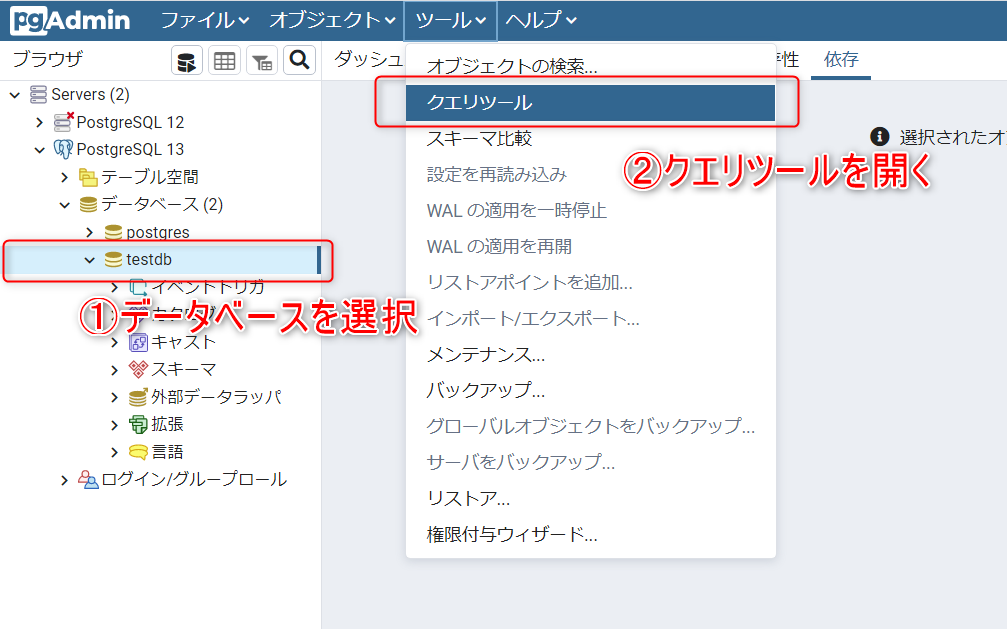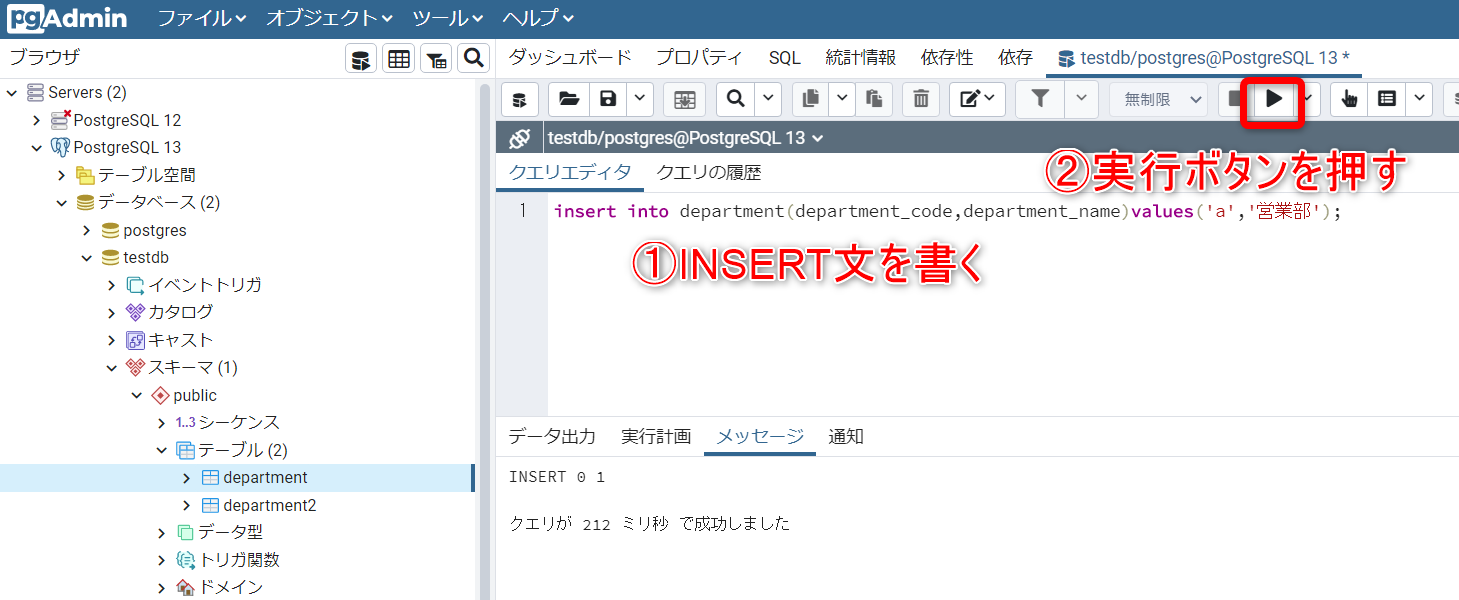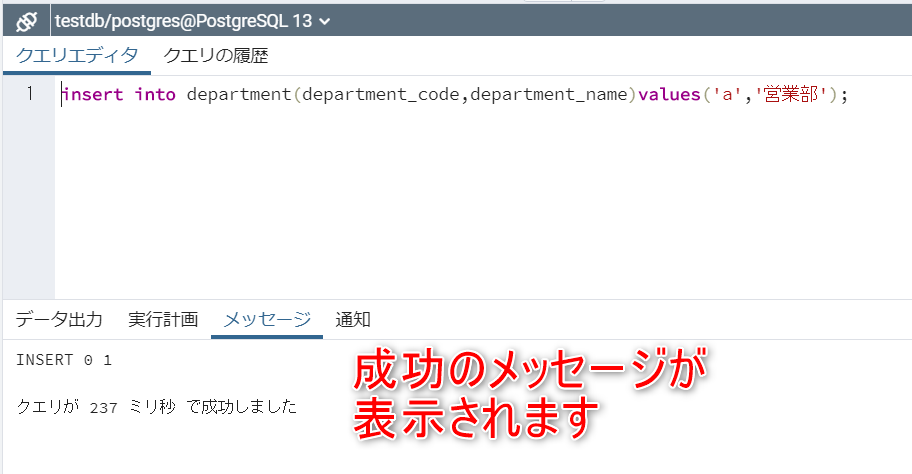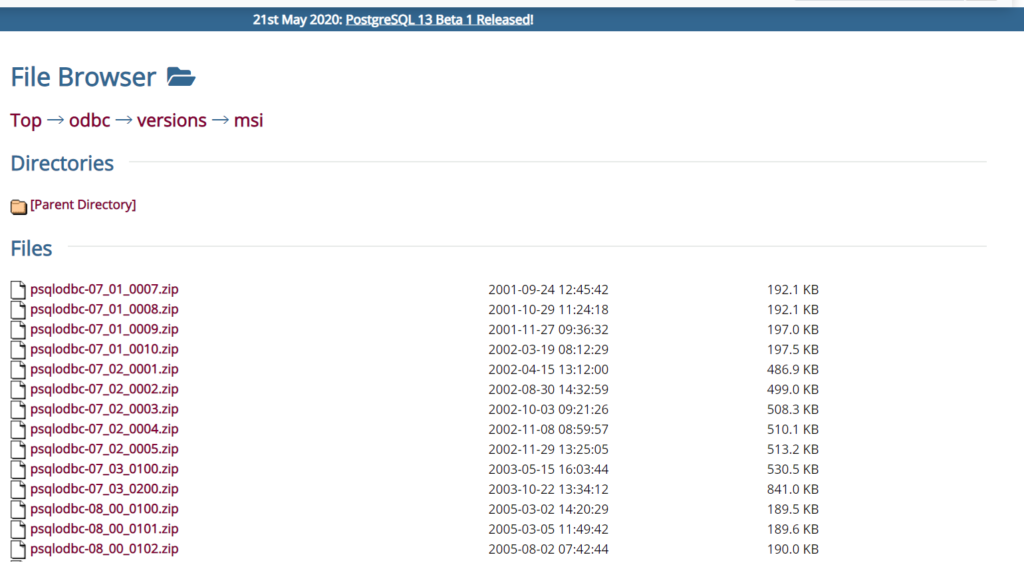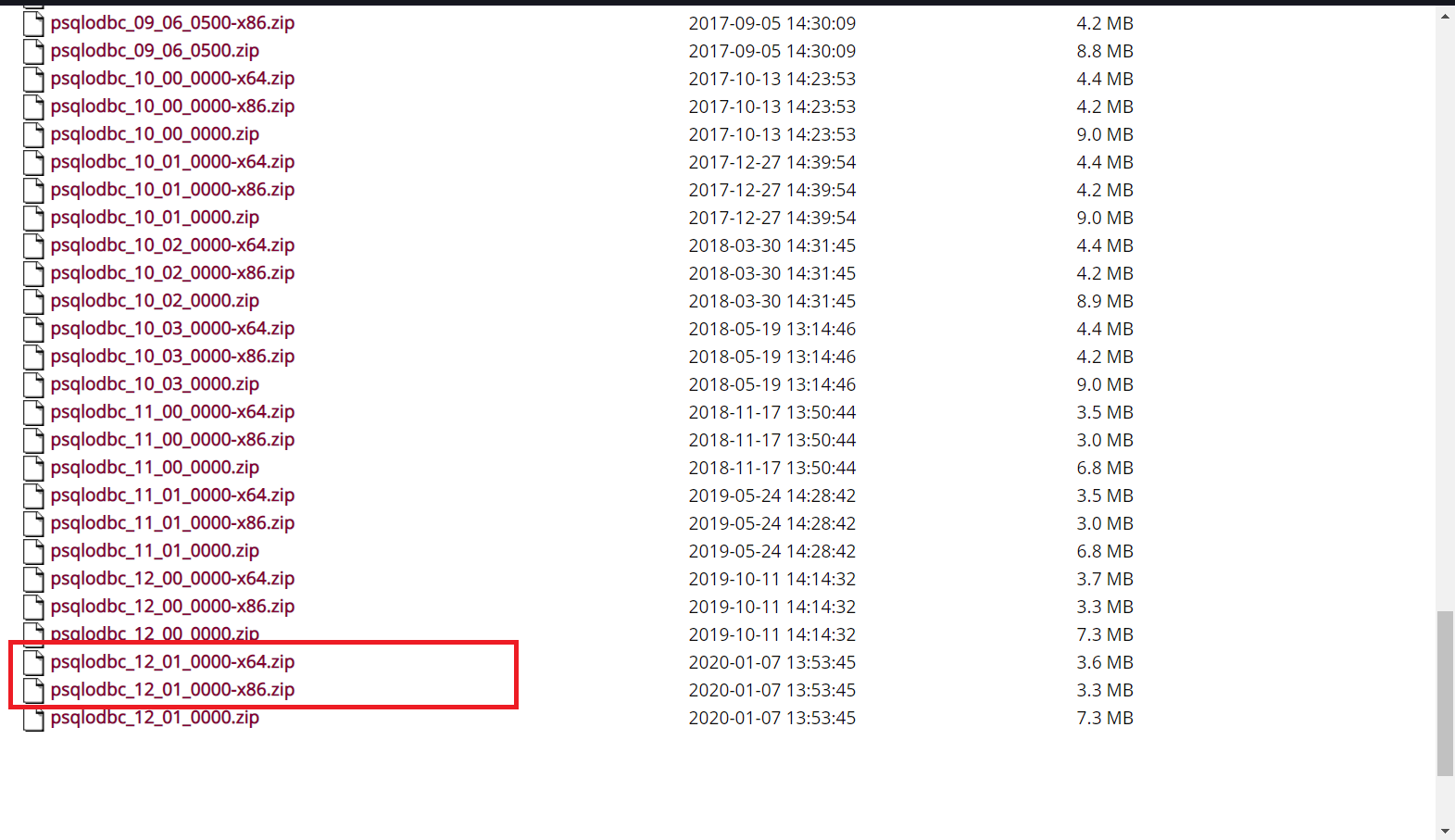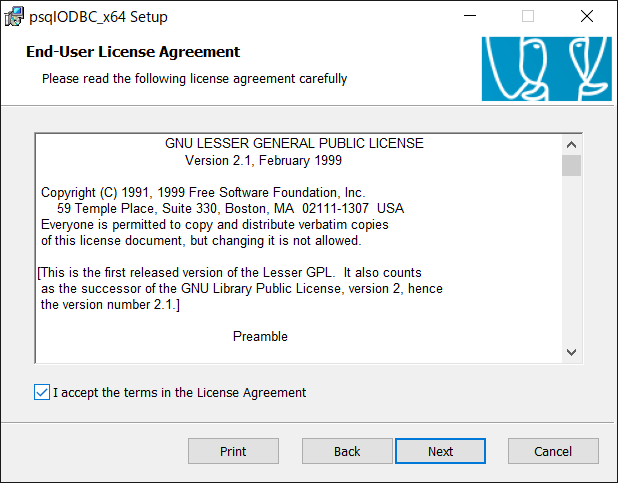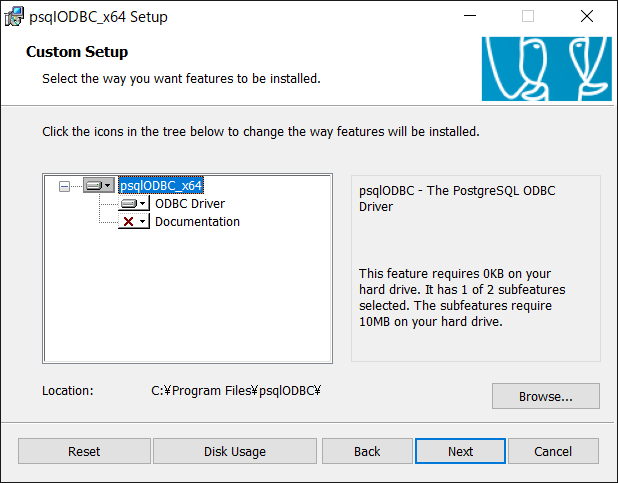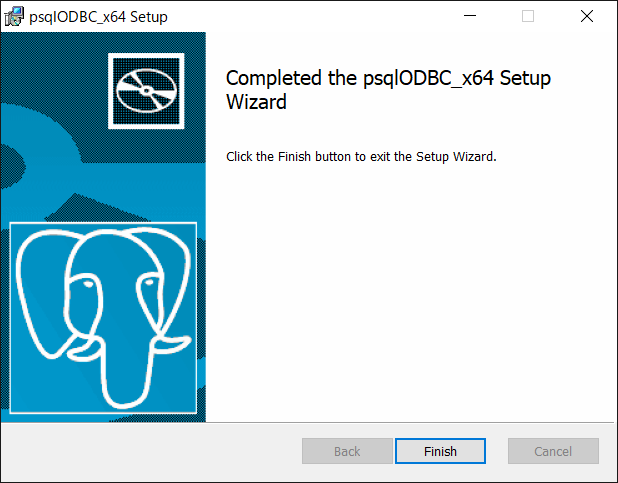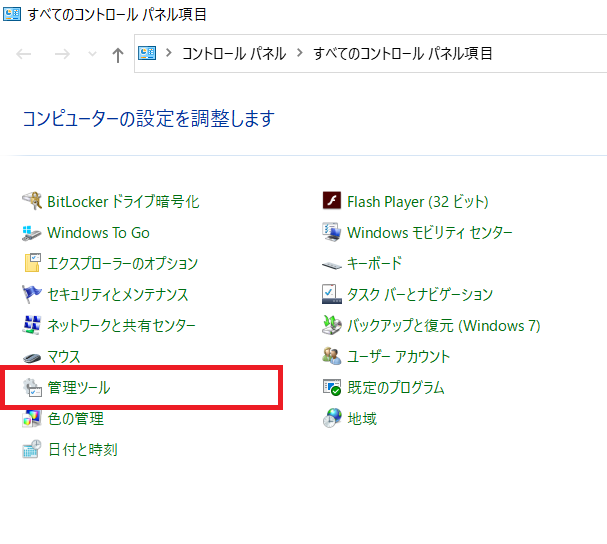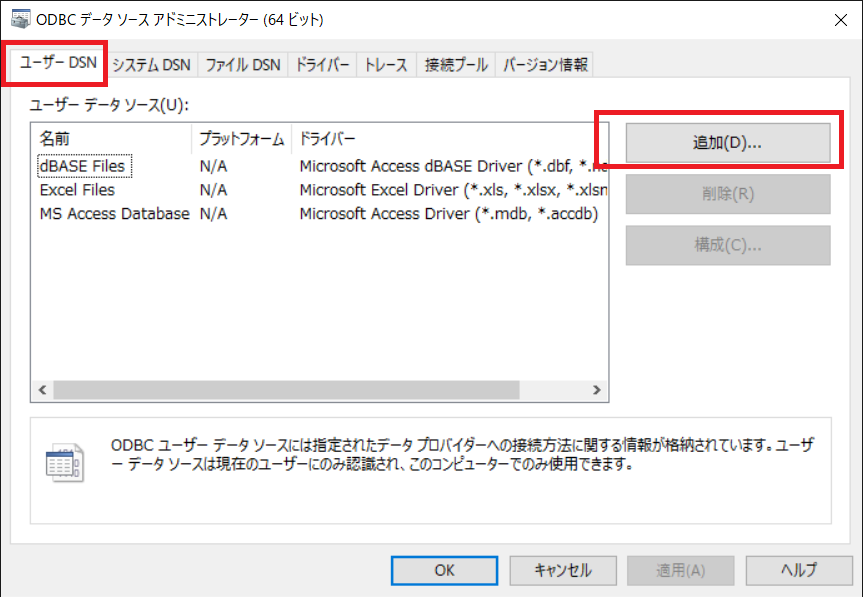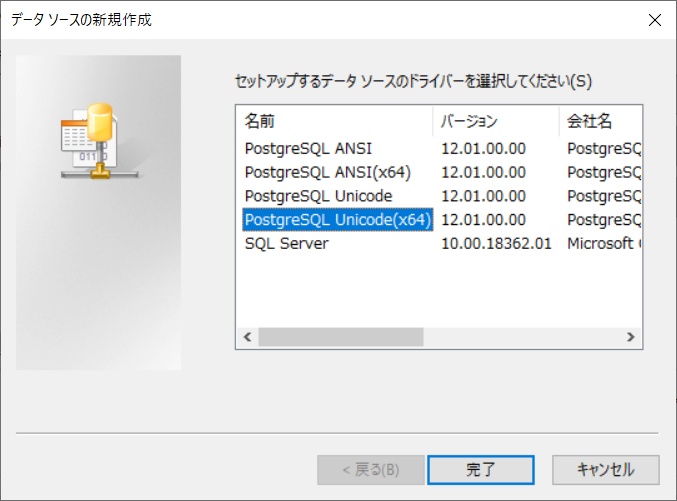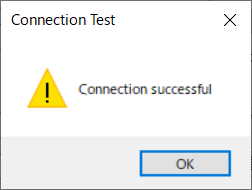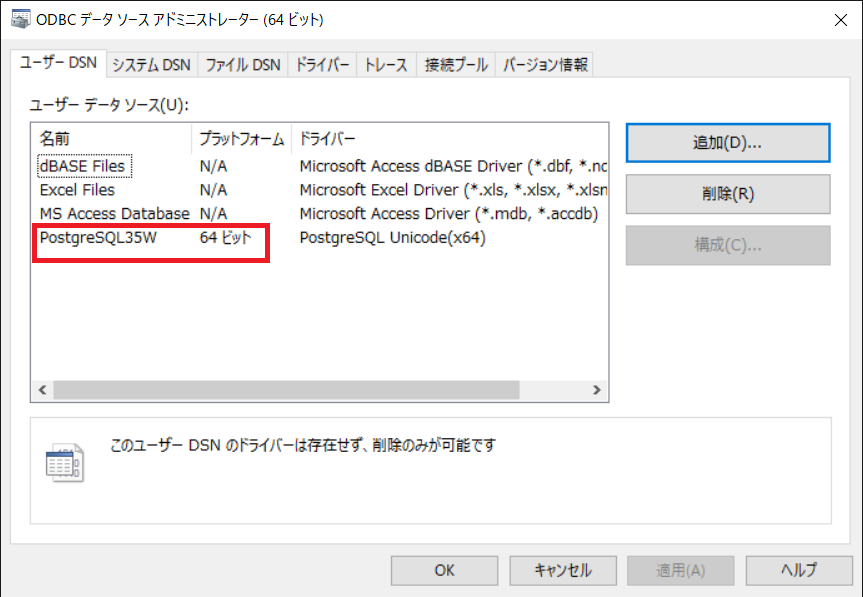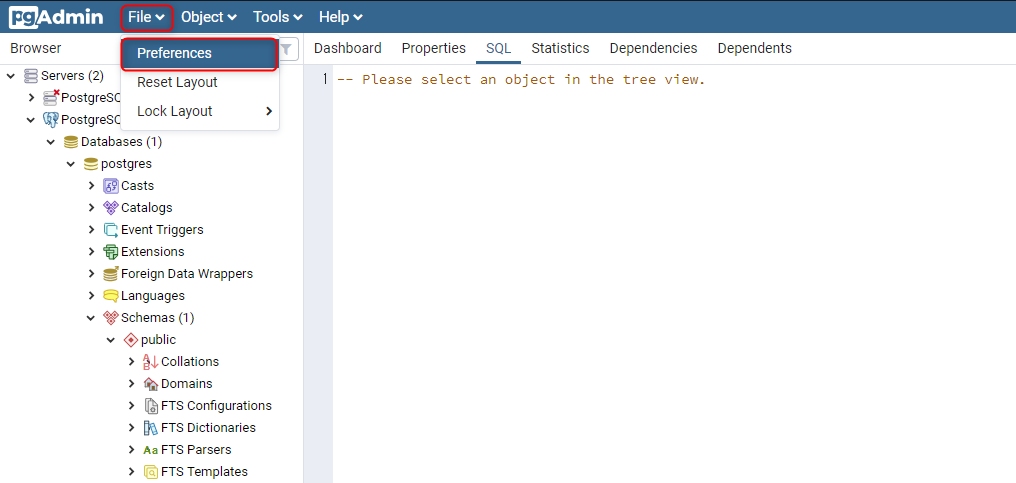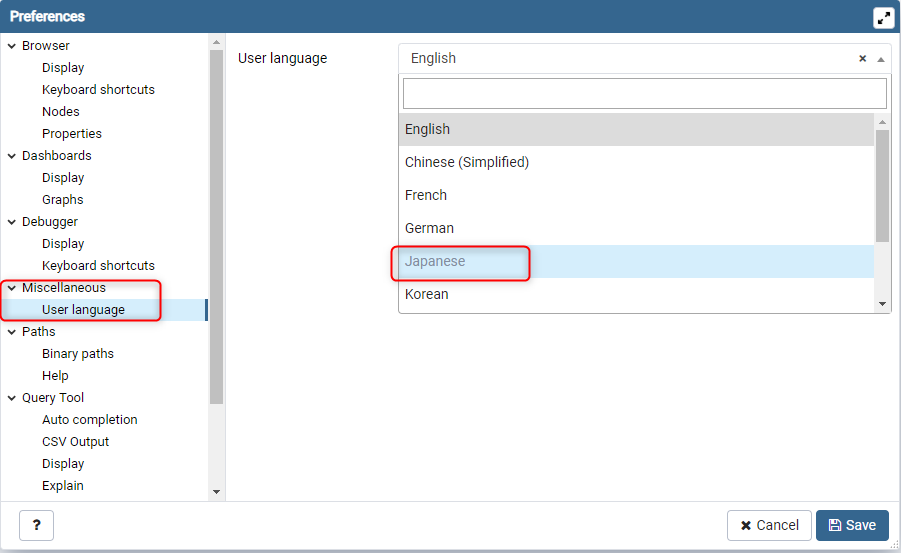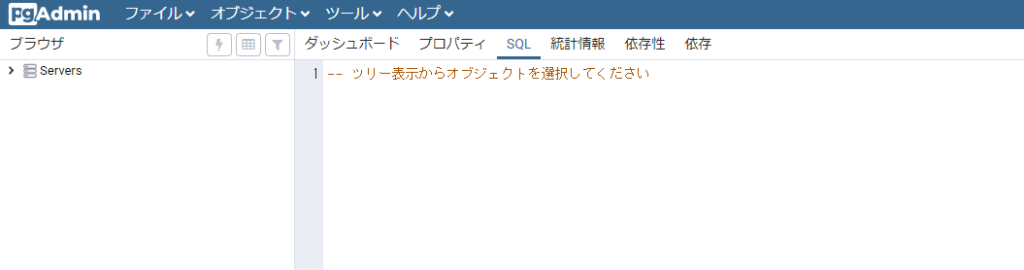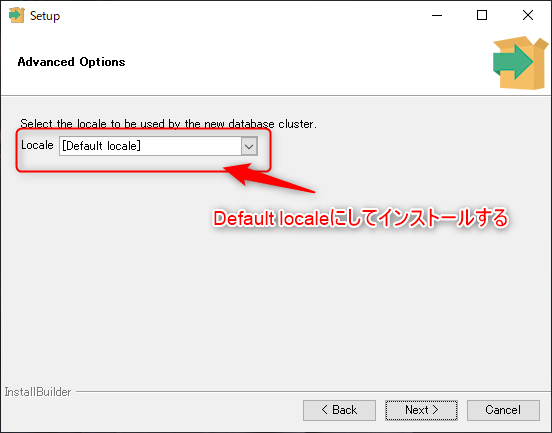データを登録する2つの方法
PostgreSQLでのテーブルにデータを新規登録・更新するには、以下の方法が主にあります。
1.pgAdminで手入力でデータを新規登録・更新する
2.INSERT文を使用してデータを新規登録する方法
3.UPDATE文を使用してデータを更新する方法
1の場合、画面で入力するため入力が簡単な反面、大量データの登録には向きません。
2と3の場合、構文を覚える必要がありますが、1と比べ大量・高速にデータの登録ができます。
ここではそれぞれの方法について紹介しますので、扱いやすいほうを使用してください。
1.pgAdminで手入力でデータを登録する
pgAdminでのデータの登録方法について手順を説明します。
1-1.①テーブルを右クリック、②「データの閲覧/編集」から「すべての行」を選択します。
すでに大量のデータが登録されている場合、「最初の100行」でも構いません。
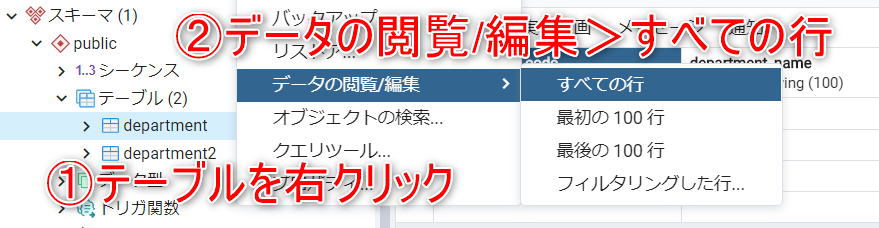
1-2.データが表示される画面が開くので、編集したい行をクリックします。
編集ができない場合はこちらを参照してみて下さい。
> データが編集できない時の原因と対処方法
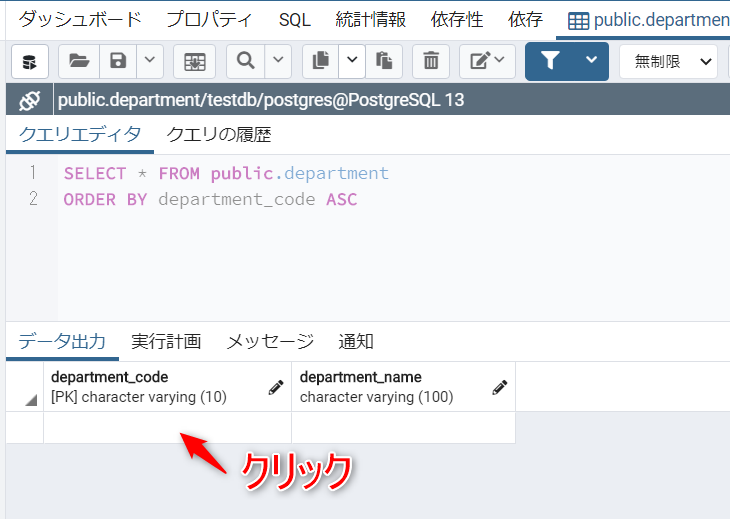
1-3.データを入力していきます。(Tabキーで次の列に移動できます)
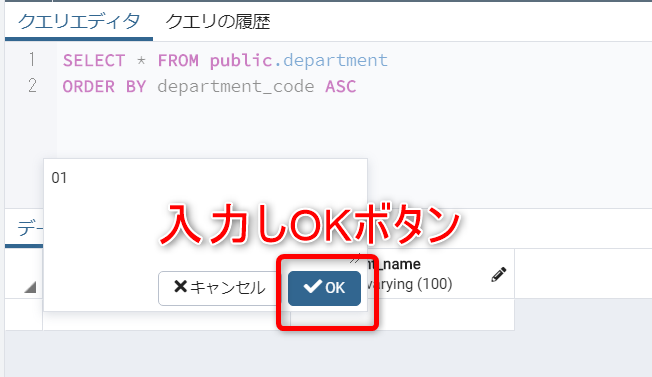
1-4.入力が終わったら、最後に画面上にある、「変更データを保存」
もしくは、「F6]キーを押すと保存ができます。
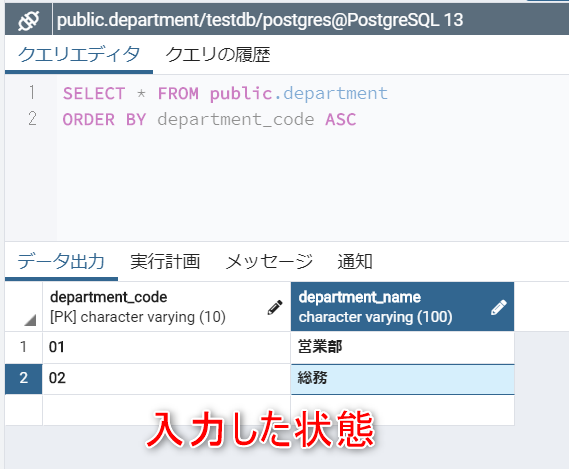
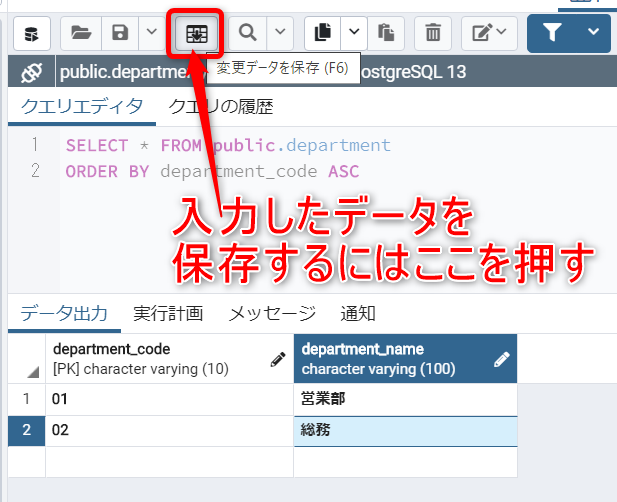
1-5.問題なく保存できたらメッセージが表示されます。

2-1.INSERT文を使用してデータを登録する方法
INSERT文とはテーブルにデータを新規登録するSQLです。
まず、代表的なINSERT文の構文と例を紹介します。
・ 基本的なINSERT文の形
INSERT文は基本的には次のような形になります。
-- 基本的なINSERT文の形
INSERT INTO テーブル名(列名1 , 列名2, ・・・) VALUES (列名1の値 , 列名2の値, ・・・);
-- 例
insert into department(department_code,department_name)values('a','営業部');
・ 列を書く順番は自由でOK
列を書く順番は自由でOKです。(テーブルと同じでなくても構いません。)
※ ただし見易さの関係で主キーの列が先頭に来るケースがほとんどだと思います。
-- 列の順番は自由でOK
INSERT INTO テーブル名(列名3, 列名1, 列名2,・・・) VALUES (列名3の値 , 列名1の値, 列名2の値,・・・);
-- 例
insert into department(department_name,department_code)values('総務部','b');
・ 列名は省略できる
テーブル名の次に書く列名は省略でき、いきなりVALUESで書けます。
しかしその時のVALUESに書く値の順番は、
その場合テーブルの先頭にある列から最後の列までになるので気を付けて下さい。
-- 列名を省略した形
INSERT INTO テーブル名 VALUES (列名1の値 , 列名2の値, ・・・, 最終列の値);
-- 例
insert into department values('c','製造部');
・ 複数一度に実行できる
1行のINSERTの最後に「;」を入れれば、複数行一度に実行できます。
--「;」でINSERT文は複数つなげられる
INSERT INTO テーブル名(列名3, 列名1, 列名2,・・・) VALUES (列名3の値 , 列名1の値, 列名2の値,・・・);
INSERT INTO テーブル名(列名3, 列名1, 列名2,・・・) VALUES (列名3の値 , 列名1の値, 列名2の値,・・・);
INSERT INTO テーブル名(列名3, 列名1, 列名2,・・・) VALUES (列名3の値 , 列名1の値, 列名2の値,・・・);
--例(次の3行は一度に実行可能)
insert into department(department_code,department_name) values('d','経理部');
insert into department(department_code,department_name) values('e','人事部');
insert into department(department_code,department_name) values('f','物流部');
2-2.INSERT文の実行方法
上で紹介した例文は、pgAdminのクエリツールより実行ができます。
1. pgAdminを開きクエリツールを起動します。
pgAdminを開き、次のように①データベースを選択した状態で、②クエリツールを開きます。
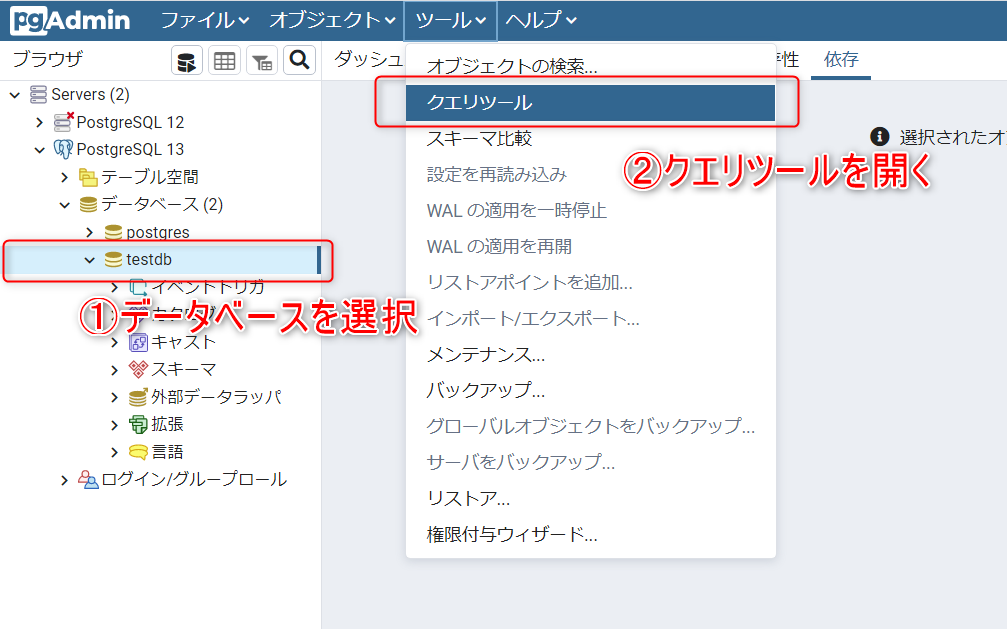
2. pgAdminを開きクエリツールを起動します。
①の箇所にINSERT文を記述し、②実行ボタンを押します。
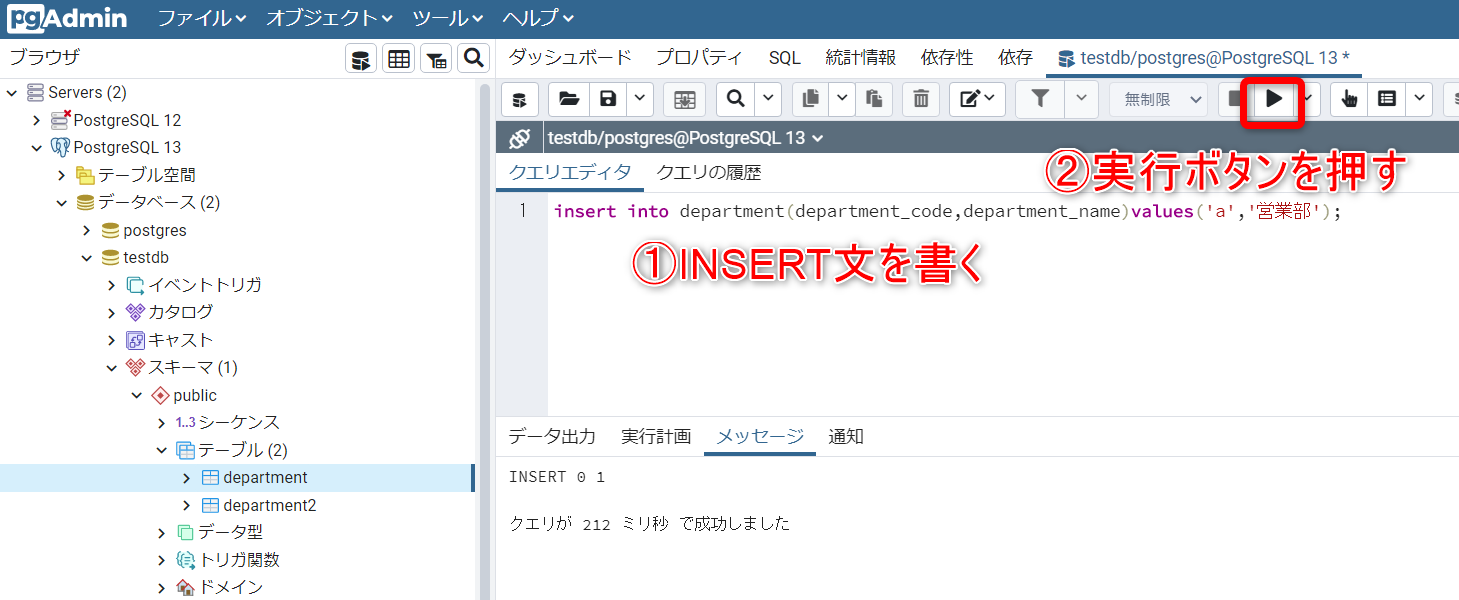
3. クエリ実行成功のメッセージが表示されることを確認
成功のメッセージが表示されれば無事に登録ができました。
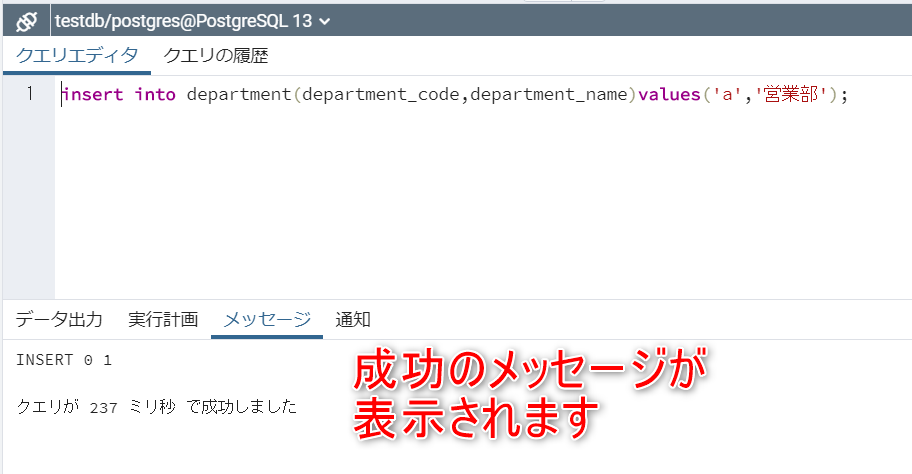
3.UPDATE文を使用してデータを登録する方法
UPDATE文とはテーブルのデータを更新するSQLです。
・ 基本的なUPDATE文の形
UPDATE文は基本的には次のような形になります。
-- 基本的なUPDATE文の形
UPDATE テーブル名 SET 列名1 = 値1 , 列名2 = 値2 WHERE 条件文;
-- 例
update department set department_name = 'hoge' where department_code = 'a';
※ 実行の手順はINSERT文の方法と同じです。
以上が登録(新規登録・更新)までの手順になります。
登録したデータを見るにはテーブルのデータを取得するを参照してください。