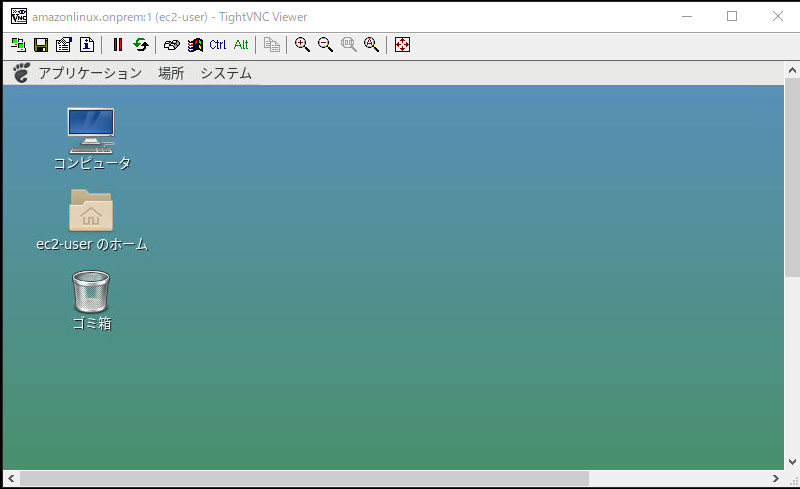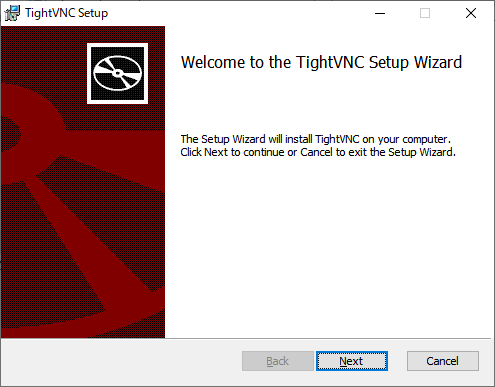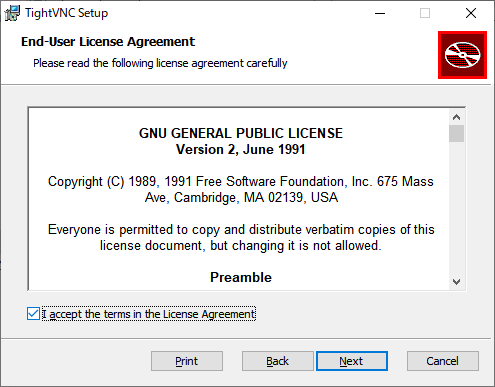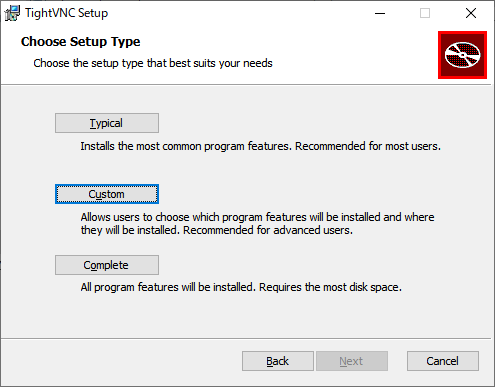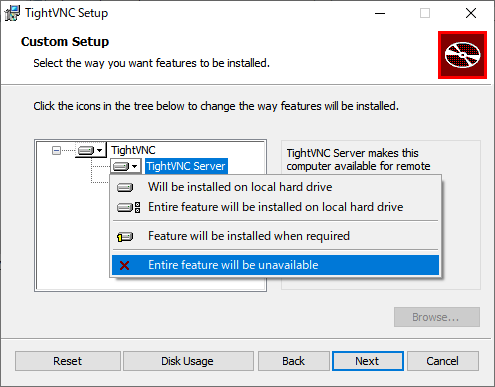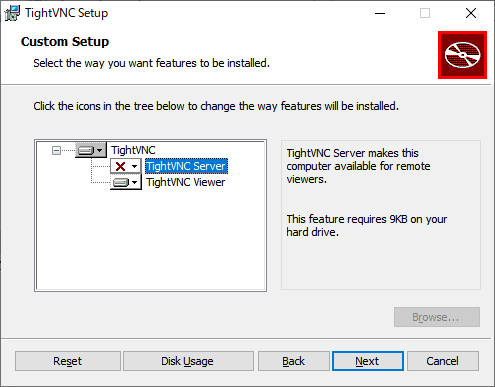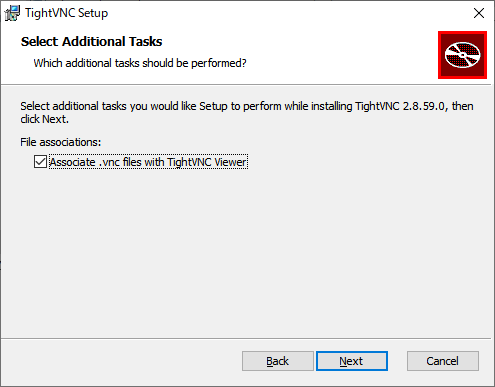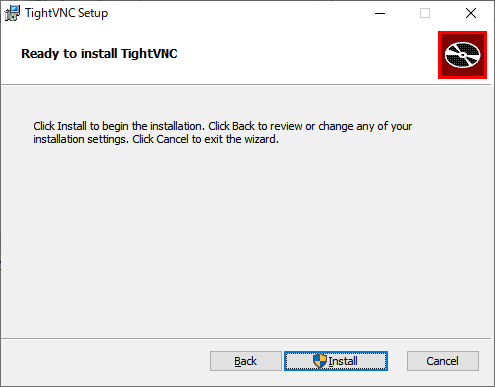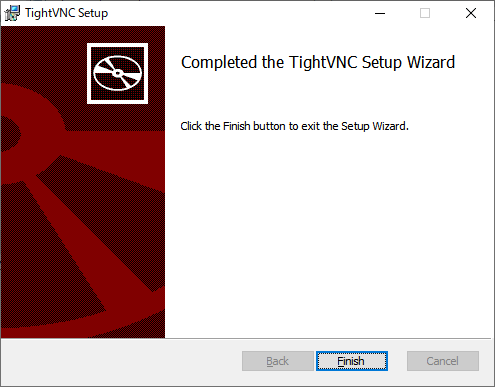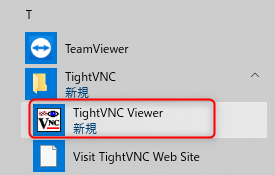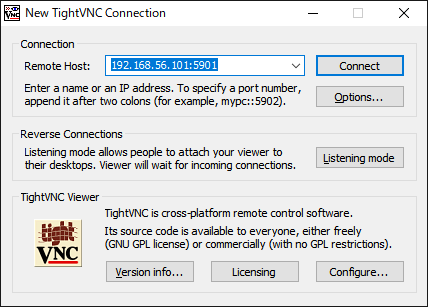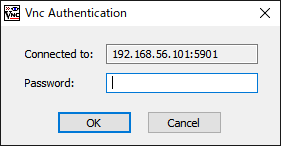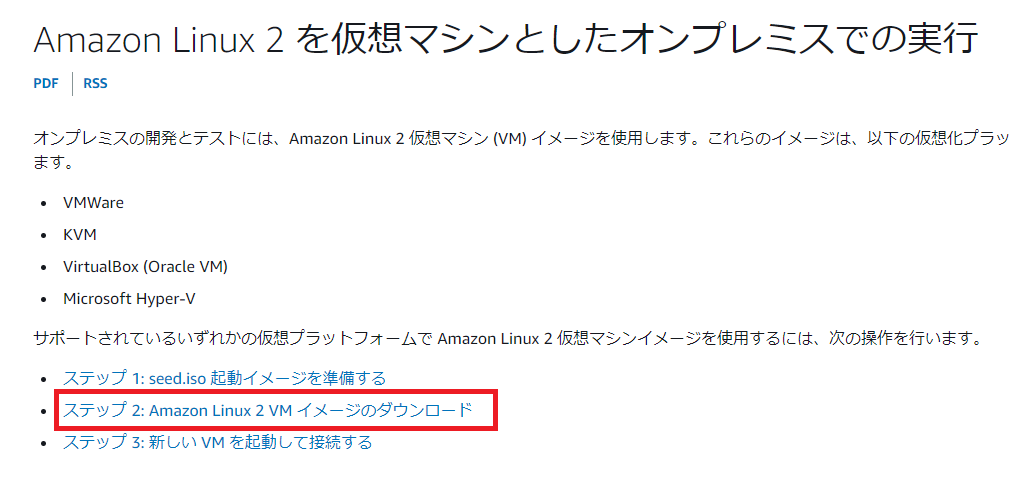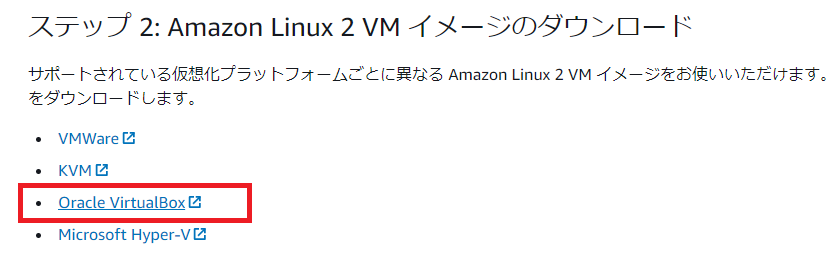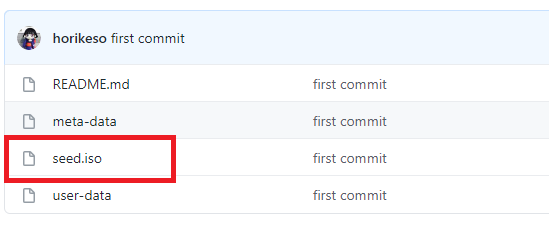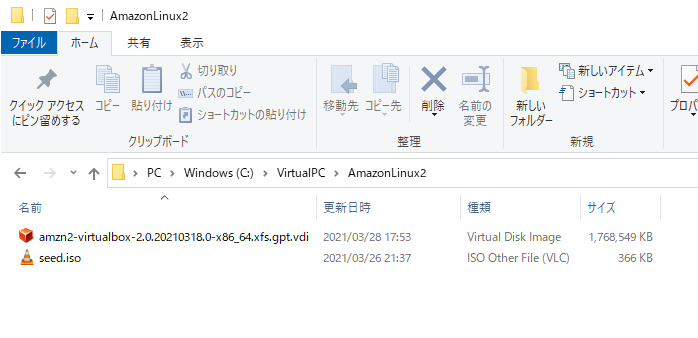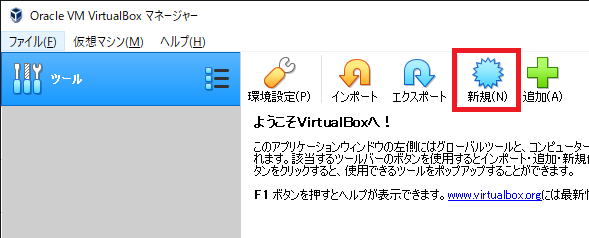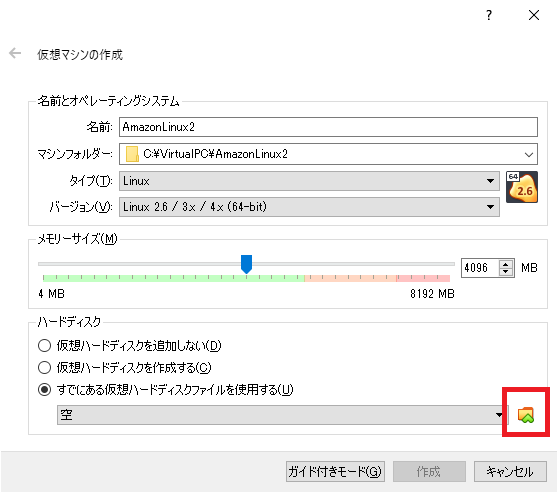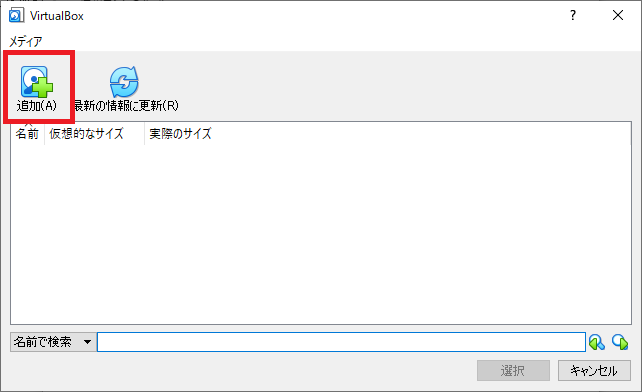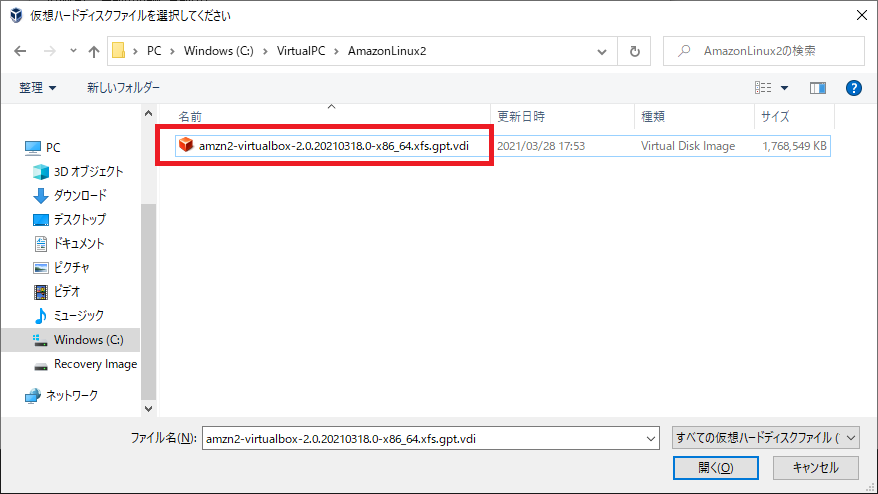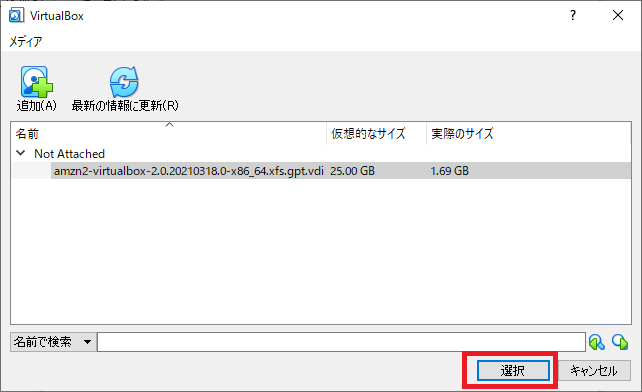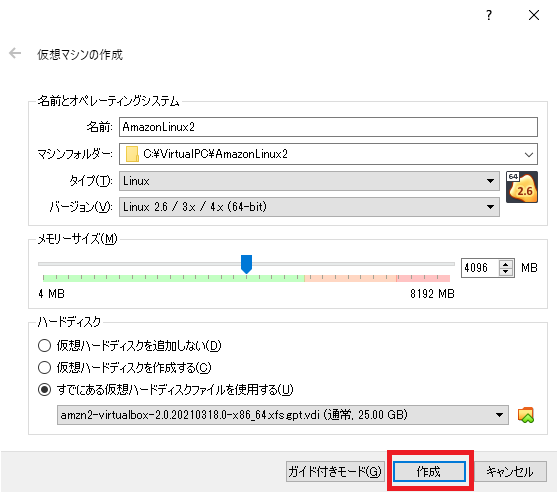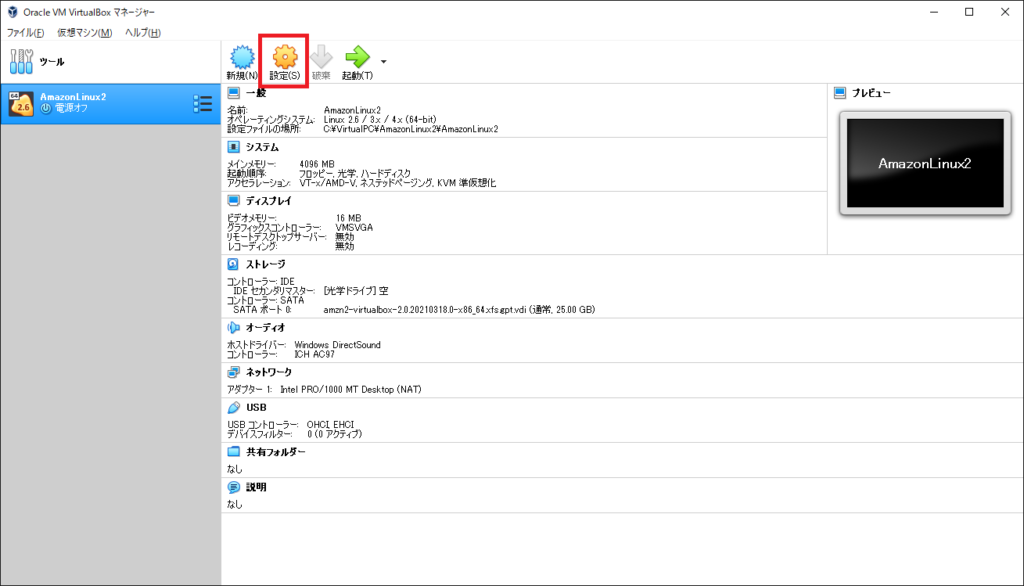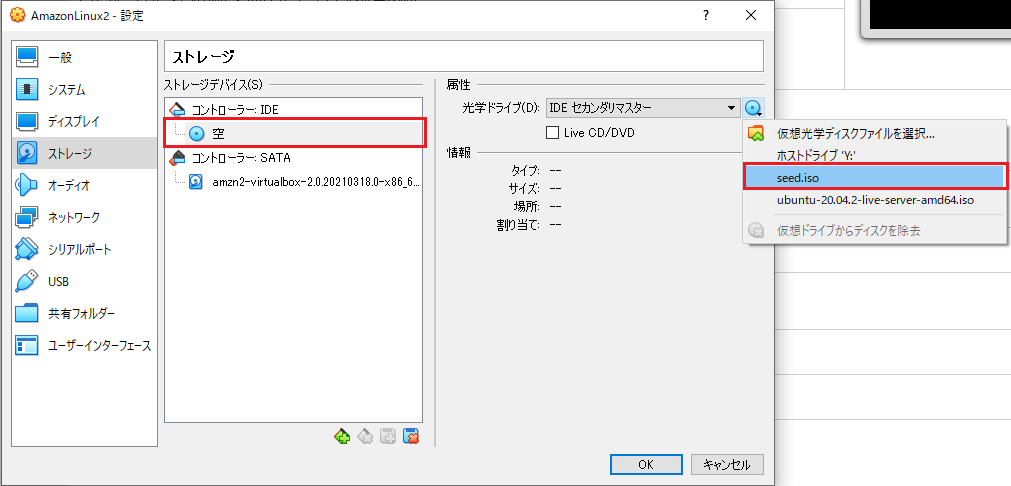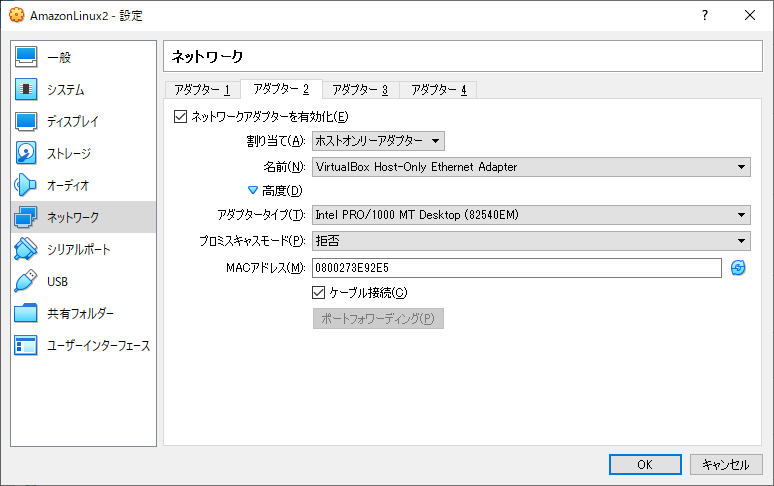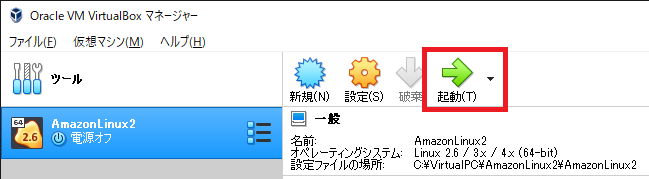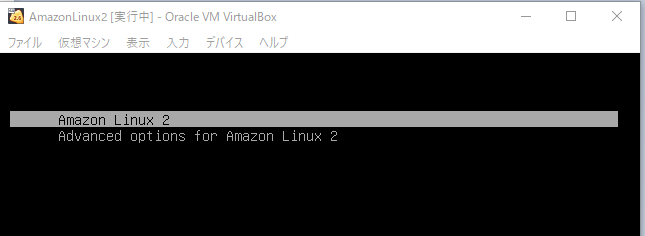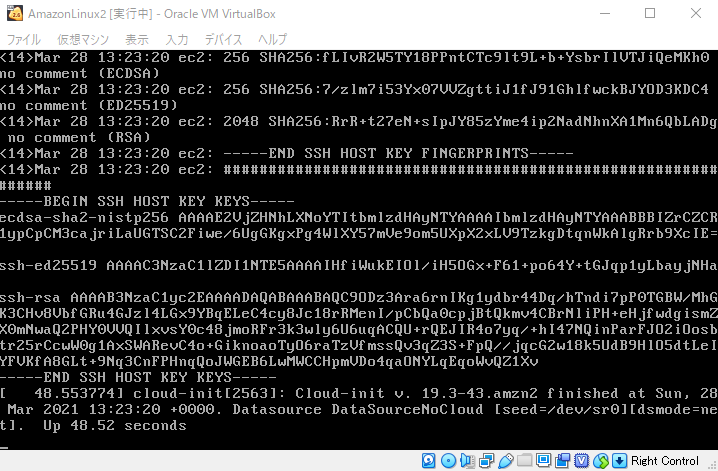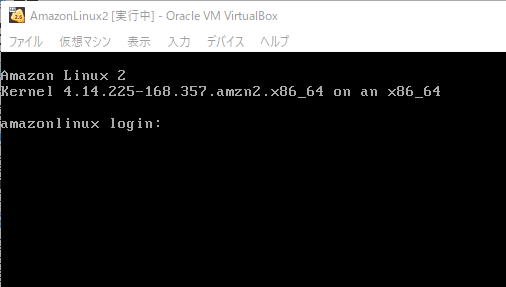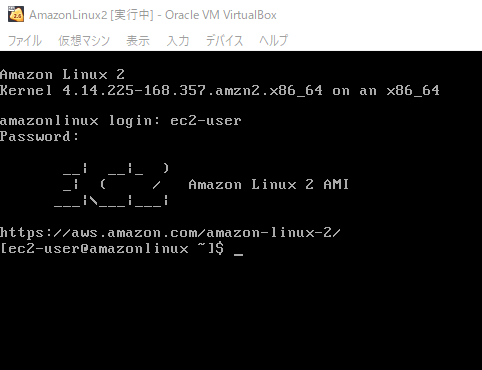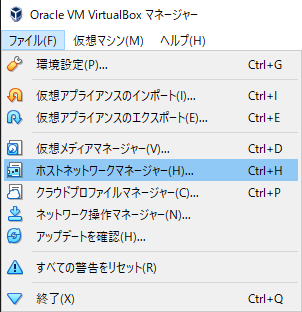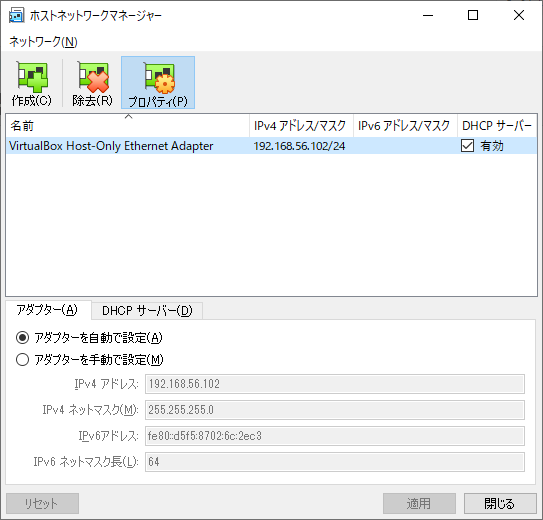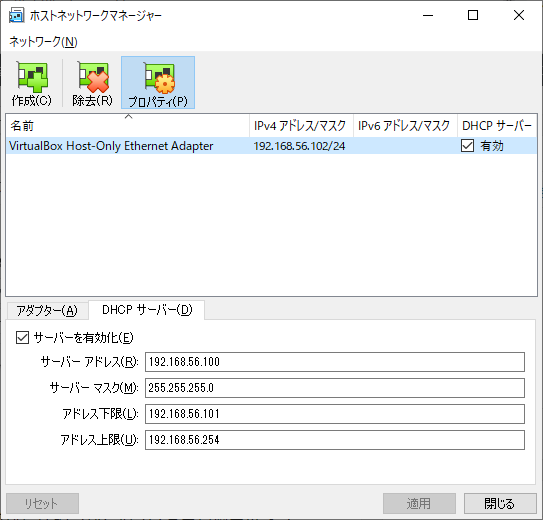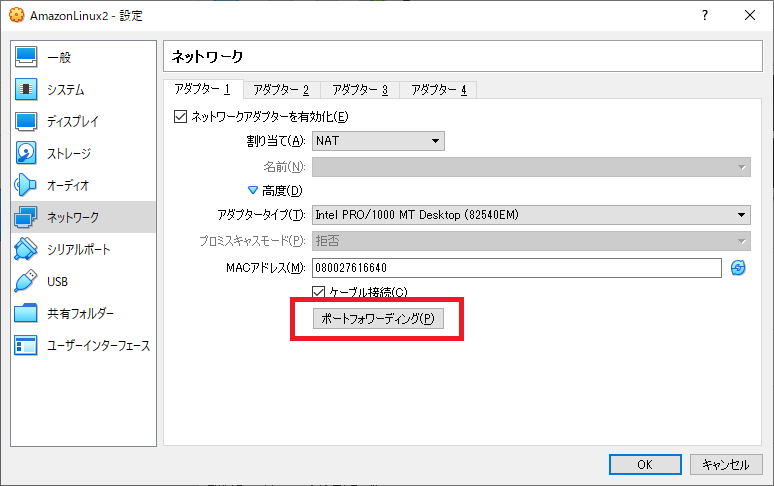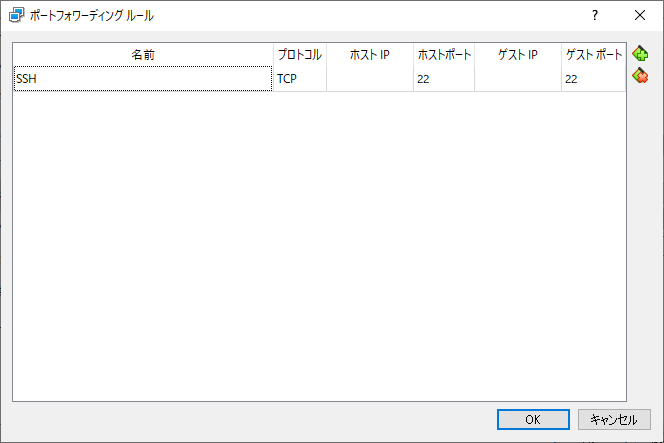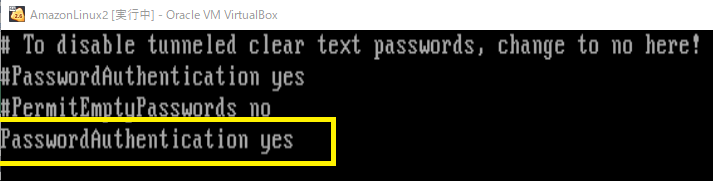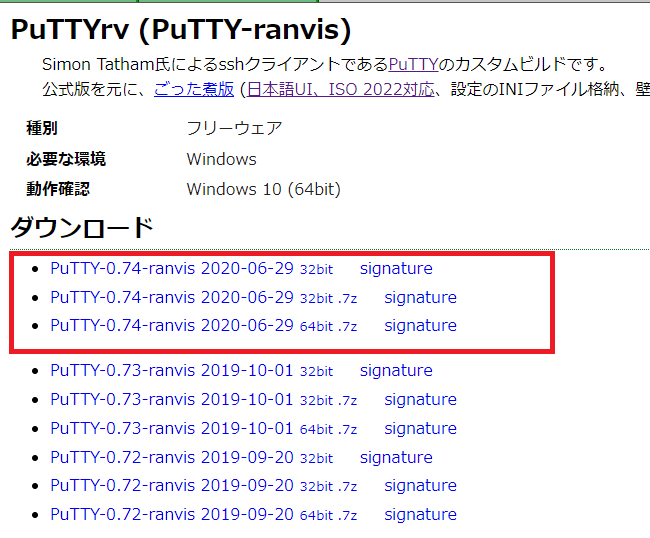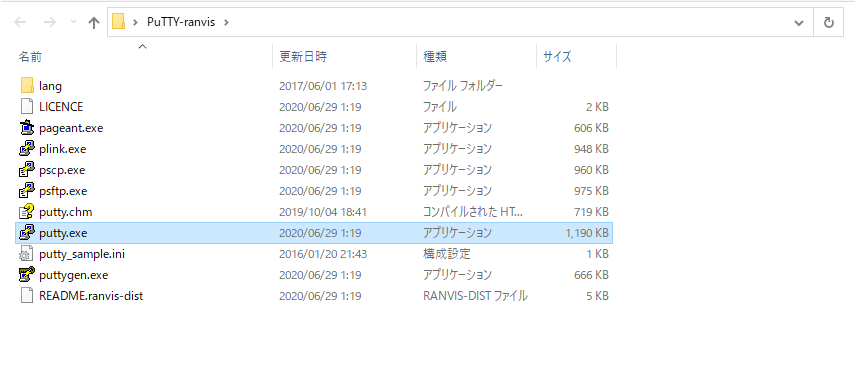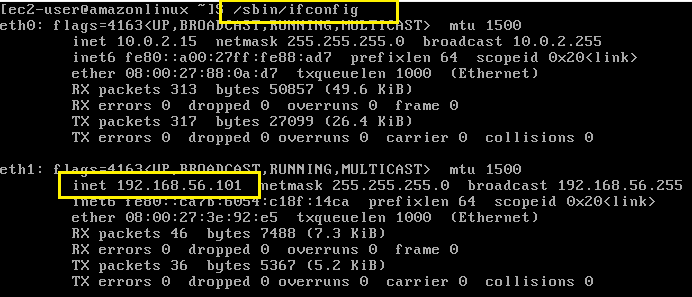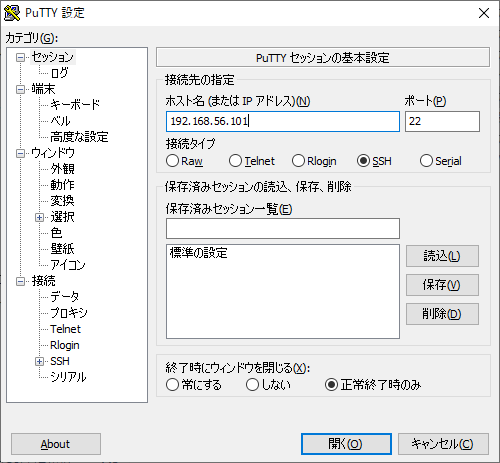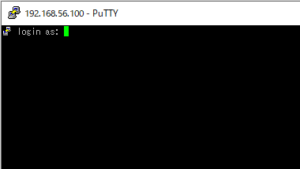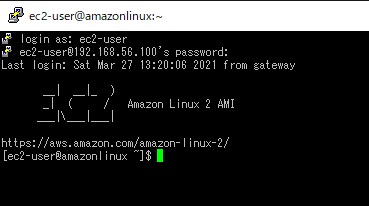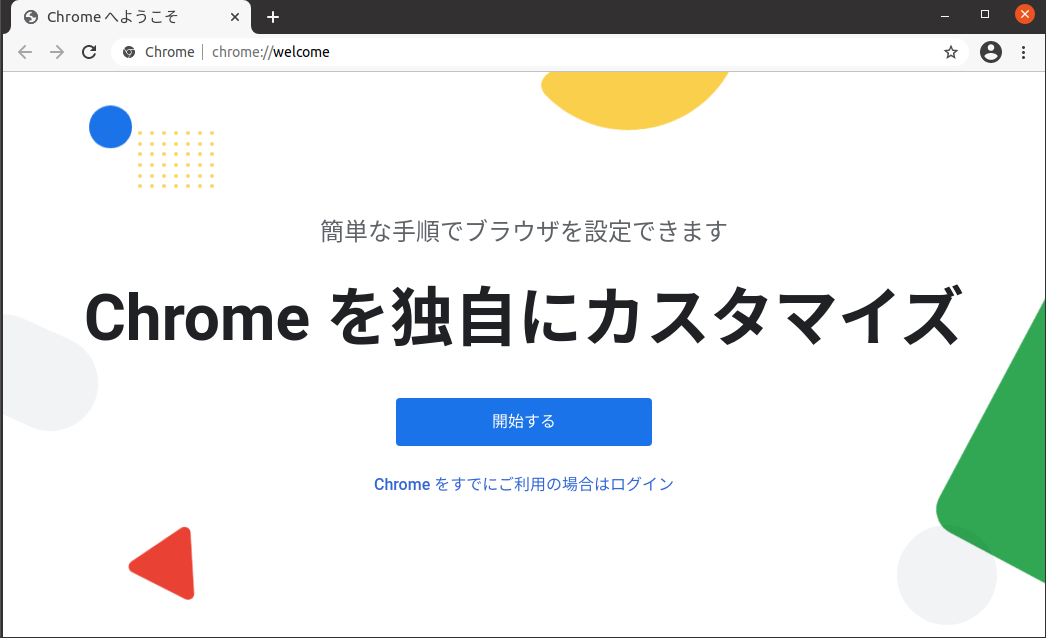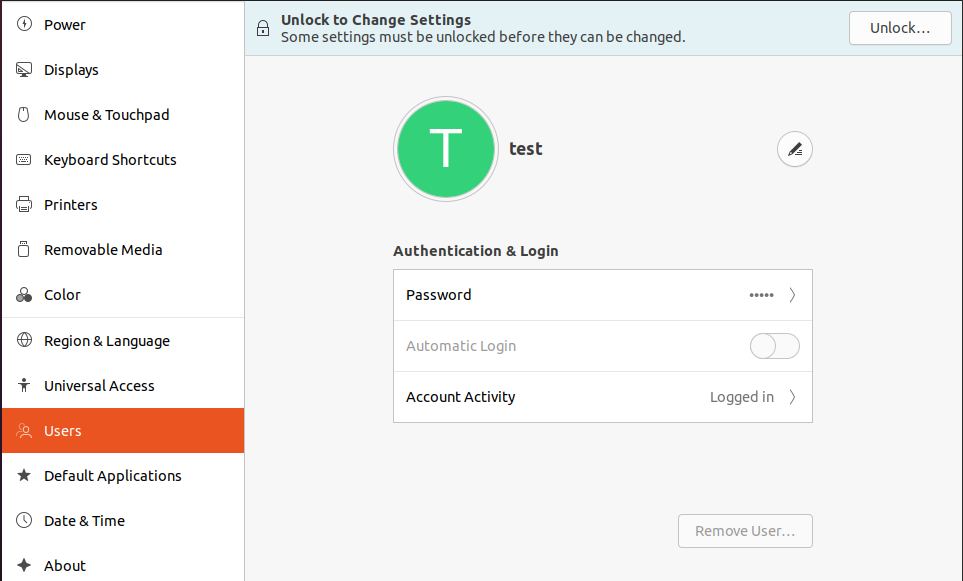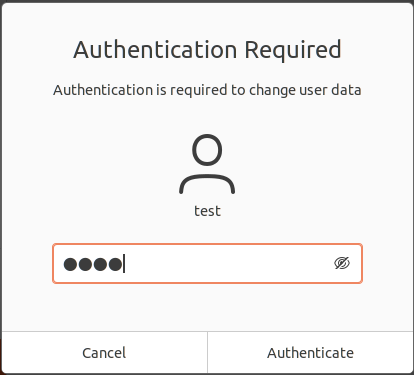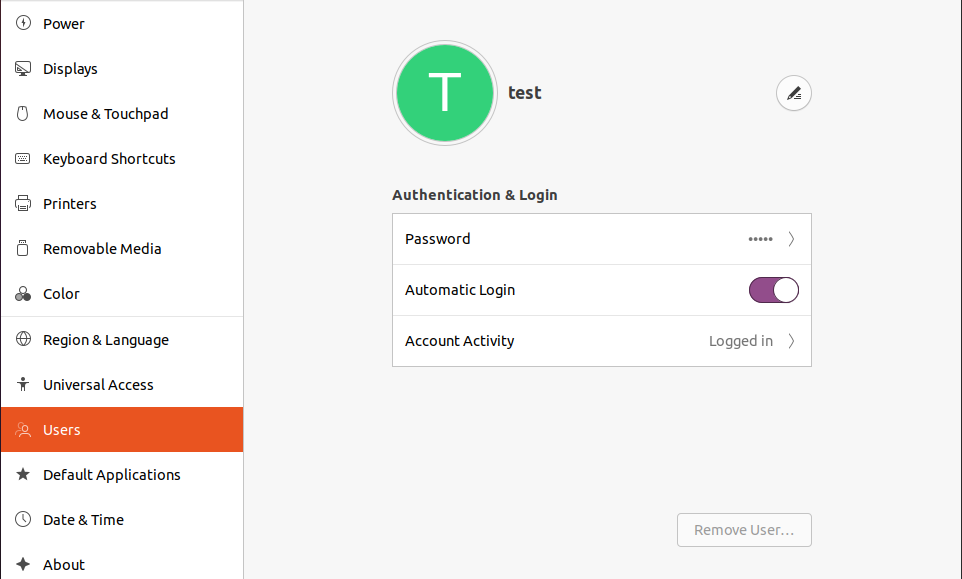VirtualBoxにAmazon Linux 2の環境構築をする
VirtualBoxにAmazon Linux 2の環境構築をする方法を紹介します。
Amazon Linux2を試しに使ってみたいという人にも。
なるべく画像多め・説明多めにしたため長く見えますが、
手順はそれほど難しくないので参考になれば幸いです。
※ ここで紹介するのは、2021年3月時点のものです。
1. Amazon Linux 2 VM イメージ(vdiファイル)のダウンロード
① イメージファイルの取得サイト(AWS)を開きます
② 「Amazon Linux 2 VM イメージのダウンロード」をクリック
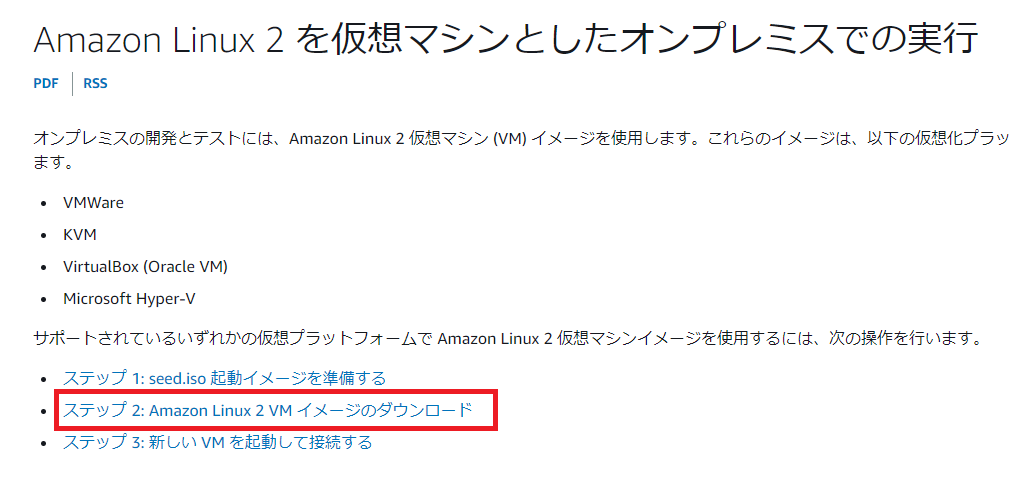
③ Oracle VirtualBoxをクリックするとダウンロードが始まります。
※ 2021年3月時点でファイル名は「amzn2-virtualbox-2.0.20210318.0-x86_64.xfs.gpt.vdi」、
サイズは1.7GBほどでした。
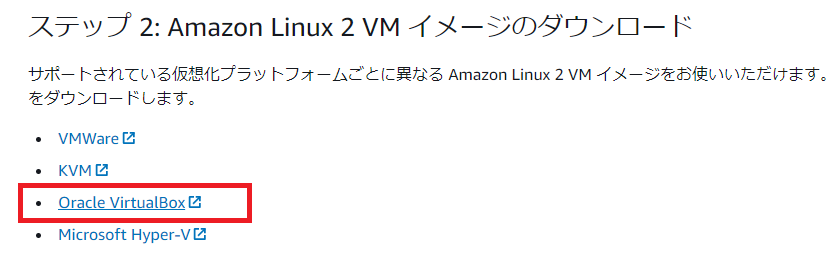
ダウンロードしたら次に「seed.iso」イメージをダウンロードします。
2.seed.isoイメージをダウンロードする
① GitHubを開きます。
② seed.isoをクリック
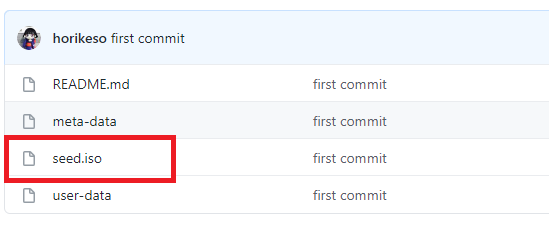
③ 画面右のDownloadをクリックしファイルを保存します。

④ わかりやすいようにダウンロードしたファイル2つをフォルダに格納します。
場所はどこでも構わないですが、日本語のフォルダ名でない方がよいと思います(念のため)
次の例では、「C:\VirtualPC\AmazonLinux2」フォルダを作り、格納しました。
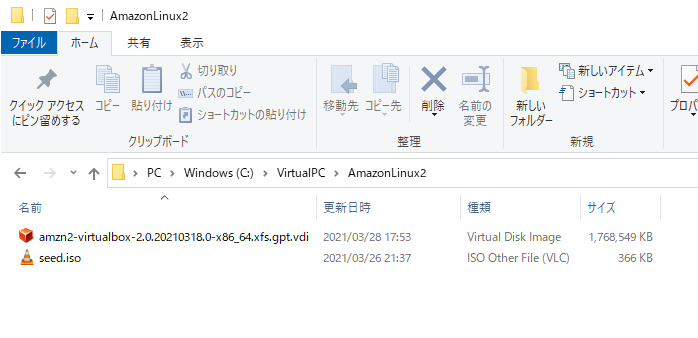
3.VirtualBoxを開き仮想マシンを作成する
① VirtualBoxを開き、新規ボタンを押します。
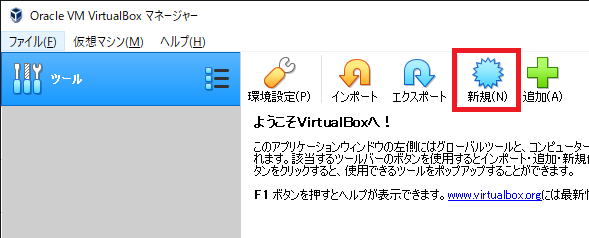
② 仮想マシンの作成で次のように入力します
名前 : 自由でOKです(例としてAmazonLinux2としました)
マシンフォルダ: どこでもOkです。
タイプ : Linux
バージョン : Linux 2.6 / 3x / 4x (64-bit)
※タイプとバージョンは名前より自動で選択される場合もあります。
メモリーサイズ:多めに設定
ハードディスク:すでにある仮想ハードディスクファイルを使用するにチェック
赤枠のフォルダのアイコンをクリックします
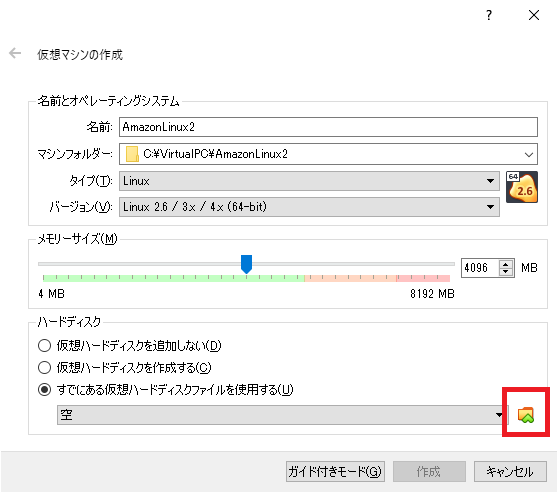
追加ボタンをクリックします
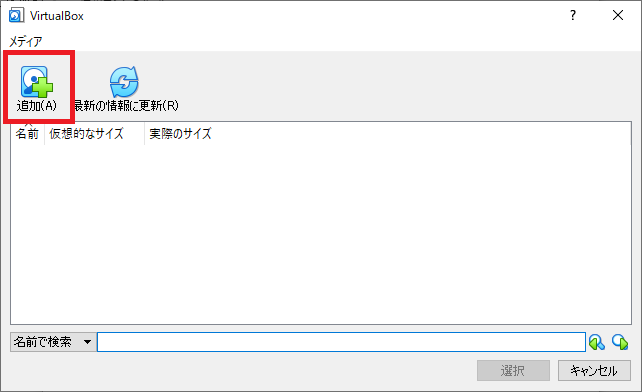
ダウンロードした「amzn2-virtualbox-2.0.20210318.0-x86_64.xfs.gpt.vdi」を選択し、
右下の「開く」ボタンをクリックします
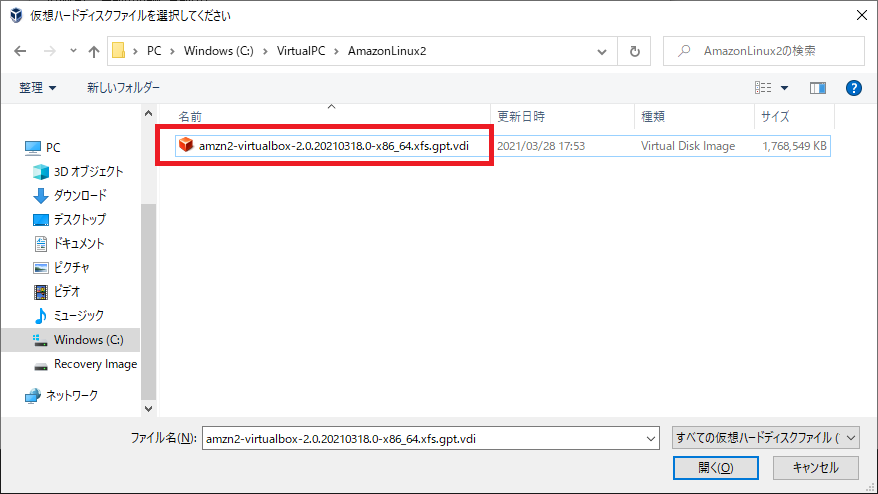
Not Attachedに追加され、それを選択した状態で、「選択」ボタンをクリックします。
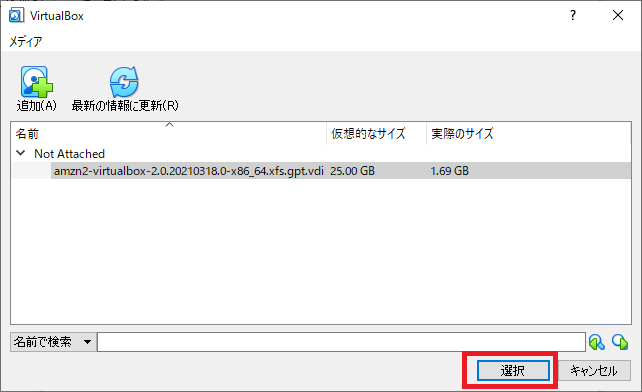
選択したvdiファイルが選択された状態になると思いますので、
右下の作成ボタンをクリックします。
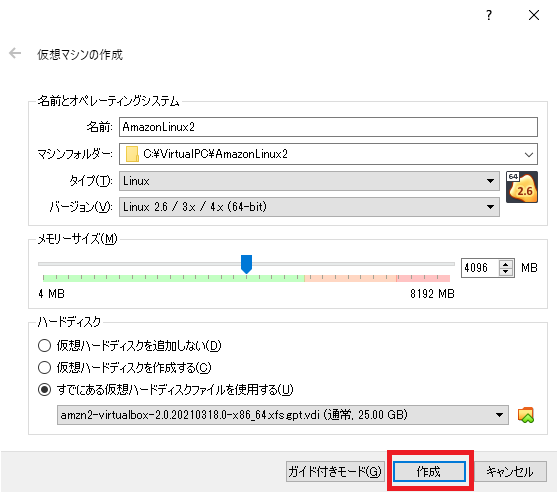
4.作成された仮想マシンの設定(ストレージ)
① 仮想マシンの設定を開く
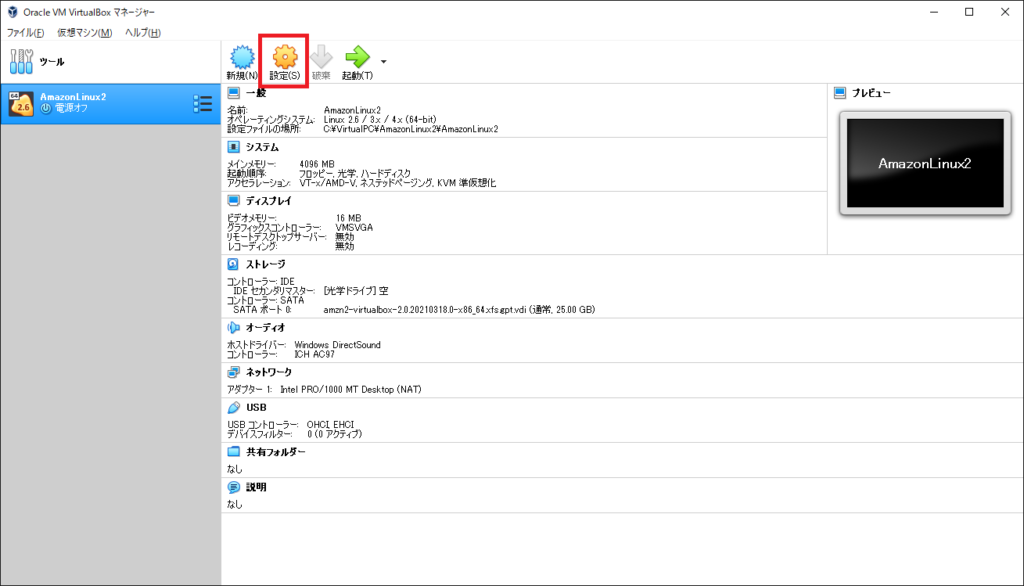
② 設定 > ストレージを開き、コントローラー:IDEに「seed.iso」を設定します。
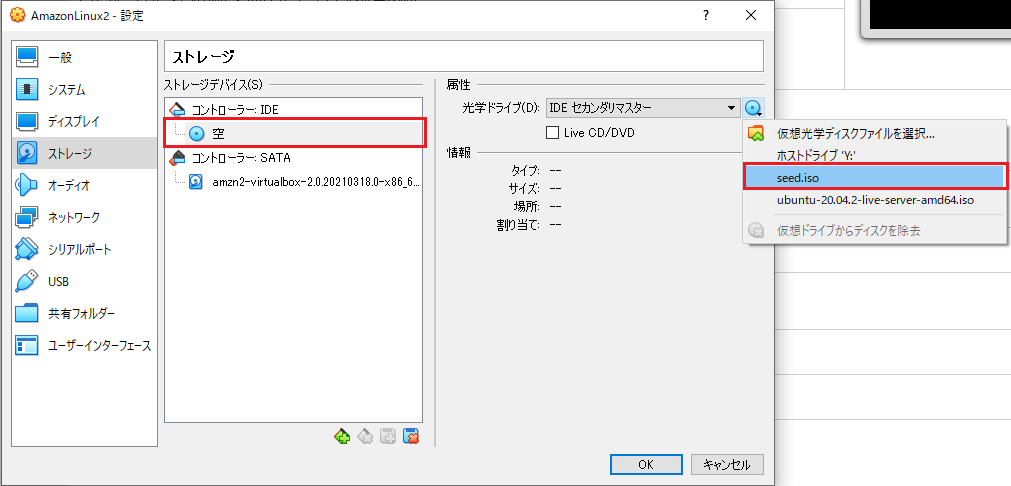
5.作成された仮想マシンの設定(ネットワーク)
① アダプター2を表示し、ネットワークアダプターを有効化にチェック
次のようになるように設定します。
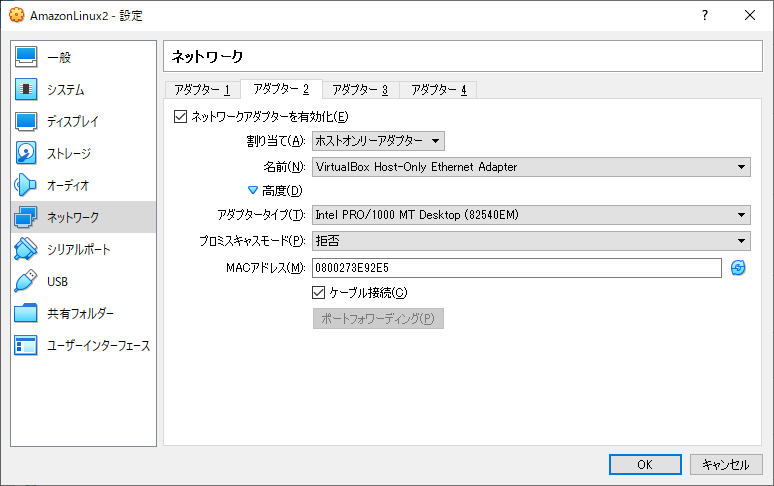
② OKボタンを押します
6.仮想マシンを起動
① 仮想マシンを起動します
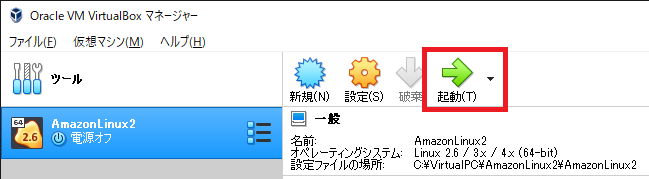
② Amazon Linuxを選択
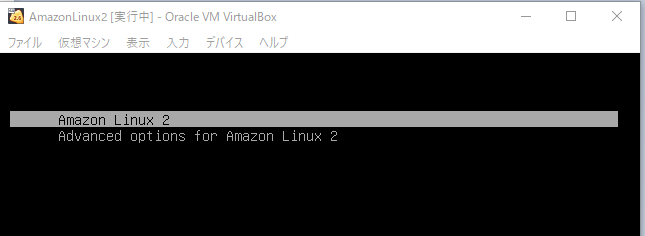
※ この画面から進まないと思ったら、ENTERを押すと進みます
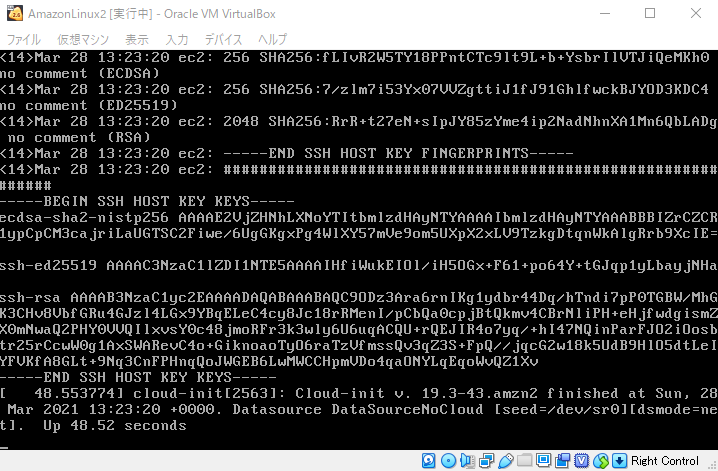
③ ログイン、パスワードは次のものを入力
ID:ec2-user
パスワード:local
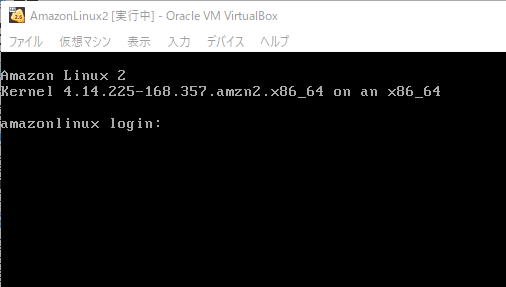
④ ログインできれば成功です
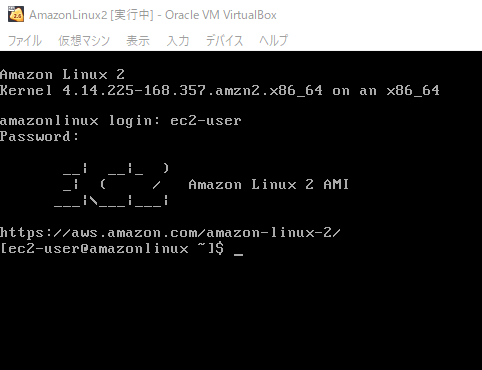
以上、AmazonLinux2の環境構築する手順です。
(今回の手順はこのサイトを参考にさせて頂きました。)