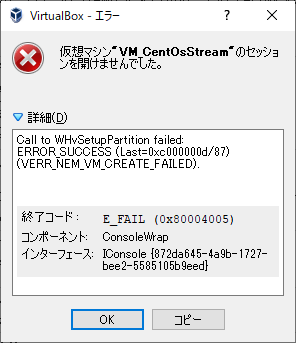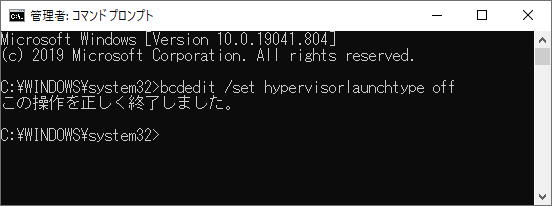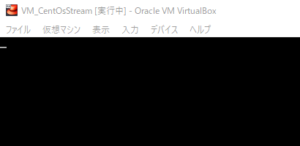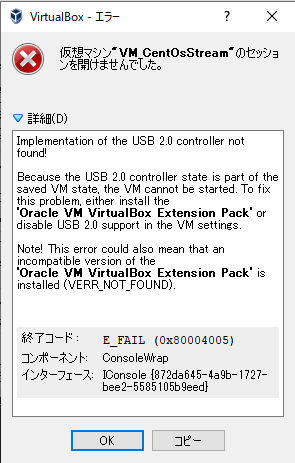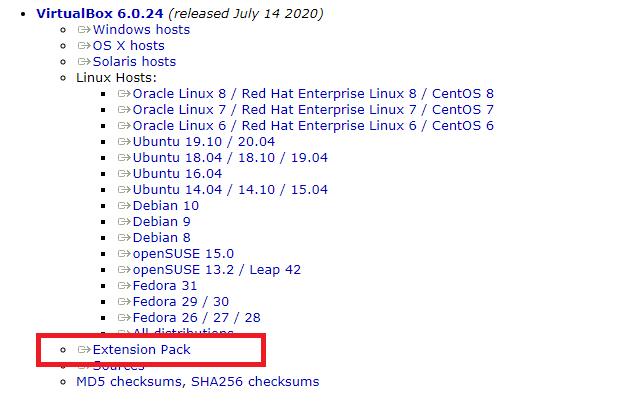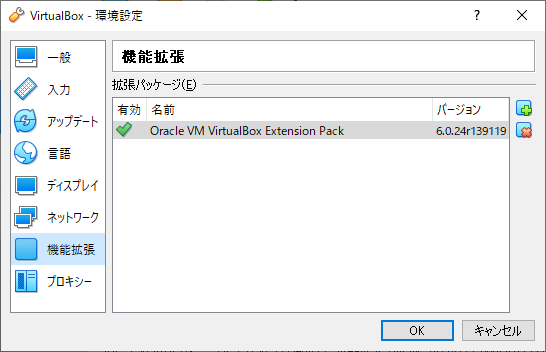CentOS Stream 8 日本語化
CentOS Stream 8を日本語化する手順を紹介します。GUIありの状態で日本語化ができます。
(正直手こずりましたが)次の方法でうまくいきましたので、参考になれば幸いです。
1.日本語関連のパッケージをインストールします
# dnf -y install langpacks-ja
2.システムの文字変更
# localectl set-locale LANG=ja_JP.UTF-8
# source /etc/locale.conf
3.bash_profileの変更
# vi ~/.bash_profile
最終行に次の2行を追加します。
『LANG=ja_JP.UTF-8
export LANG』
※ viは「:wq」で保存+終了です。
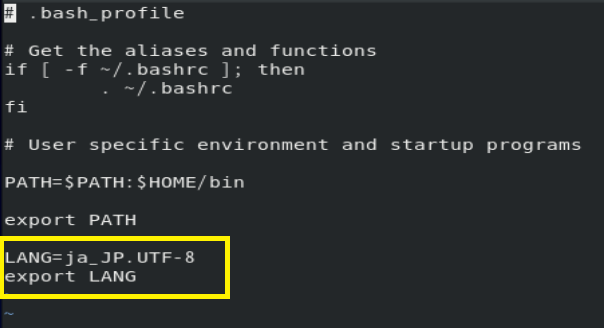
4.設定の反映
# source ~/.bash_profile
5.日本語入力プログラムをインストール
# dnf -y install ibus-kkc
6.再起動します
7.再起動すると次の画面が表示されるので、「次回から表示しない」にチェックし、
「古い名前のままにする」を押します。
※環境によっては日本語名にすると、次回以降の起動時に立ち上がらなくなる可能性が
あるため古い名前のままとしています。
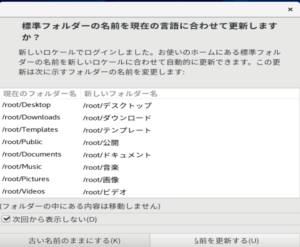
メニュー等が日本語化されていると思います。
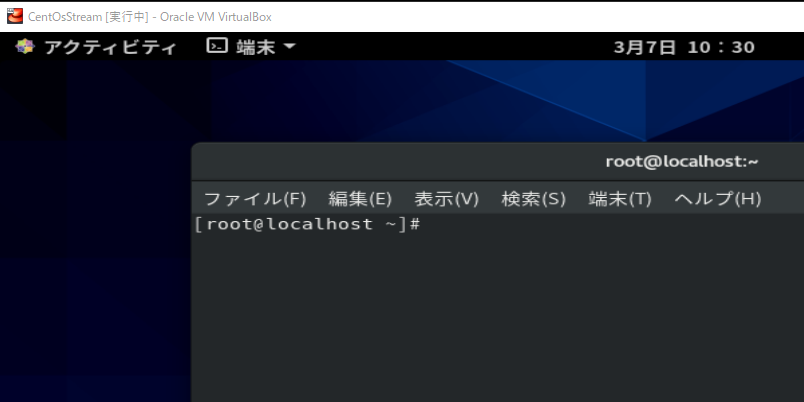
以上、日本語化の手順でした。