インストール手順
CentOS Stream 8でpgAdmin4をアンインストールするコマンドです。
実行環境
# cat /etc/redhat-release
CentOS Stream release 8
アンインストールコマンド
アンインストールには次の1行を実行します。
# yum remove -y pgadmin4-web
「完了しました!」のメッセージが表示されたら完了です。
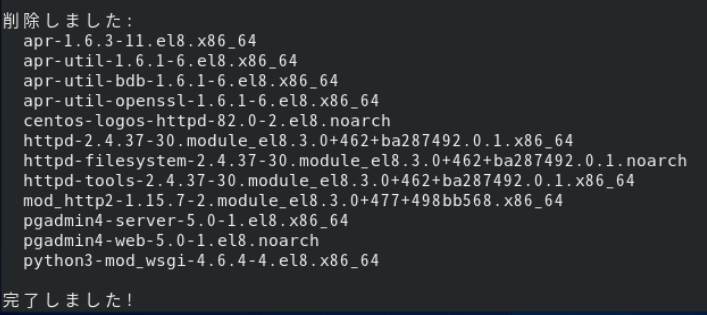
CentOS Stream 8でpgAdmin4をアンインストールするコマンドです。
# cat /etc/redhat-release
CentOS Stream release 8
アンインストールには次の1行を実行します。
# yum remove -y pgadmin4-web
「完了しました!」のメッセージが表示されたら完了です。
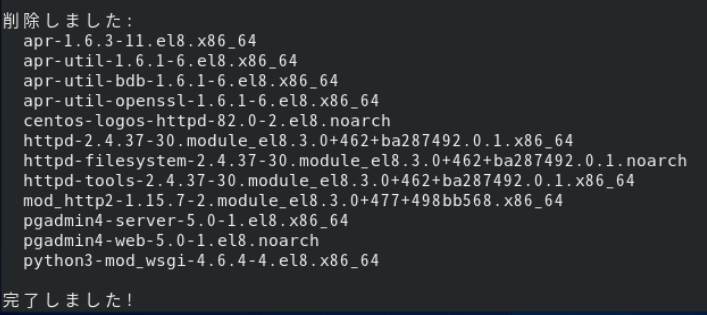
CentOS Stream 8にpgAdmin4をインストールする手順を紹介します。
※ 1から順に作業を行って下さい。
# rpm -i https://ftp.postgresql.org/pub/pgadmin/pgadmin4/yum/pgadmin4-redhat-repo-1-1.noarch.rpm「警告:/var/tmp/rpm-tmp.…:ヘッダー V3 RSA/SHA256 Signature、 鍵 ID …」
と表記がでますがそのまま進んでしまって構いません。
# dnf install pgadmin4-web
# dnf install policycoreutils-python-utils
# /usr/pgadmin4/bin/setup-web.sh※ メールアドレスとパスワードを要求されるのでそれぞれ入力します。
入力したメールアドレスの認証はありません、またパスワードは6桁以上です。
ブラウザから次のURLを起動します。
http://127.0.0.1/pgadmin4
画面右のメールアドレスとパスワードを入力するところに、
インストール時に入力したものを入れ「Login」を押します。
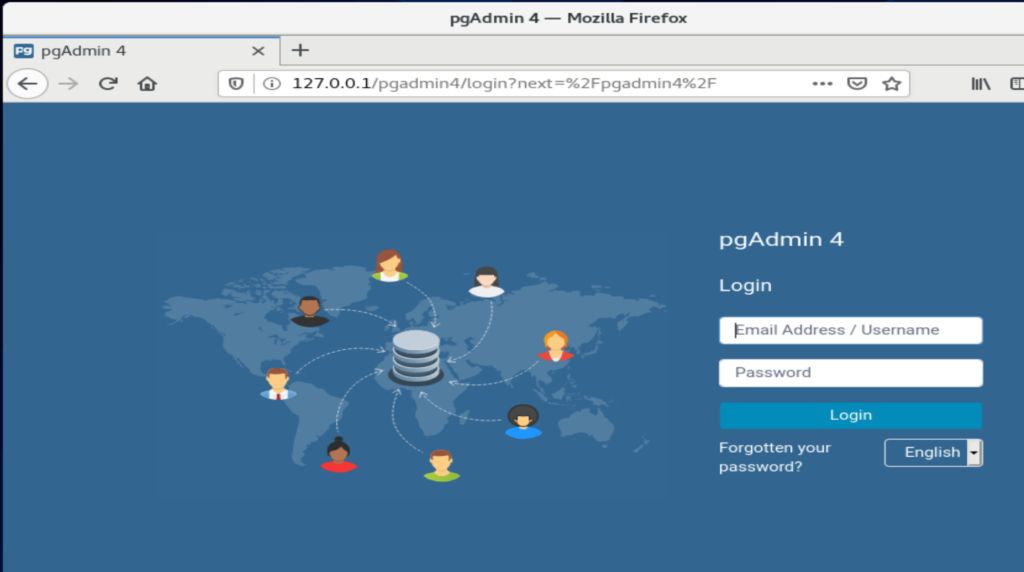
pgAdmin4の起動ができました。

CentOS Stream 8で画面を放置した時に、ロック画面にしないようにする設定です。
1.設定を開きます

2.Privacy > 画面ロックをクリックします
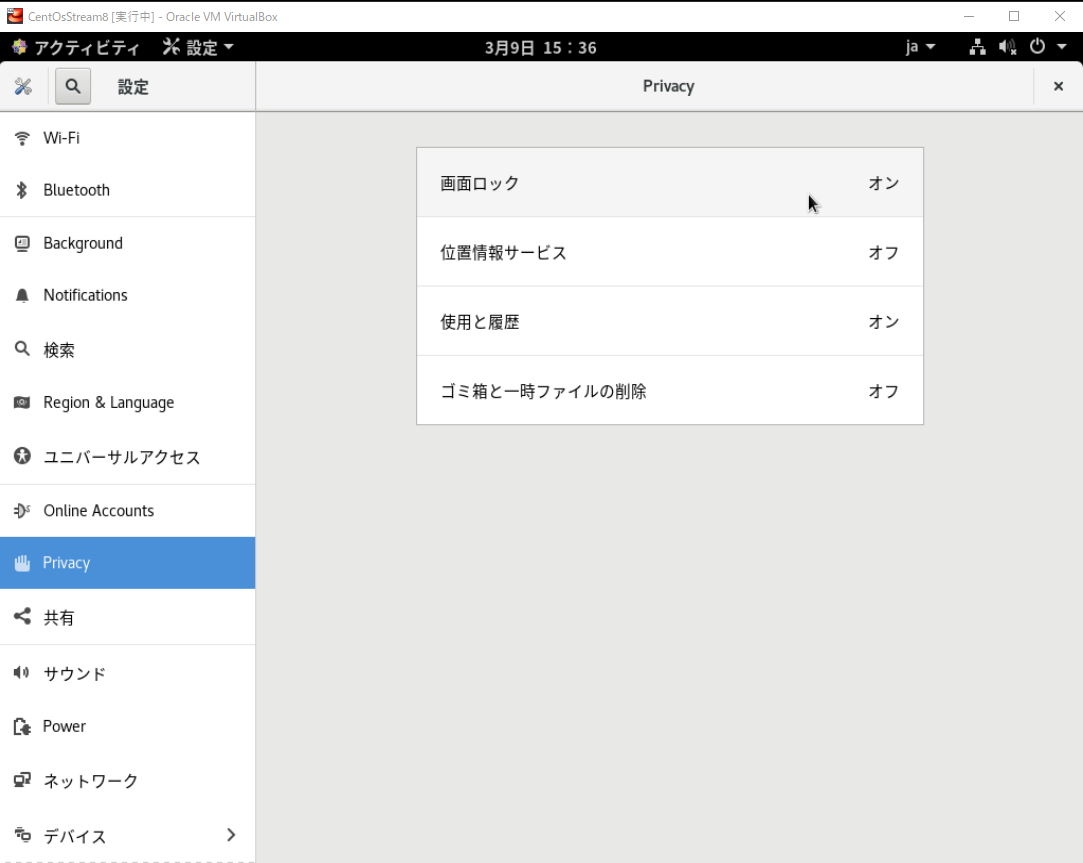
3.自動画面ロックを「オフ」にし、右上の×で閉じます
その下の「ロック画面に通知を表示する」もオフでいいです。
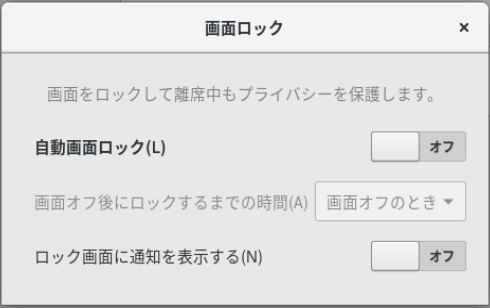
これでロックにはならなくなりましたが、これではまだPCを放置すると黒い画面にはなります。
そのためそれも煩わしい人は、次の設定(あと1つだけです)を変更します。
4.POWER > ブランクスクリーンを「しない」に設定します

以上、ロック画面にしないようにする設定です。
「一致するものが見つかりません:dkms」が表示された時の、対処方法を紹介します。
といっても次の2つを実行すればOKです。
# yum install epel-release
# yum install dkms
以上、発生した場合の参考になれば幸いです。
CentOS 7にPostgreSQL12をインストールする手順を紹介します。
# yum -y install https://download.postgresql.org/pub/repos/yum/reporpms/EL-7-x86_64/pgdg-redhat-repo-latest.noarch.rpm
# yum -y install postgresql12-server
# systemctl enable postgresql-12
# /usr/pgsql-12/bin/postgresql-12-setup initdb
# systemctl start postgresql-12
Active : active( running )となっていることを確認する
# systemctl status postgresql-12
動作チェックとしてデータベースの一覧を取得します。
# su - postgres
# psql -l
以上、PostgreSQL12のインストール手順です。
PostgreSQLのアンインストール手順です。
※ PostgreSQL11を例にしていますが、
「11」となっているところを変更すれば他のバージョンでも使用できます。
# systemctl stop postgresql-11.service
# systemctl disable postgresql-11.service
アンインストールするためPostgreSQLのパッケージを検索。
※ 表示されたパッケージは次のコマンドで使用します。
# rpm -qa | grep postgres
2.で表示されたパッケージをアンインストールします。
# rpm -e postgresql11-server-11.11-1PGDG.rhel7.x86_64
# rpm -e postgresql11-11.11-1PGDG.rhel7.x86_64
# rpm -e postgresql11-libs-11.11-1PGDG.rhel7.x86_64
# ls /usr | grep pgsql-11
4.で検索したディレクトリを削除します。
# rm -rf /usr/pgsql-11
# ls /var/lib | grep pgsql
6.で検索したディレクトリを削除します。
# rm -rf /var/lib/pgsql
# userdel -r postgres
以上がPostgreSQLのアンインストール手順です。
CentOS 7にPostgreSQL11をインストールする手順を紹介します。
# yum -y install https://download.postgresql.org/pub/repos/yum/reporpms/EL-7-x86_64/pgdg-redhat-repo-latest.noarch.rpm
# yum -y install postgresql11-server
# systemctl enable postgresql-11
# /usr/pgsql-11/bin/postgresql-11-setup initdb
# systemctl start postgresql-11
Active : active( running )となっていることを確認する
# systemctl status postgresql-11
動作チェックとしてデータベースの一覧を取得します。
# su - postgres
# psql -l
以上、PostgreSQL11のインストール手順です。
CentOS Stream 8で、OS起動にGUIを起動するコマンドです。
※設定後、再起動するとGUI画面が起動してきます
# systemctl set-default graphical.target
上のコマンドはGUIがインストールされていることが前提です。
インストールしていない場合、こちらの手順を参照してください。
OS起動時にGUIが起動する設定を解除するコマンドです。(CUIに戻ります)
# systemctl set-default multi-user.target
「半角英数字」→「日本語入力」の切り替えをしたい場合は、
Windowsのように「半角/全角」ボタンではなく、
「WINDOWSキー」+「スペース」で切り替えができます。
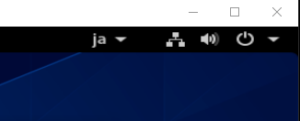
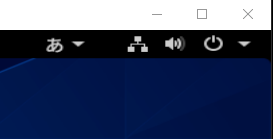
CentOS Stream 8でGUIをインストールする手順を紹介します。
1.yum update(念のため)
# sudo -E yum update -y
2.GUIのインストール
900個以上インストールあるので時間が10-20分ほどかかります。(環境にもよると思いますが)
# sudo dnf group install Workstation
3.GUIの起動
# startx
以上、GUIのインストール手順です。