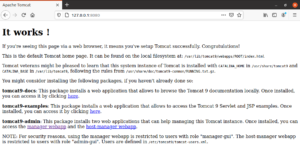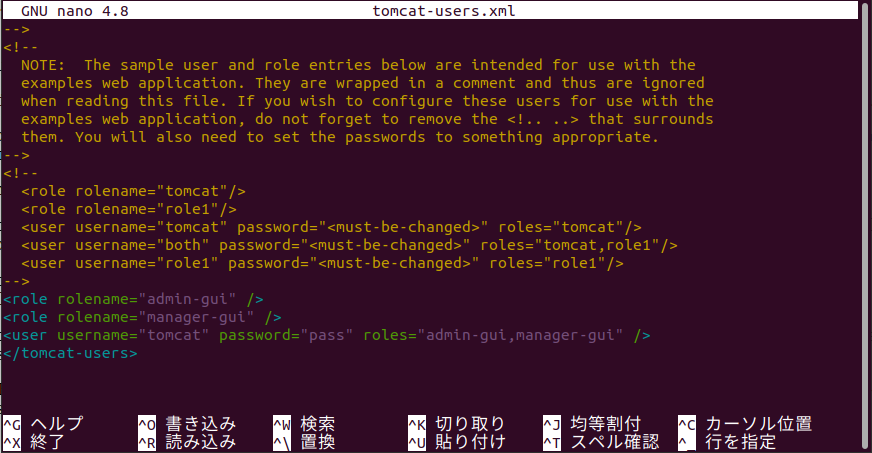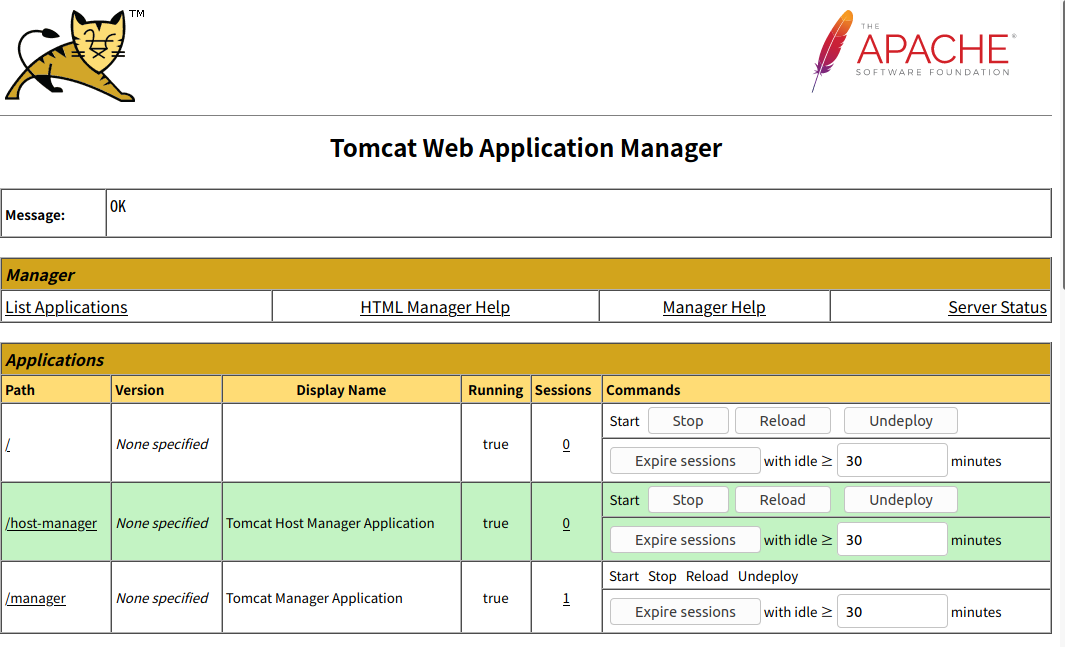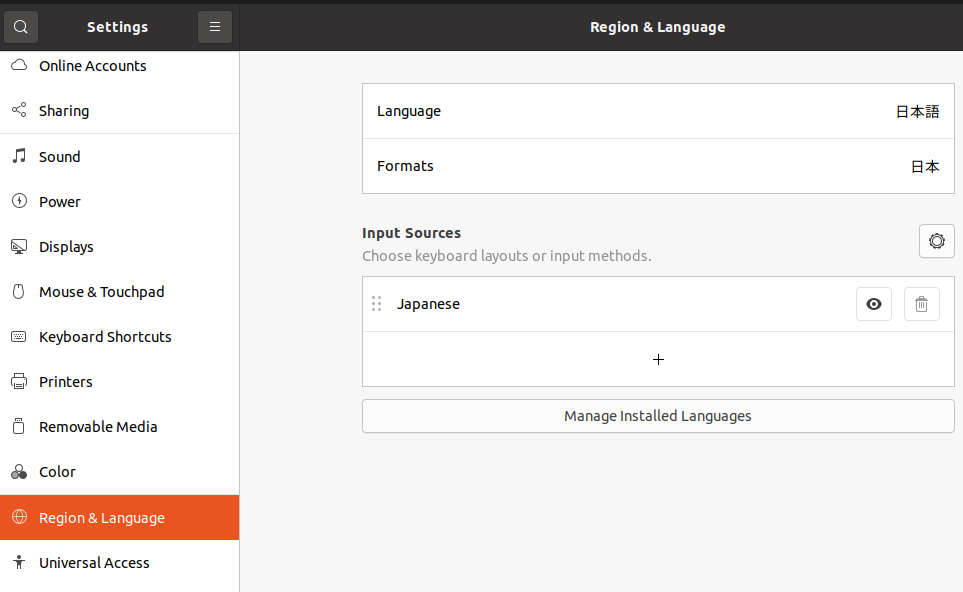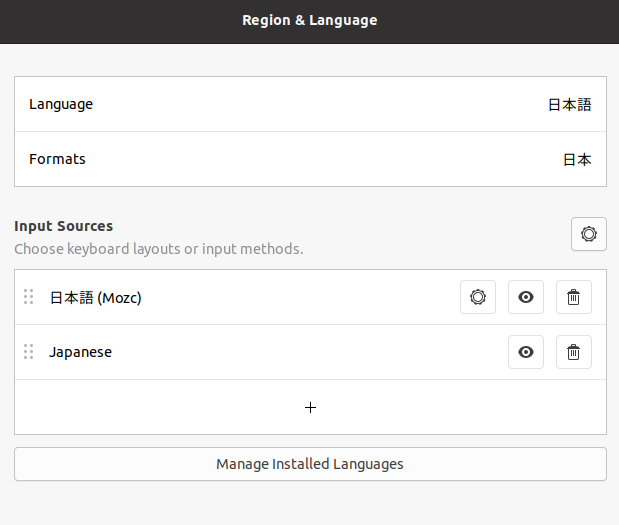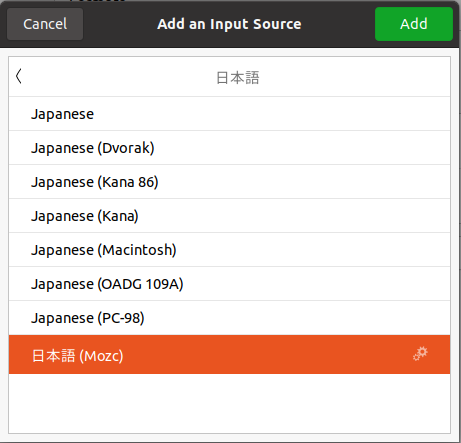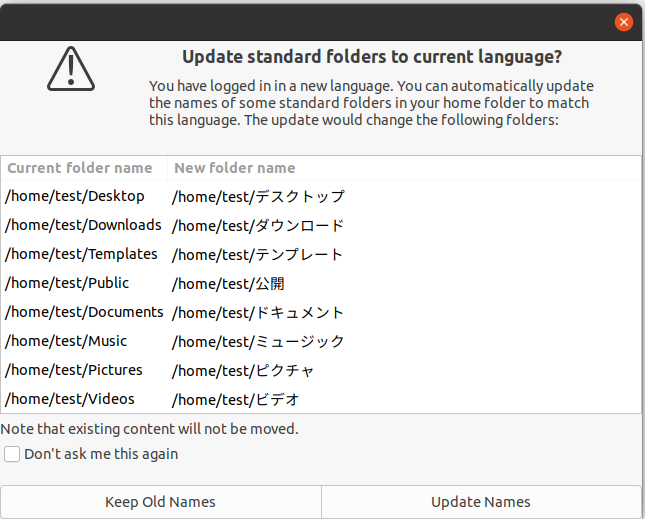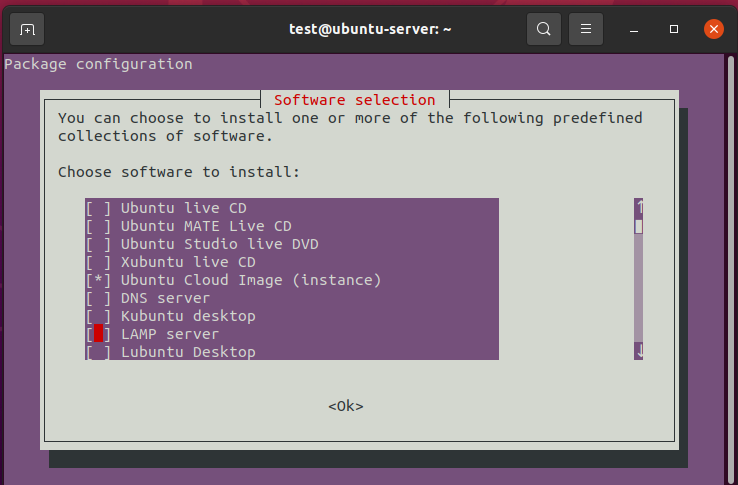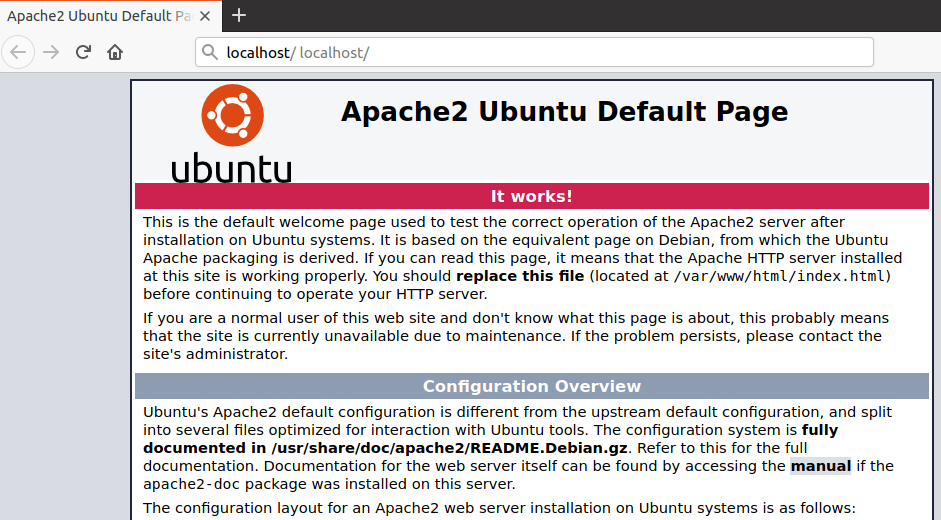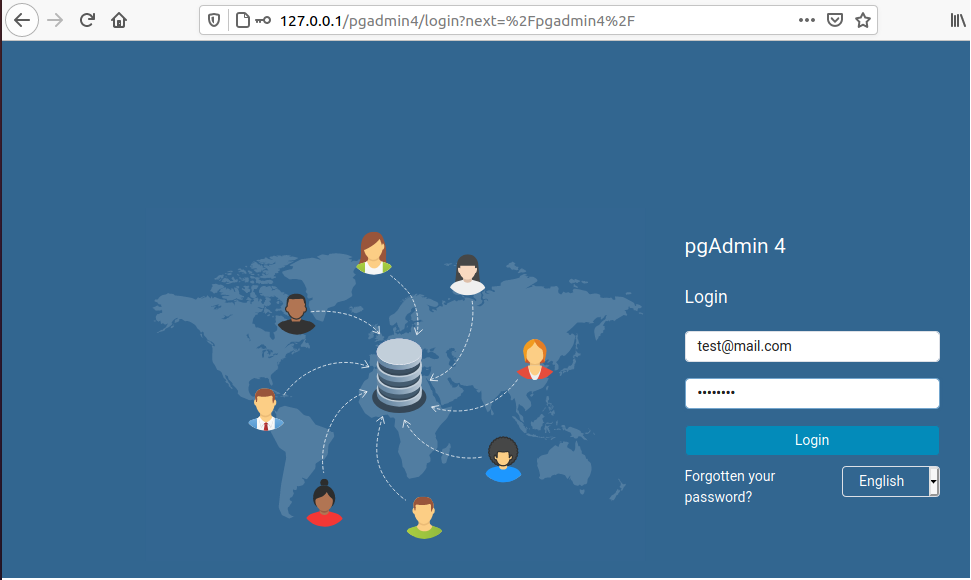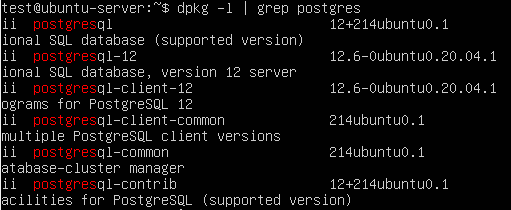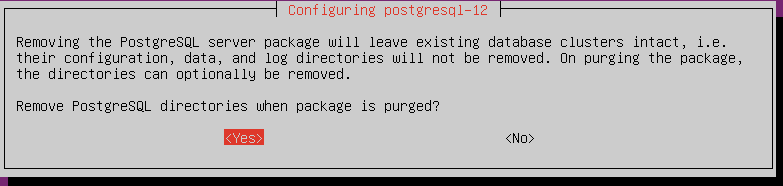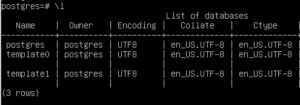概要
Ubuntu Server 20.04に旧バージョンのPostgreSQLをインストールする手順を紹介します。
旧バージョンのPostgreSQLは9.6、10、11がインストール可能です。
※ 9.5以前もインストール可能なようですがサポート期限切れのため紹介は省略します。
環境
・ Ubuntu Server 20.04
・ VirtualBox 6.0.24
※ 2021年3月に実行確認しました。
インストール手順
1.システムパッケージを更新
現在のシステムパッケージを更新します。更新後は再起動してください。
$ sudo apt update && sudo apt -y upgrade
$ reboot
2.vimとwgetをインストール
インストール済みのはずですが、念のための実行です。
$ sudo apt install -y wget vim
3.リポジトリの署名鍵をインポートする
$ wget --quiet -O - https://www.postgresql.org/media/keys/ACCC4CF8.asc | sudo apt-key add -
※ ↑quitの右は「-O(ハイフンオー)」です
4.リポジトリ内容の追加
システムにリポジトリの内容を追加します。
次の2行はRELEASEの1行を実行後、echoの行を実行します。
$ RELEASE=$(lsb_release -cs)
$ echo "deb http://apt.postgresql.org/pub/repos/apt/ ${RELEASE}"-pgdg main | sudo tee /etc/apt/sources.list.d/pgdg.list
5.リポジトリファイルの内容を確認する
4.の作業がうまくいっているかファイルの内容を確認します。
「deb http://apt.postgresql.org/pub/repos/apt/ focal-pgdg main」と表示されると思います。
$ cat /etc/apt/sources.list.d/pgdg.list
6.PostgreSQLのインストール
$ sudo apt update
$ sudo apt -y install postgresql-11
7.psqlの実行
$ sudo su - postgres
$ psql
8.実行確認
実行確認としてデータベース一覧の取得
\l
9.psqlを終了する
\q
以上、PostgreSQL11のインストール手順でした。