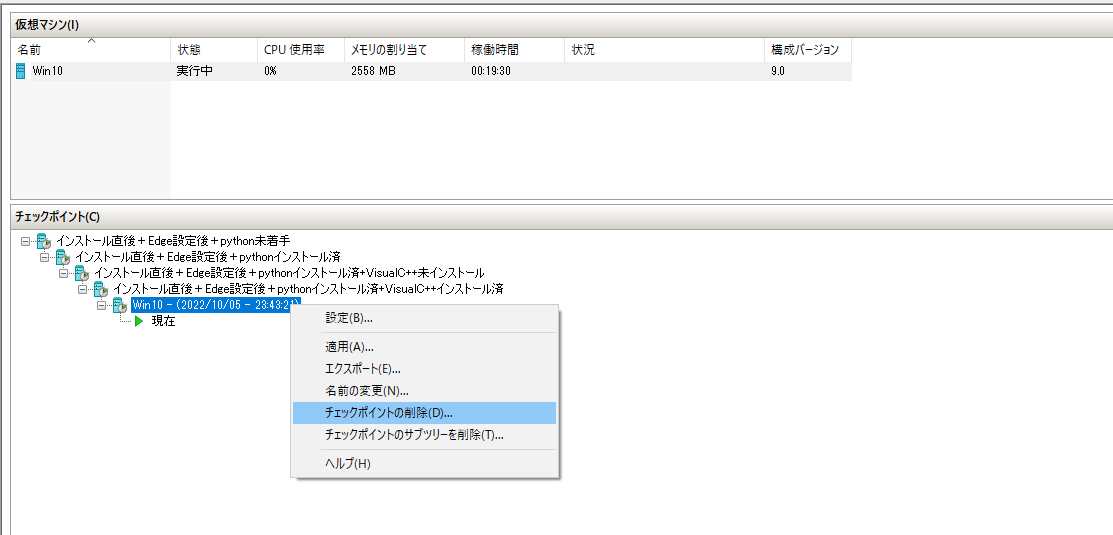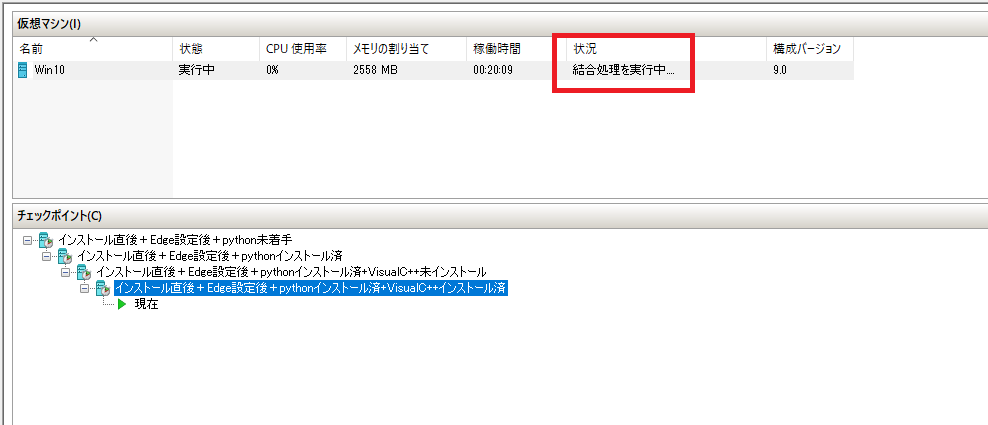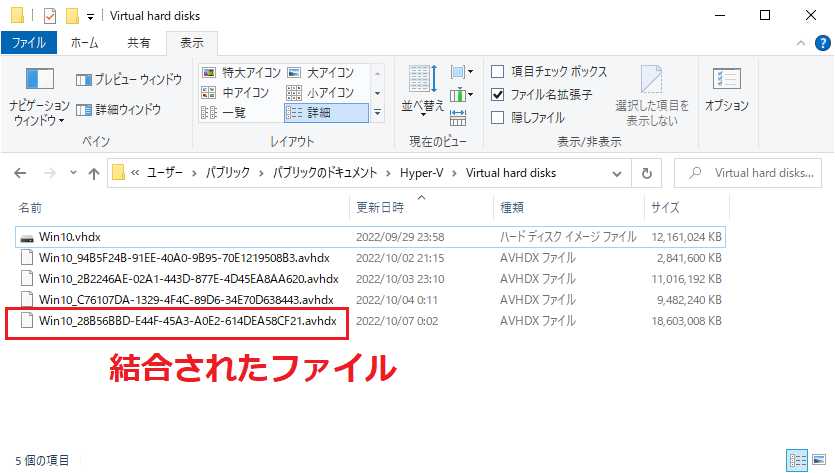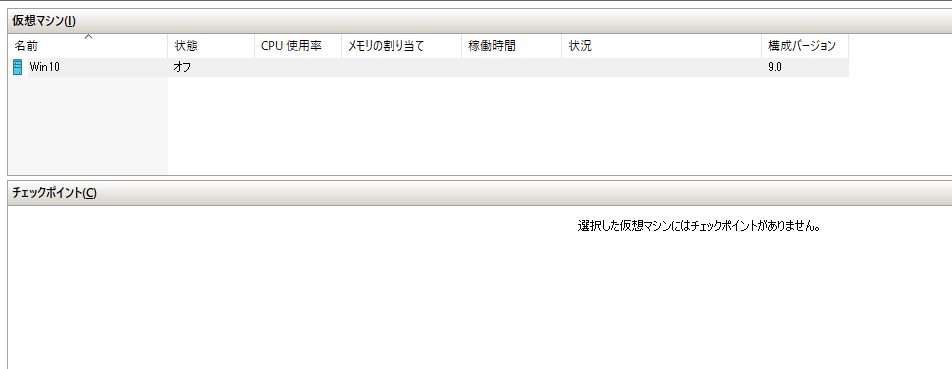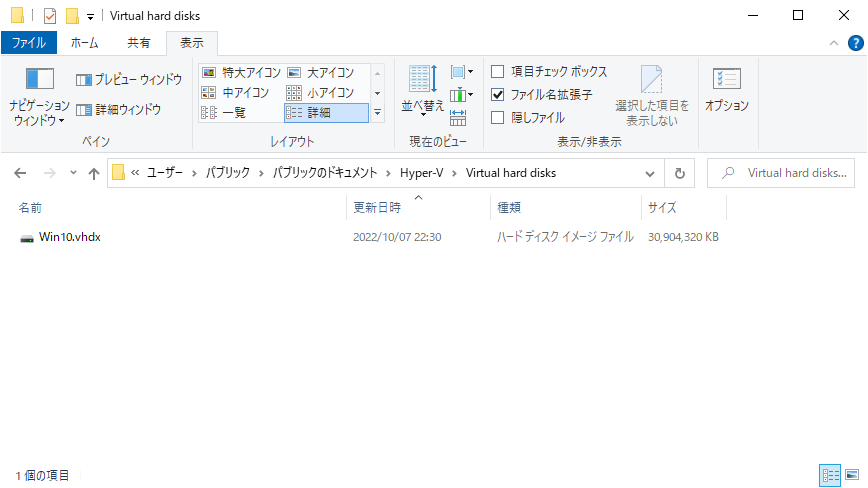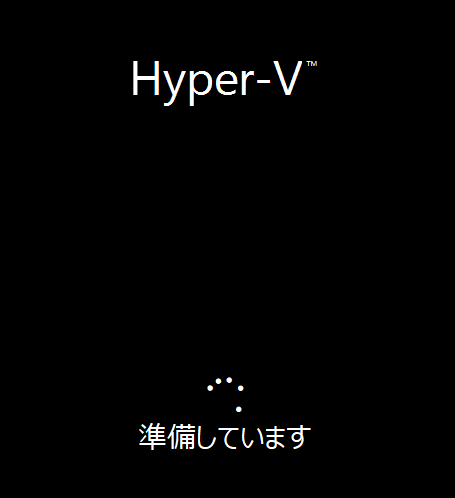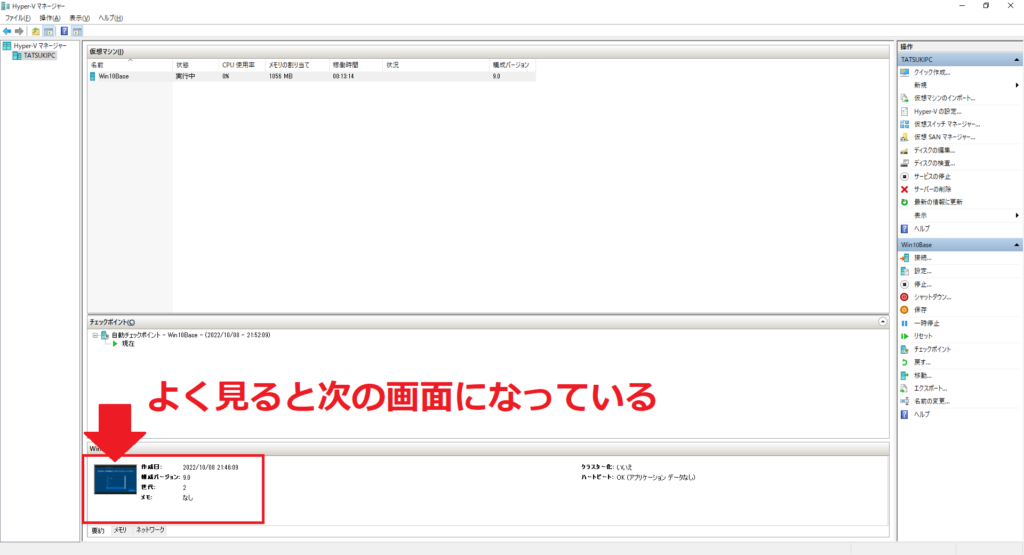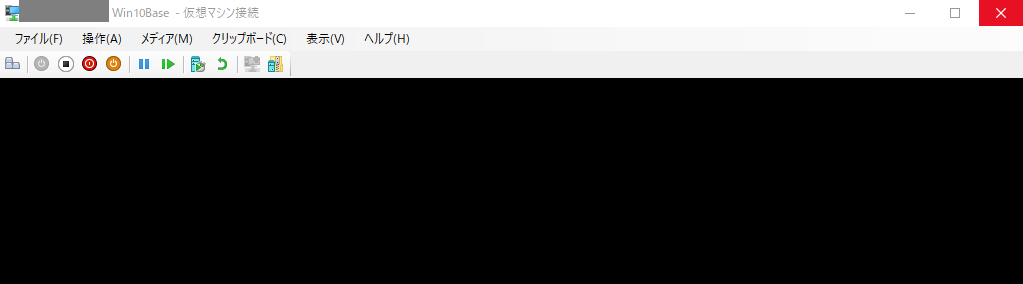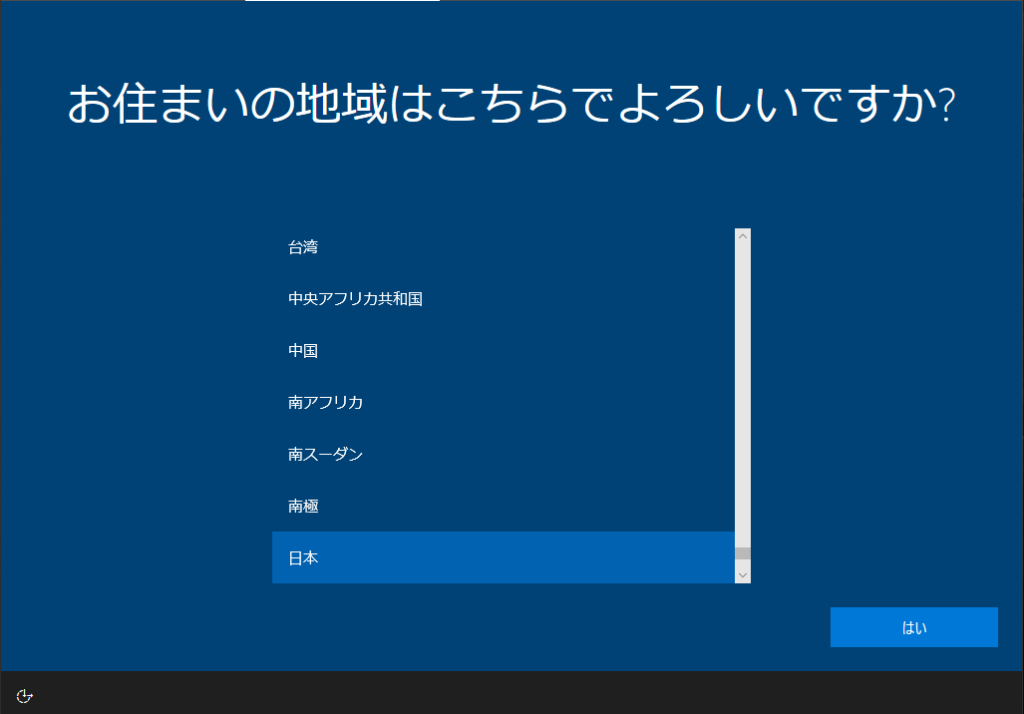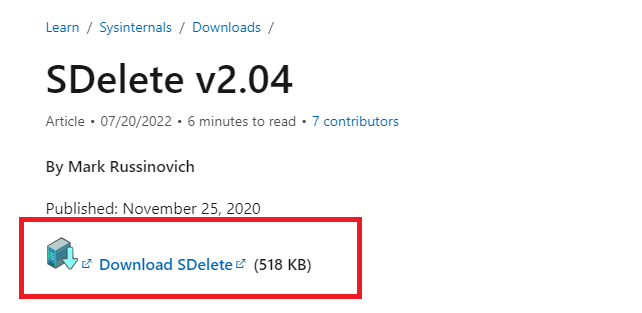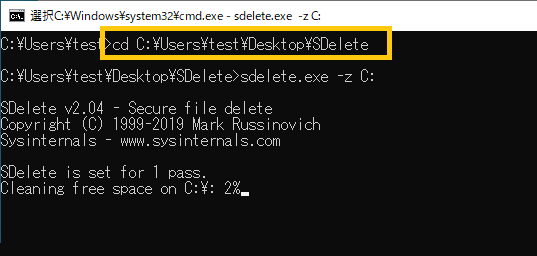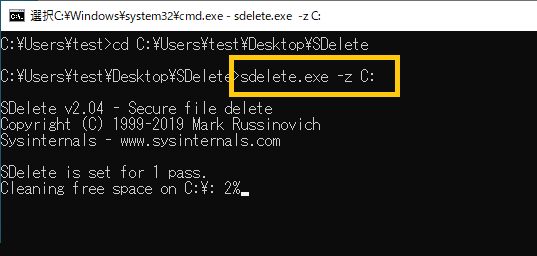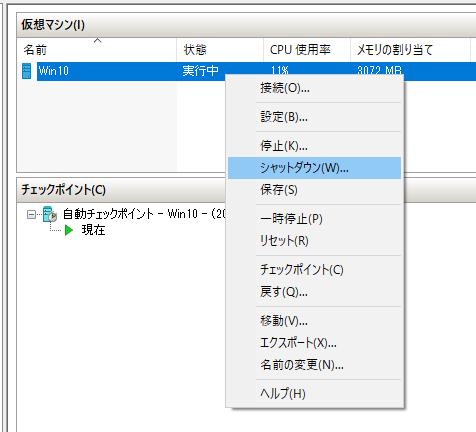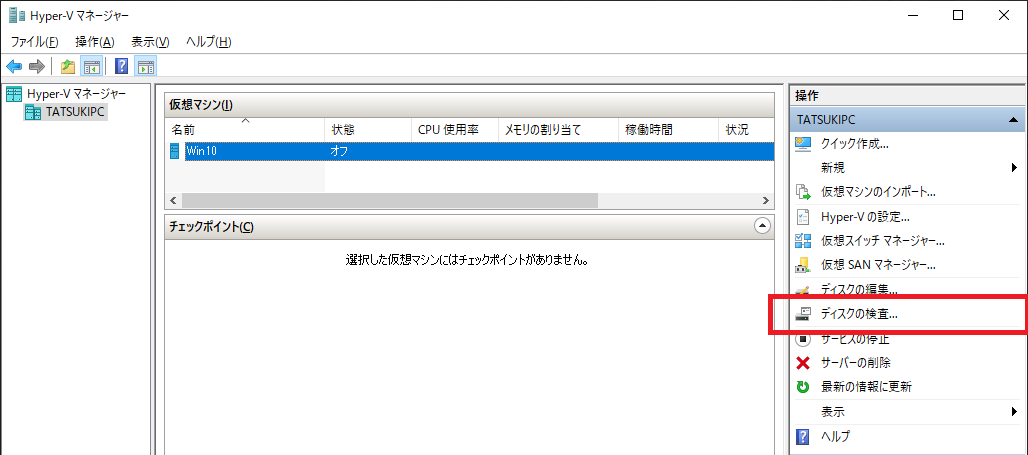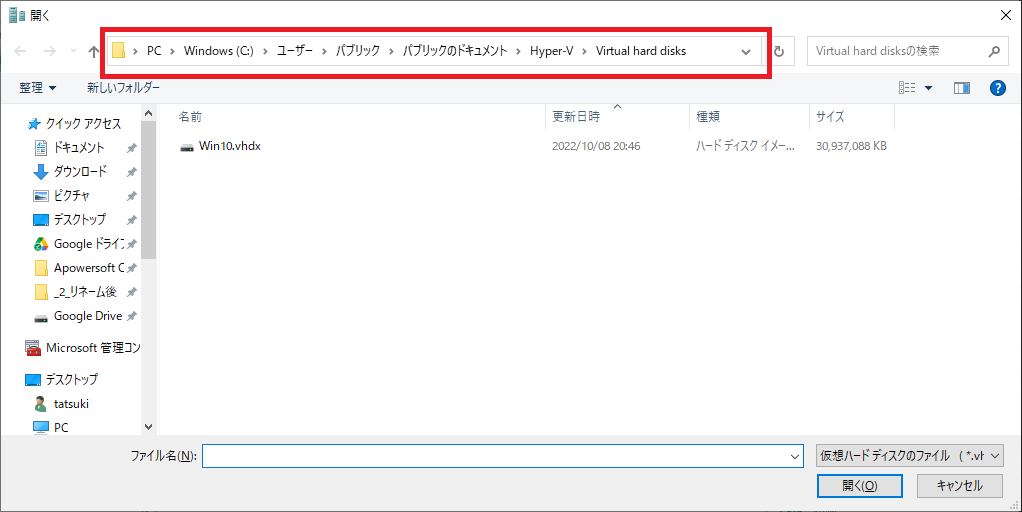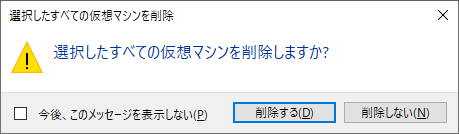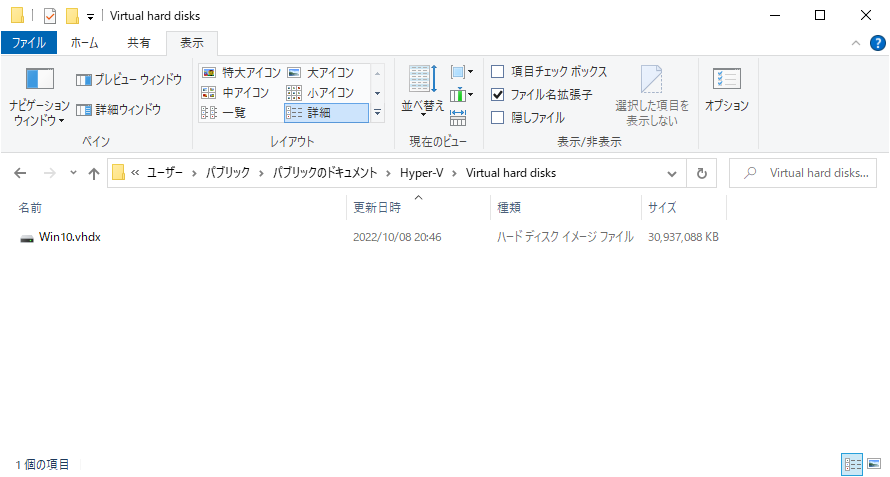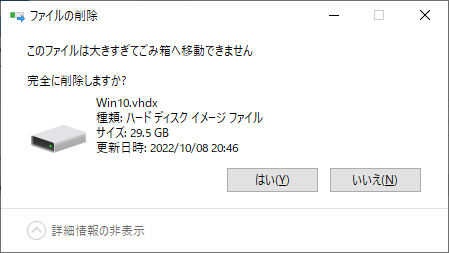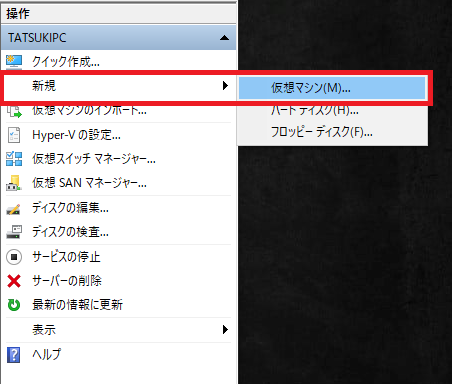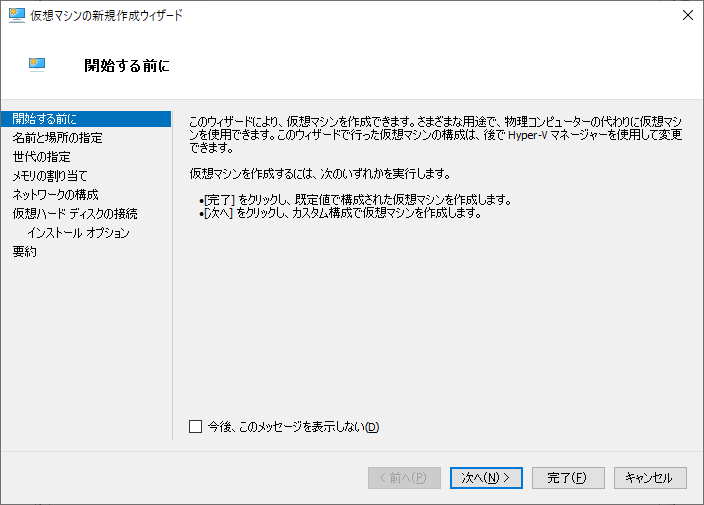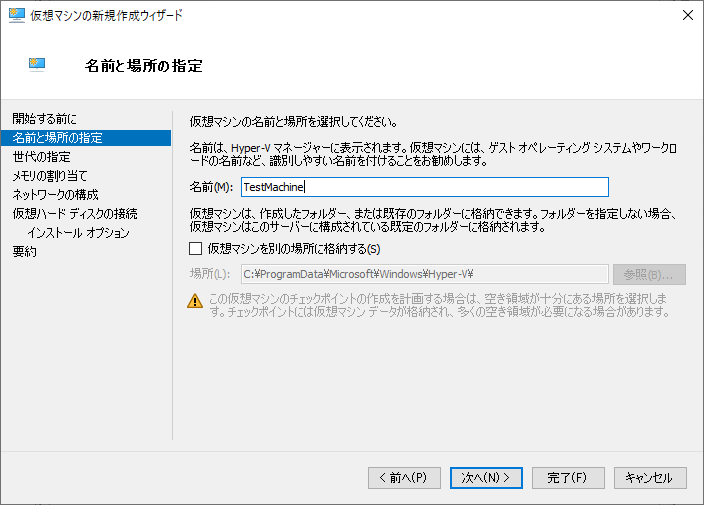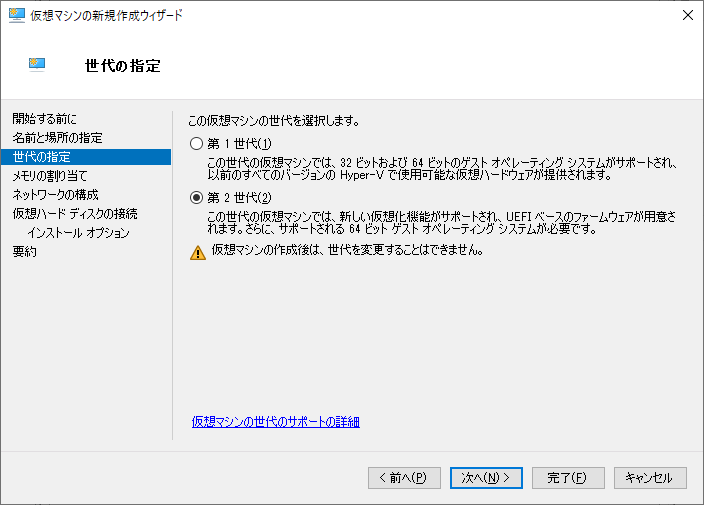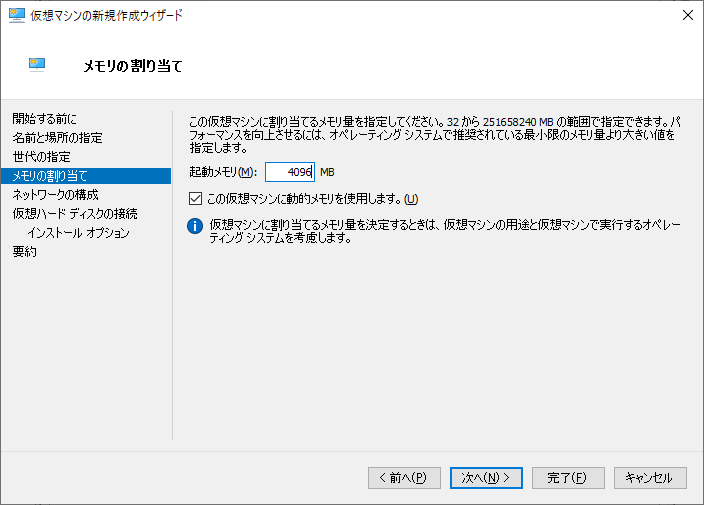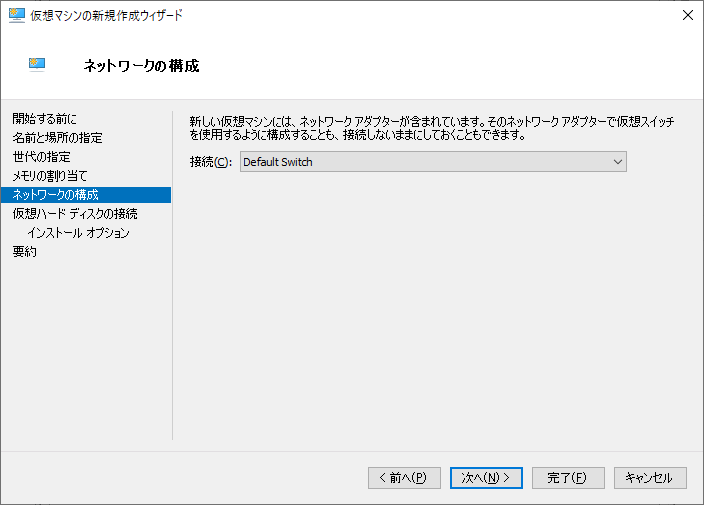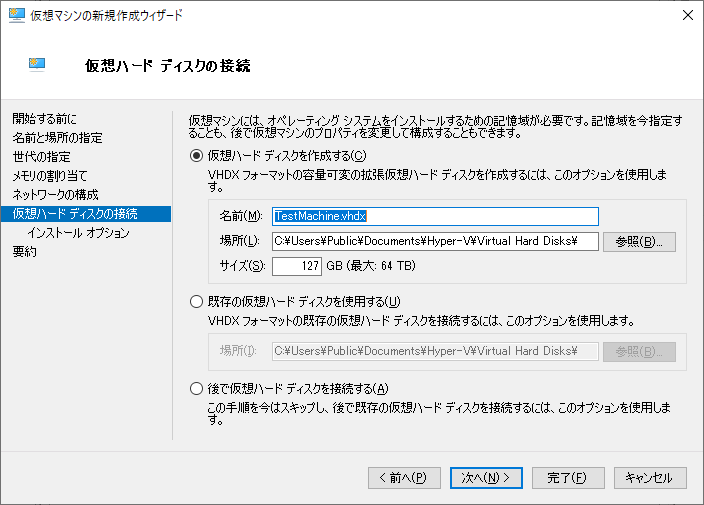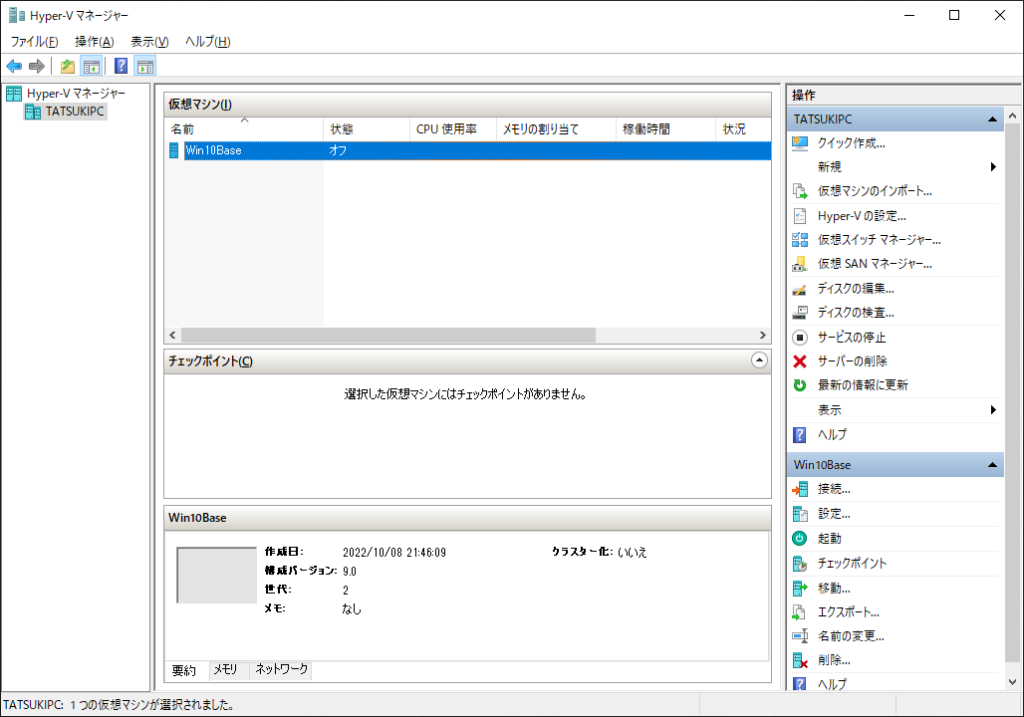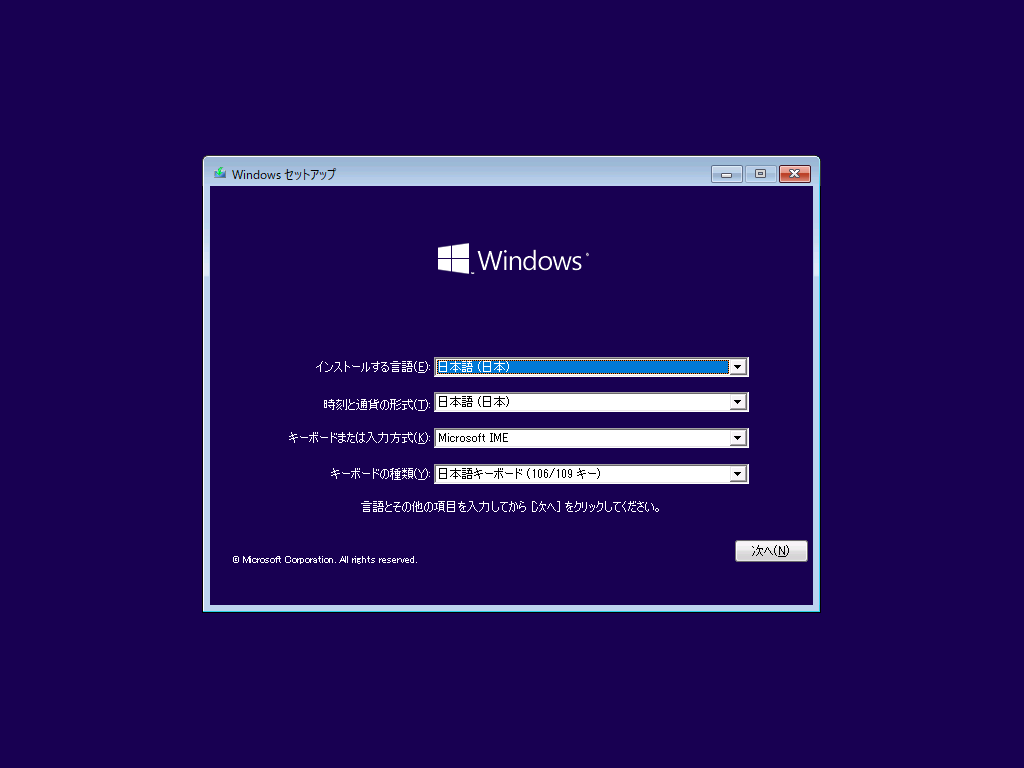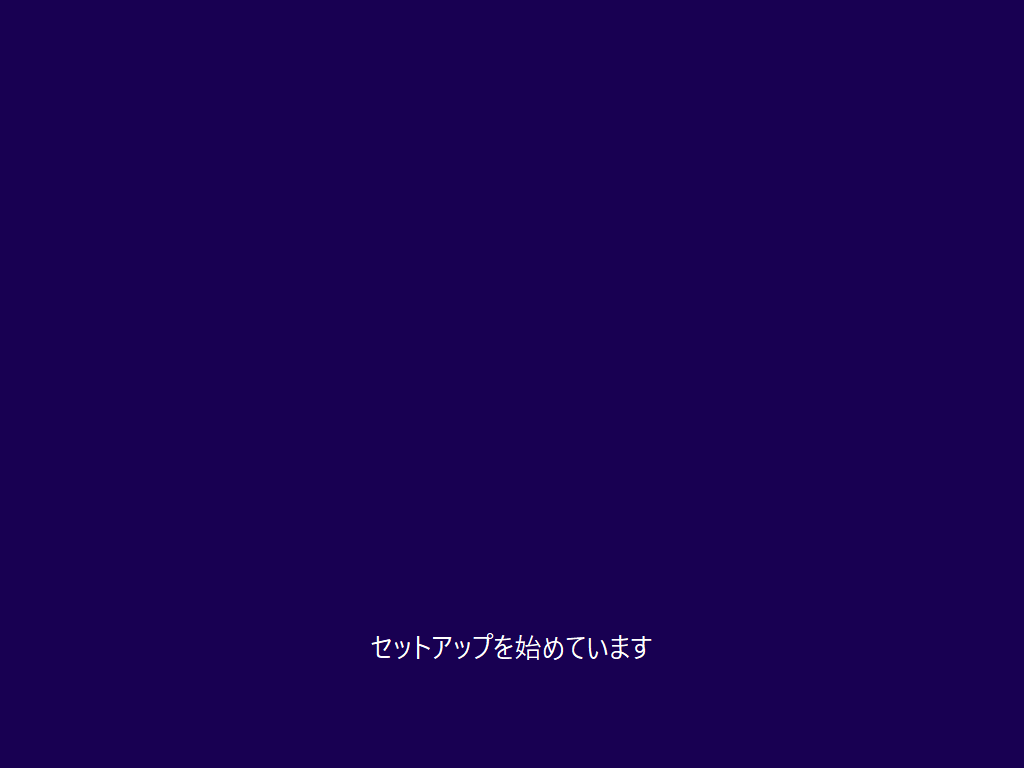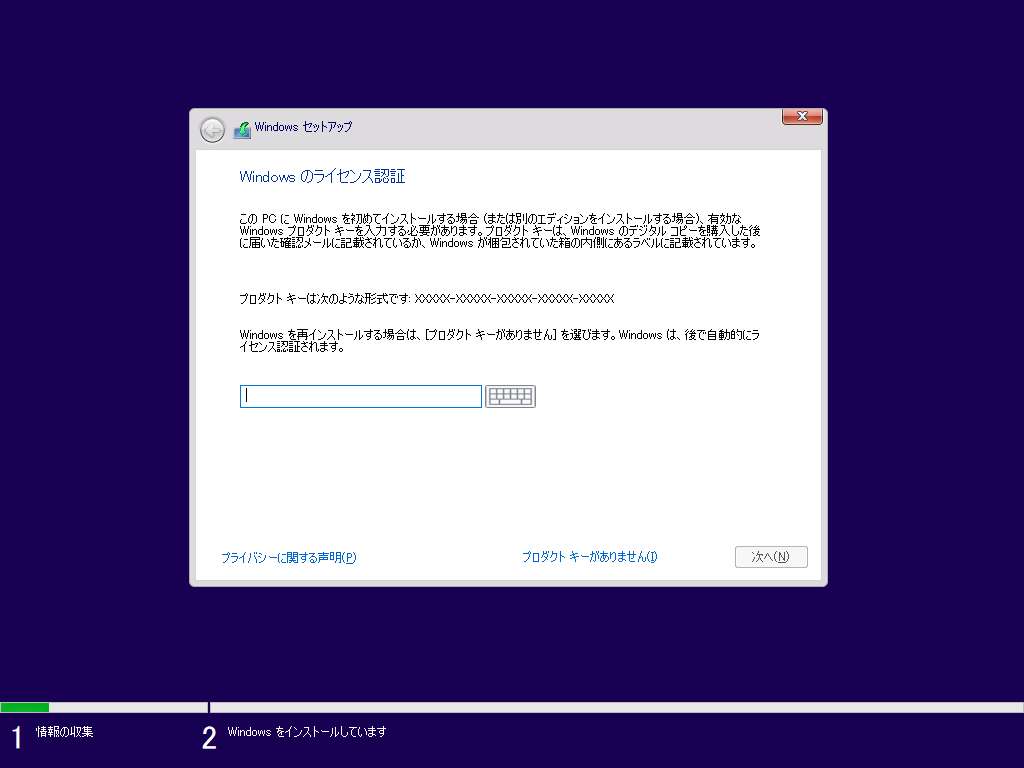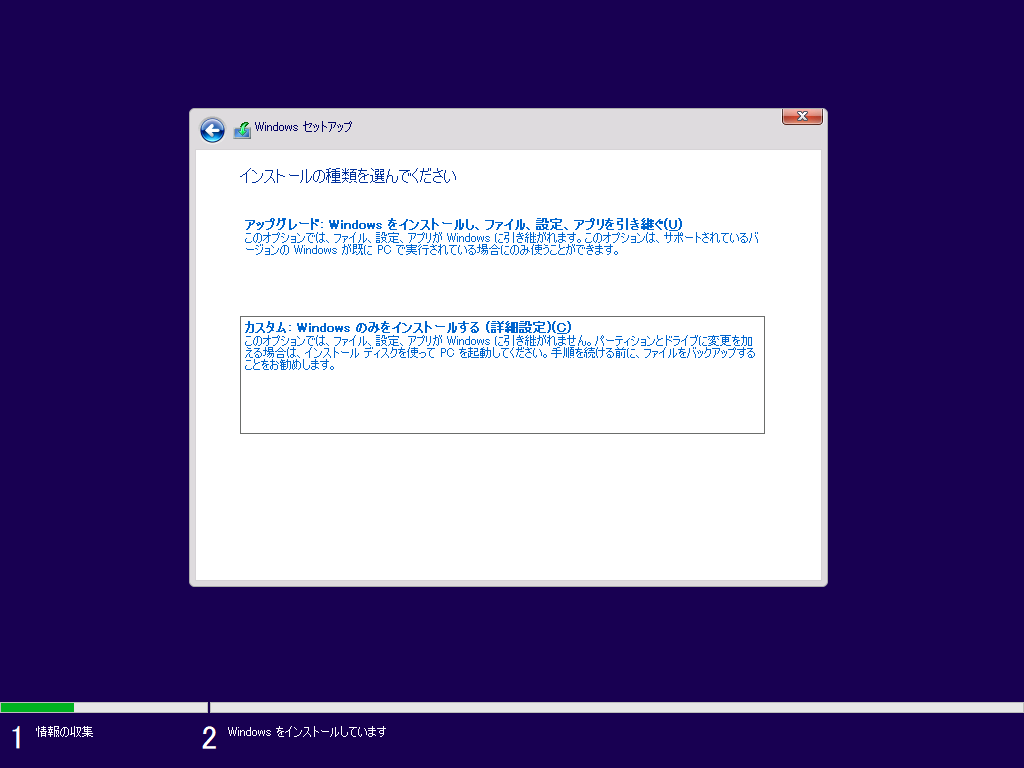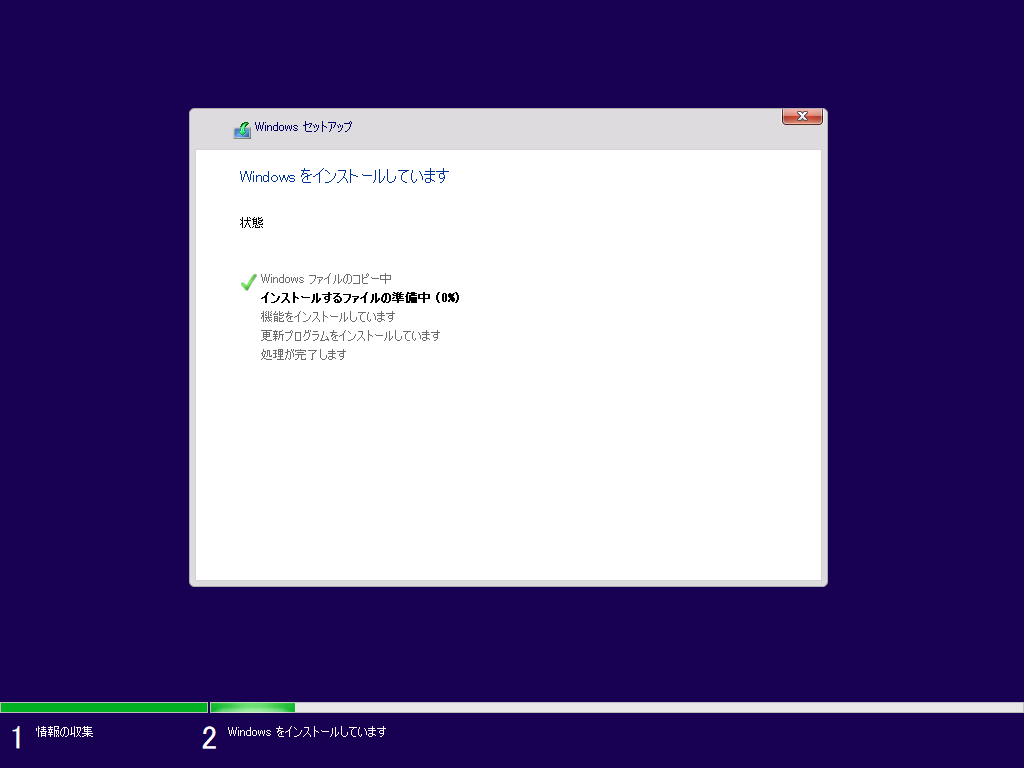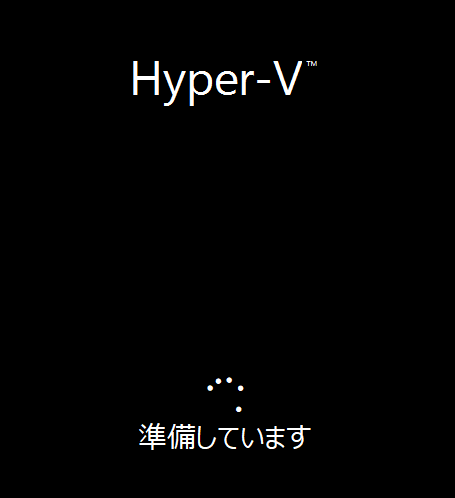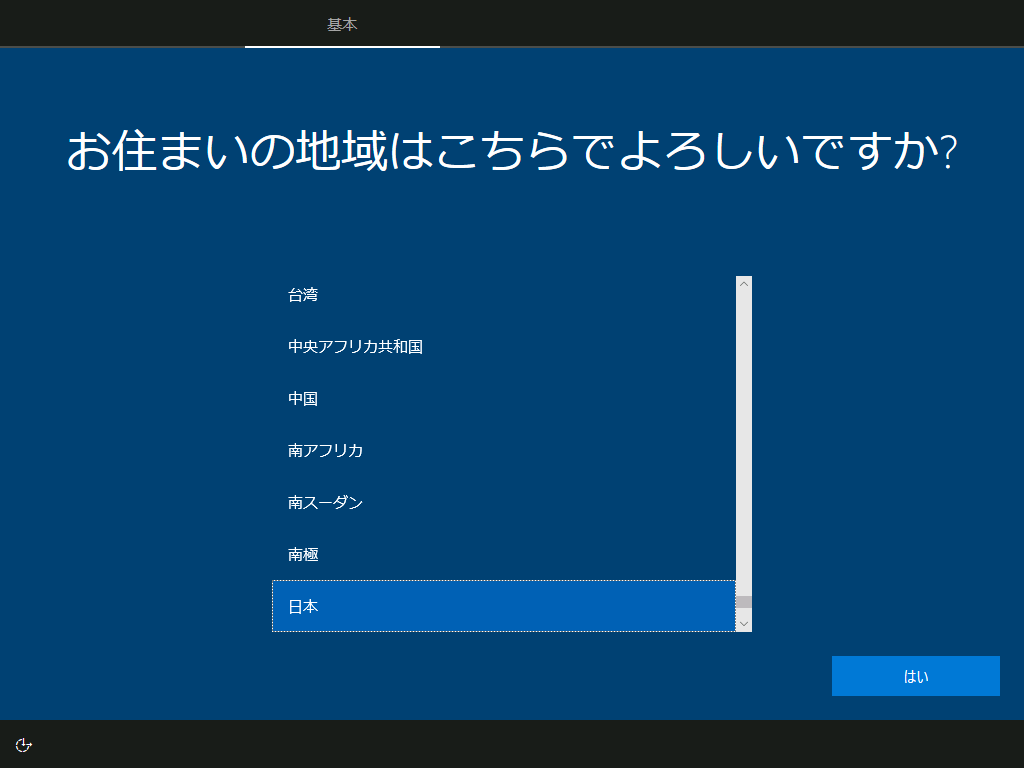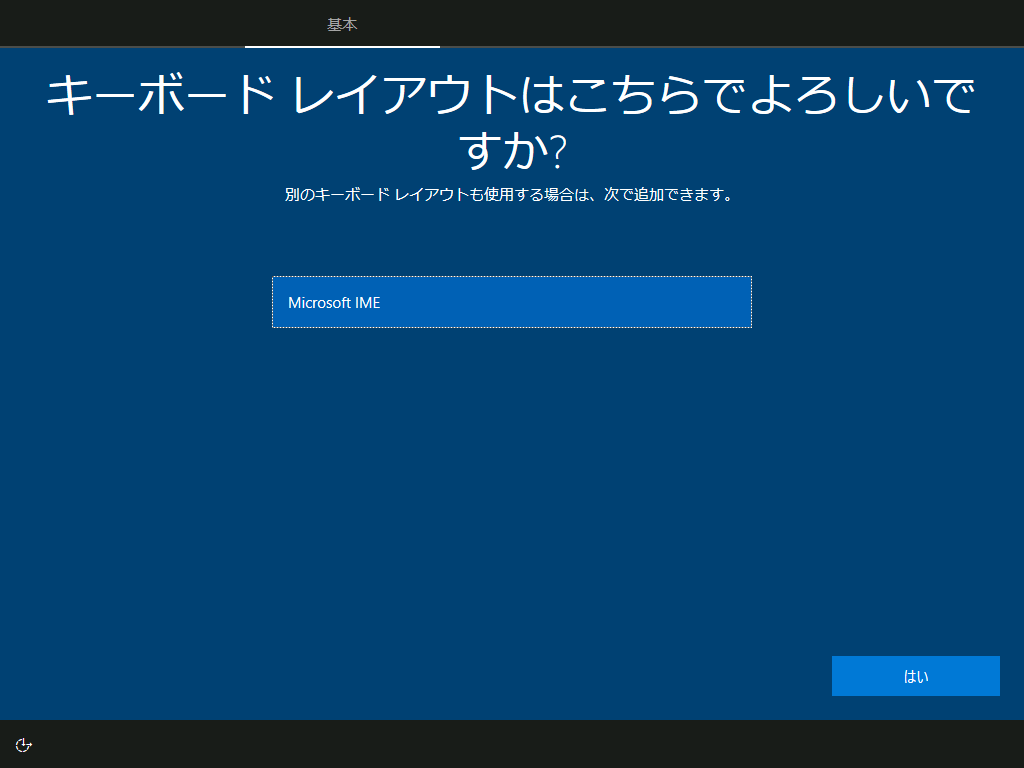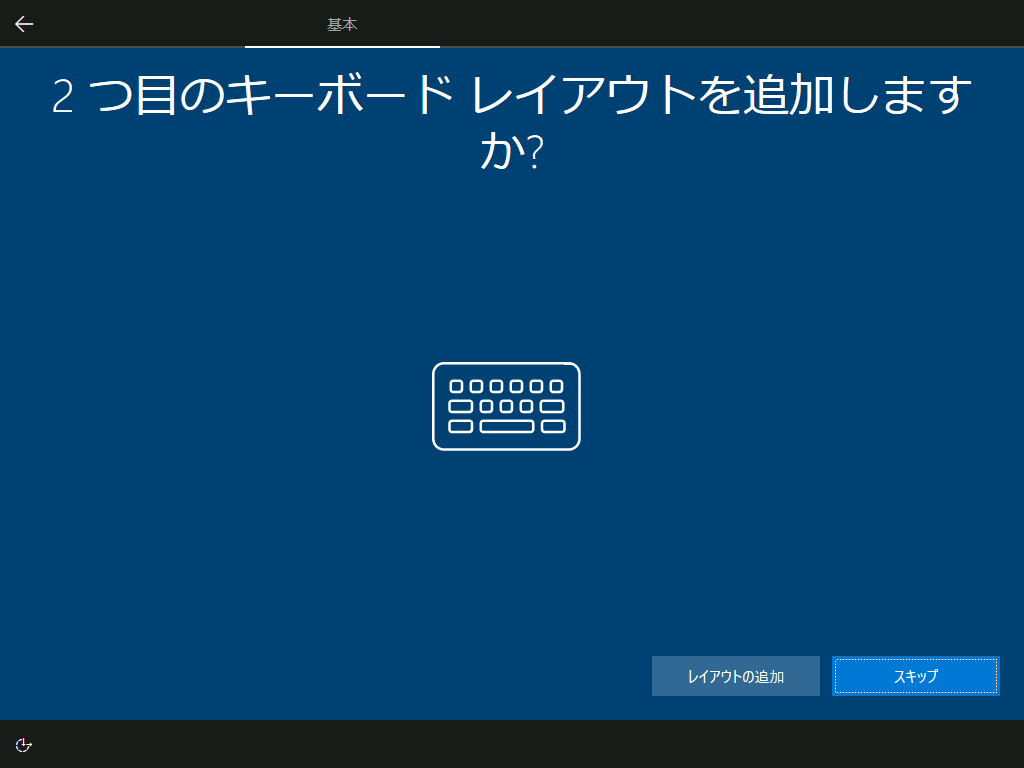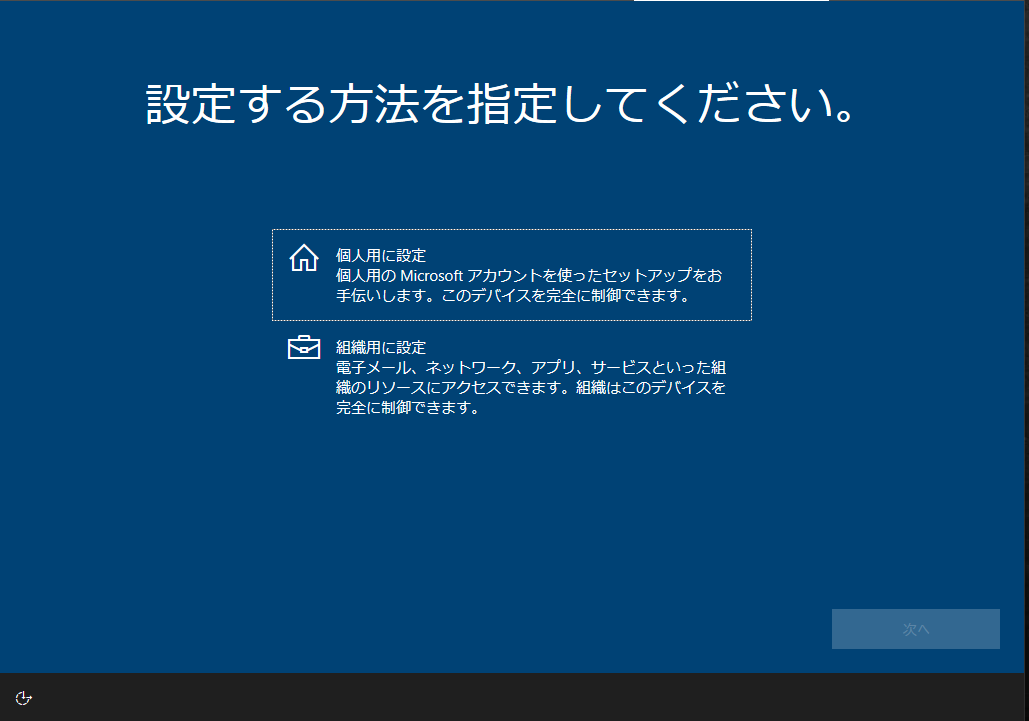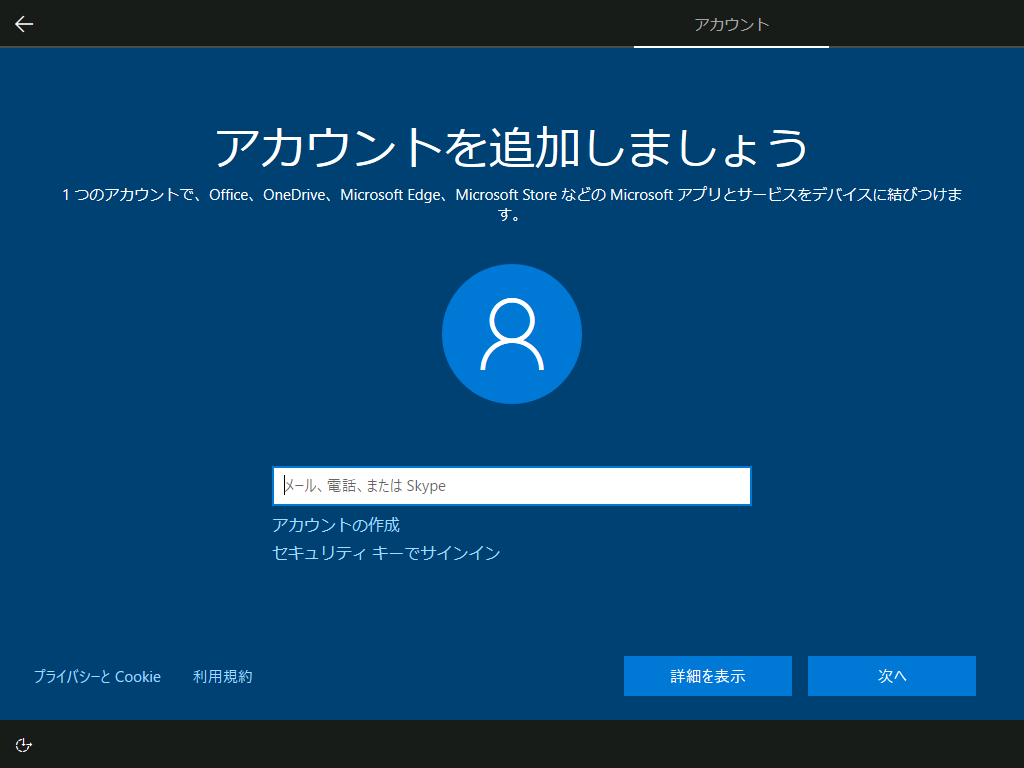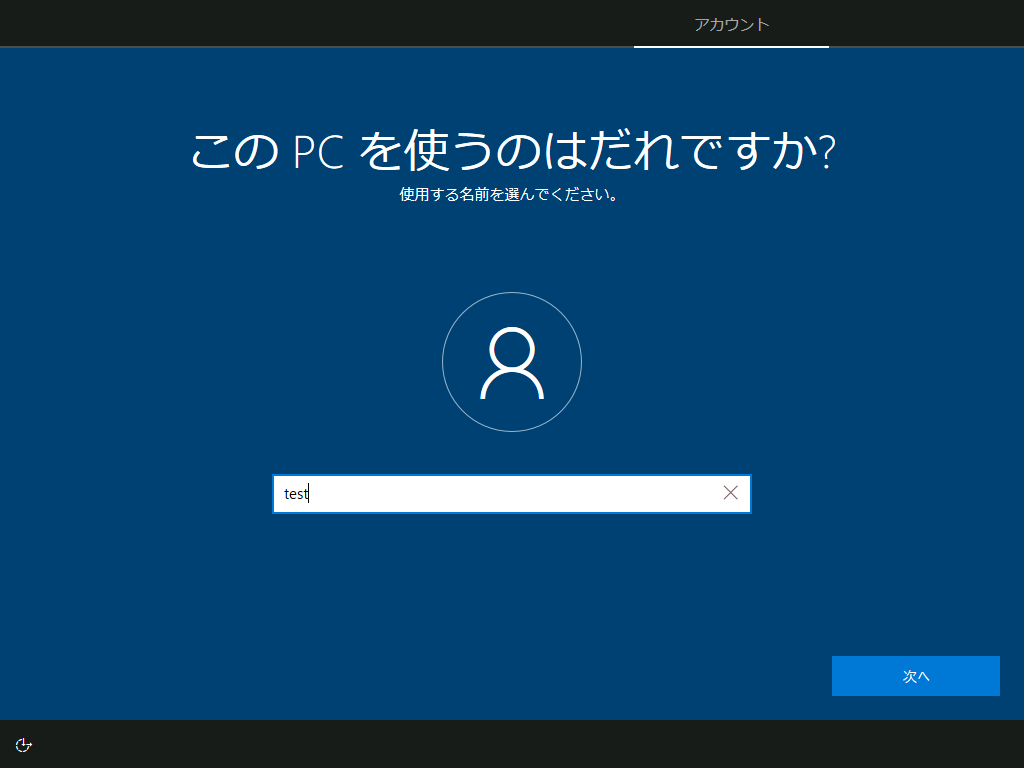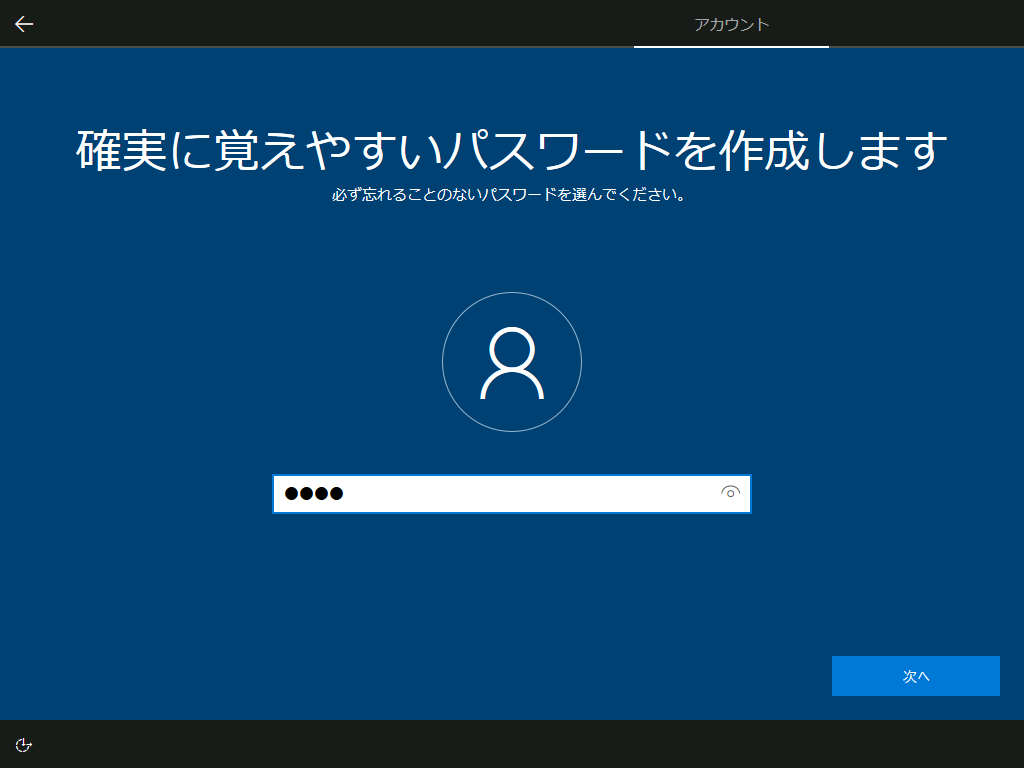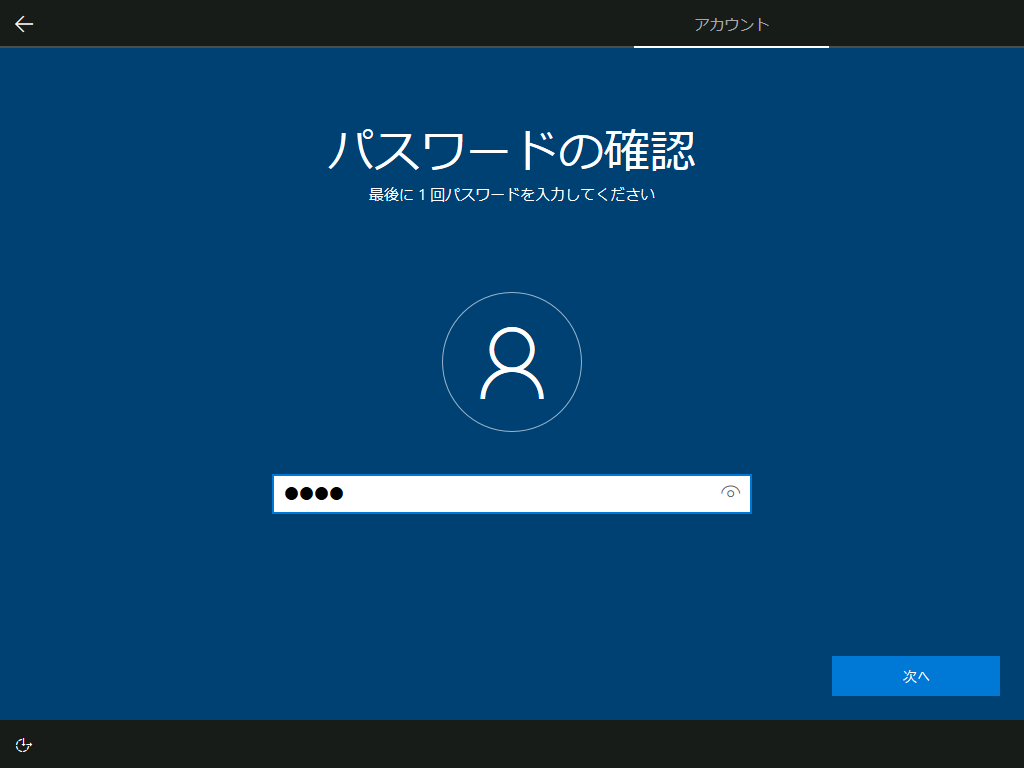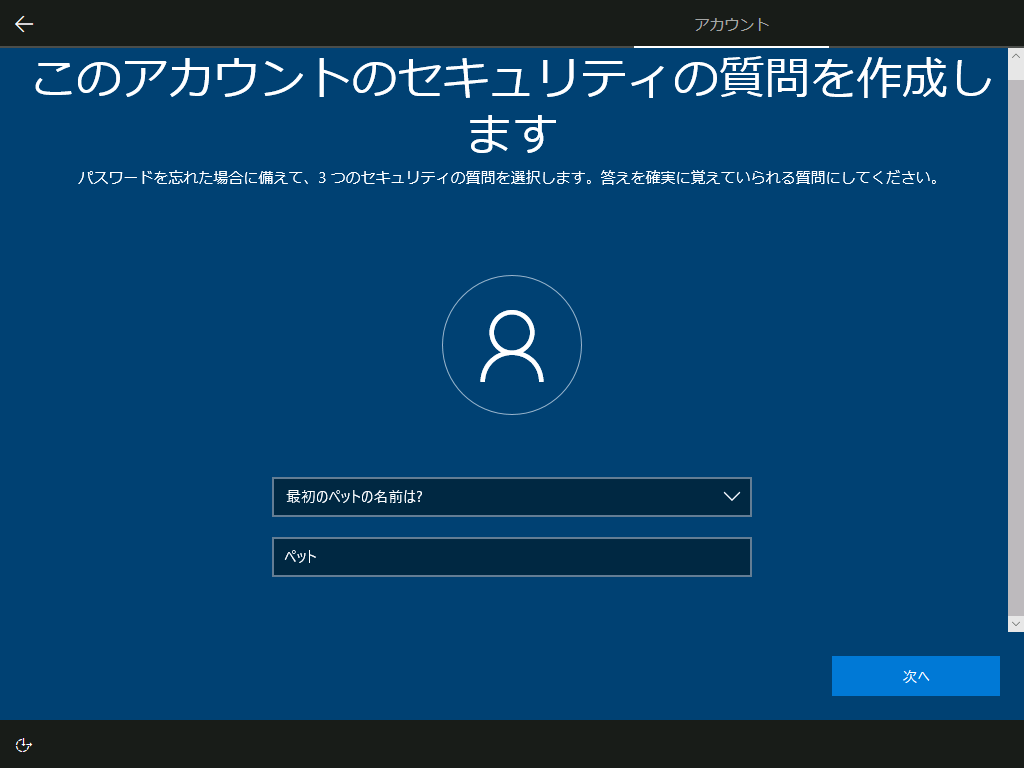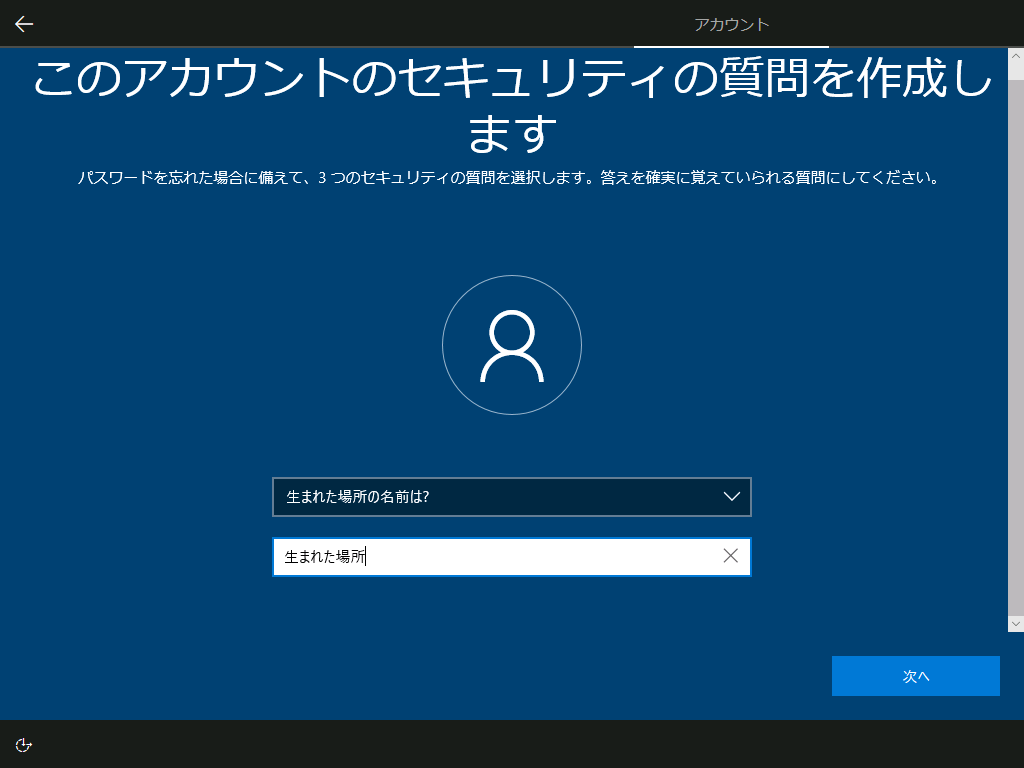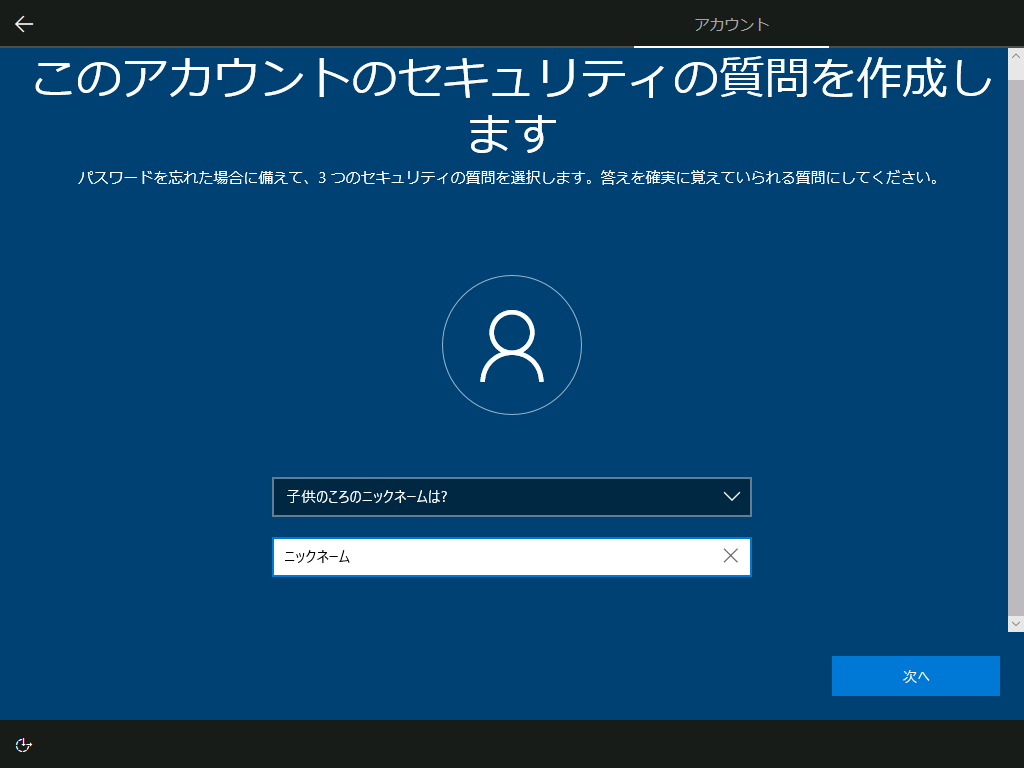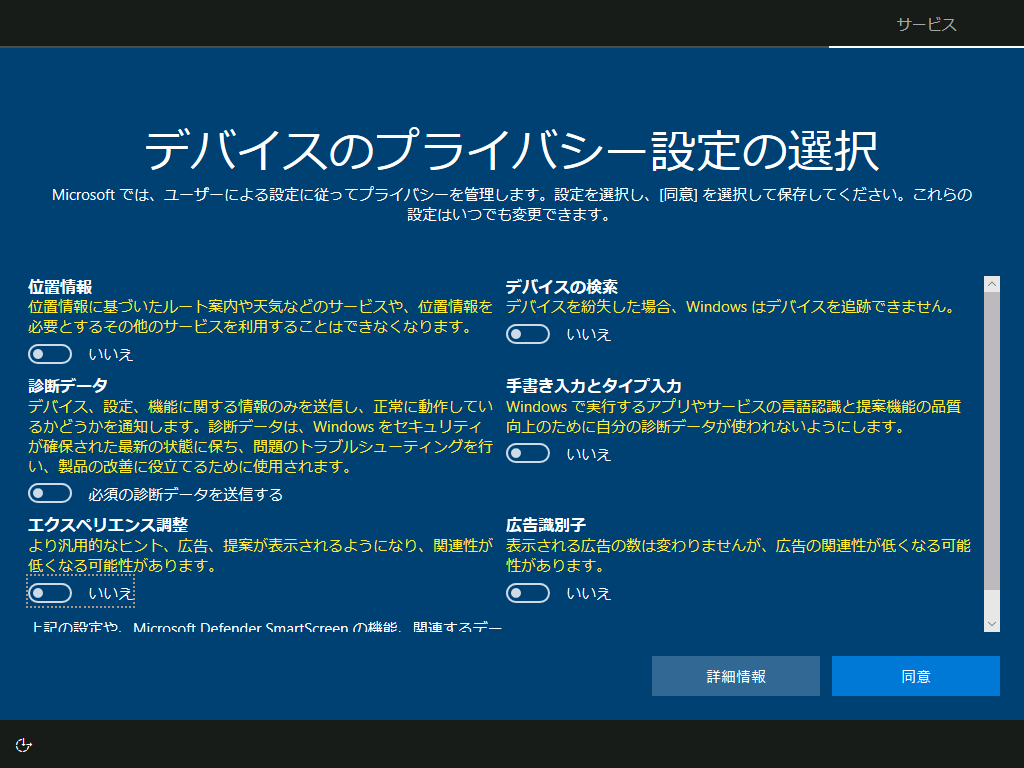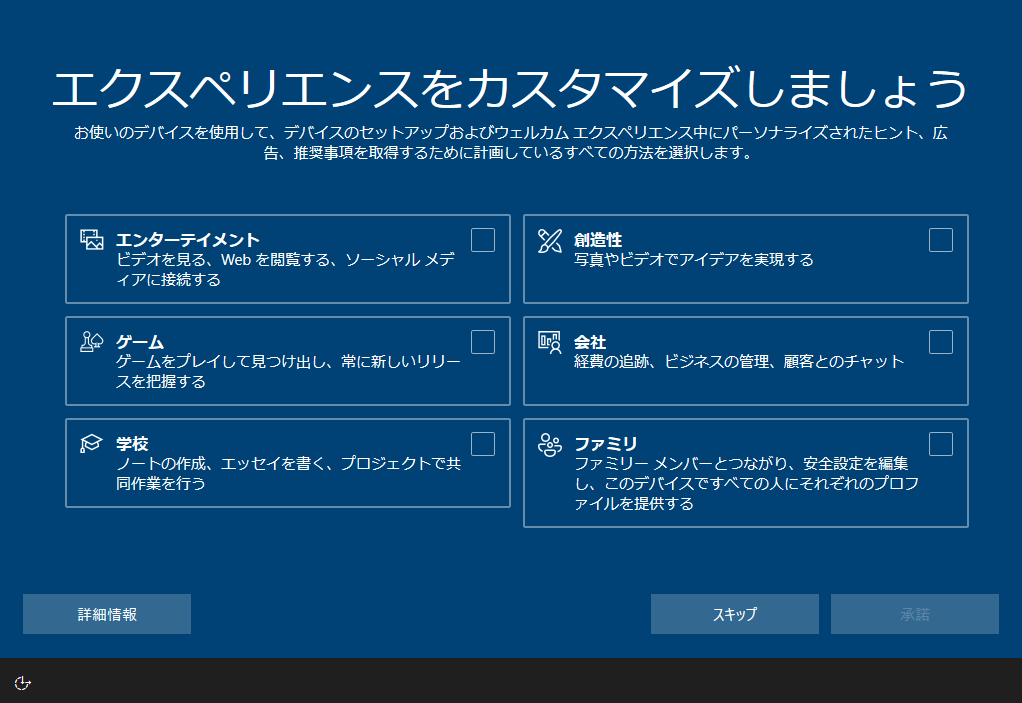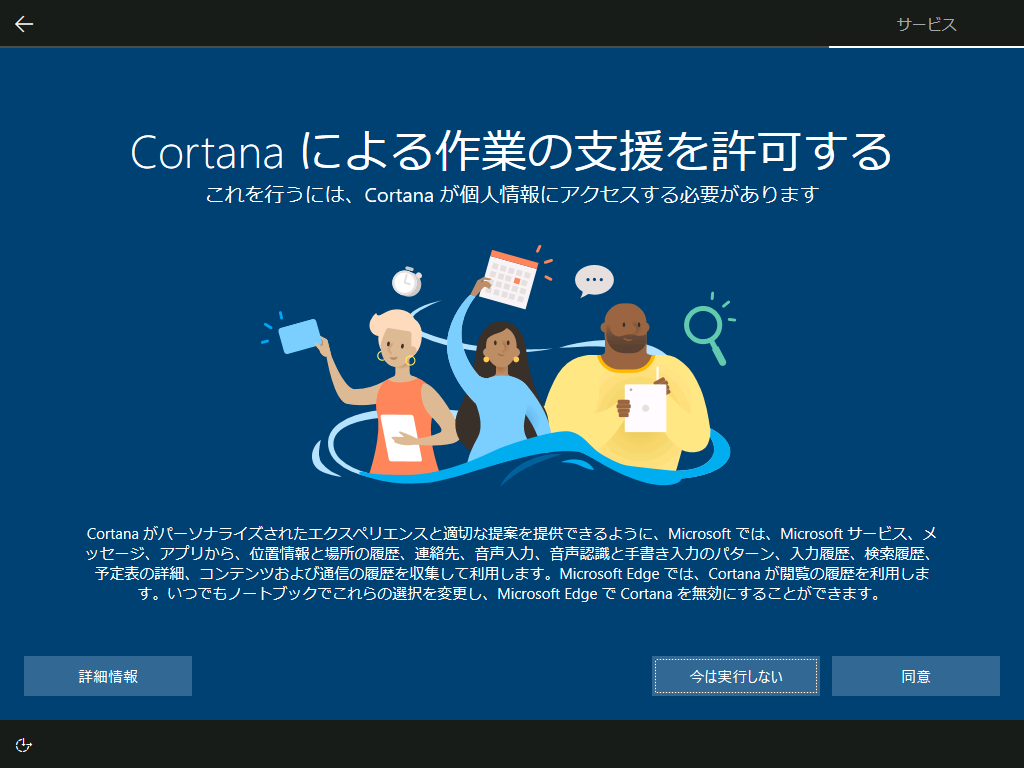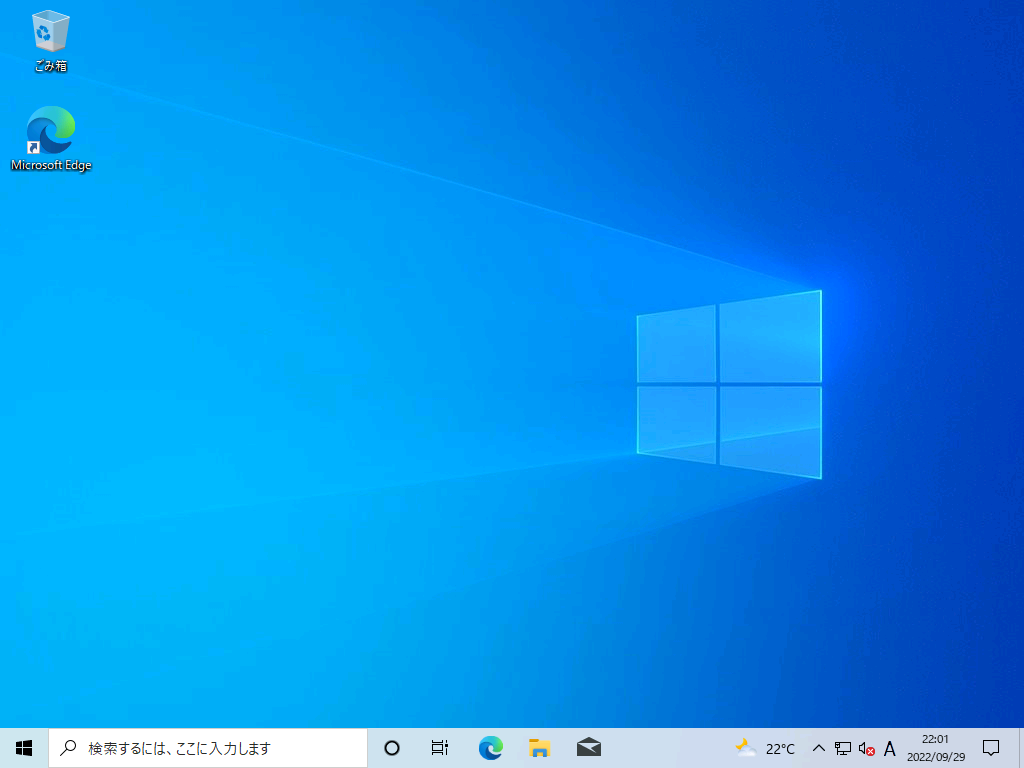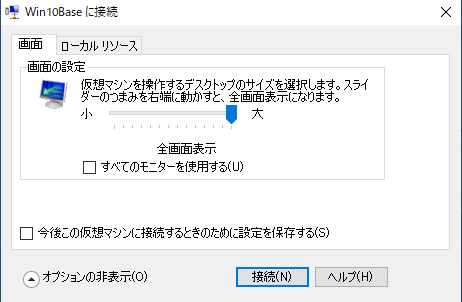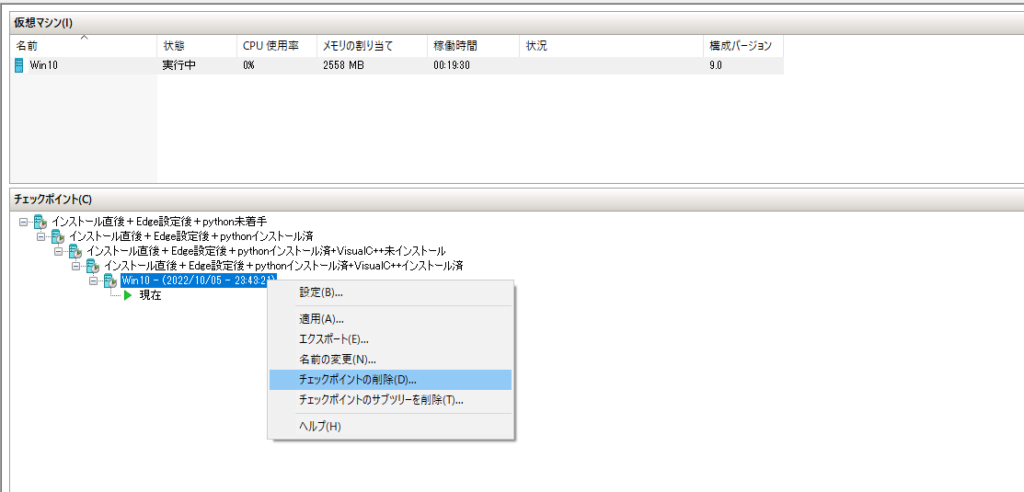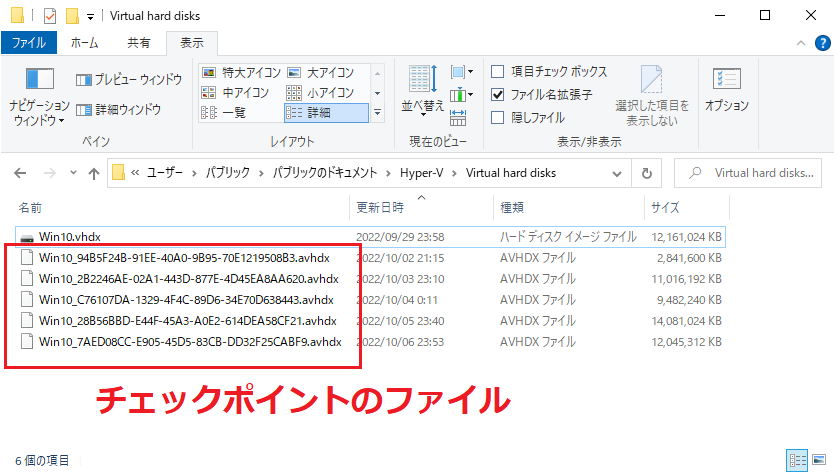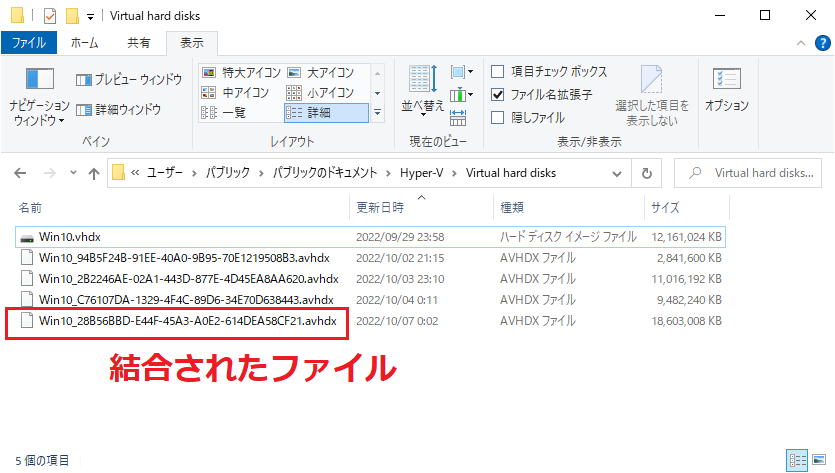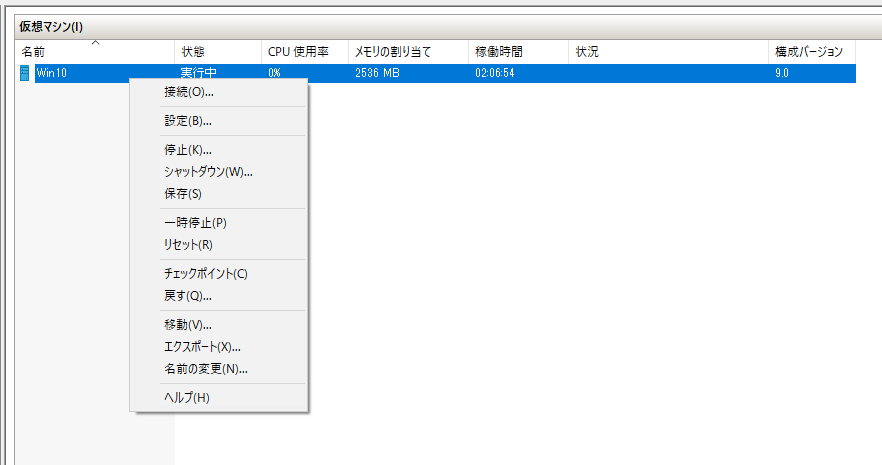Hyper-V
エラー対応
・ハイパーバイザーが実行されていないため、仮想マシンを起動できませんでした。
VirtualBox、Vi
VirtualBox
・【解決方法】VirtualBoxへCentOSをインストール時、黒い画面のまま進まない
・【解決方法】VirtualBoxの起動時に、仮想マシンのセッションを開けませんでした。と表示された時の対処方法
・【VirtualBox】*ERROR* Failed to send host log messageの対処方法
・【VirtualBox】メニューバーが表示されない時の解決方法
Vi
・【vi】no write since last change (add to override) エラー
・【vi】E212:書き込み用にファイルを開けませんの対応方法