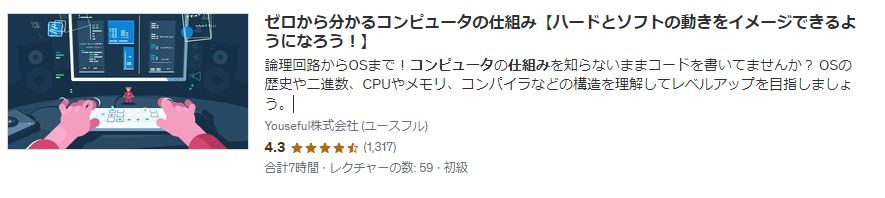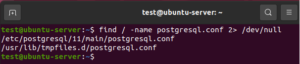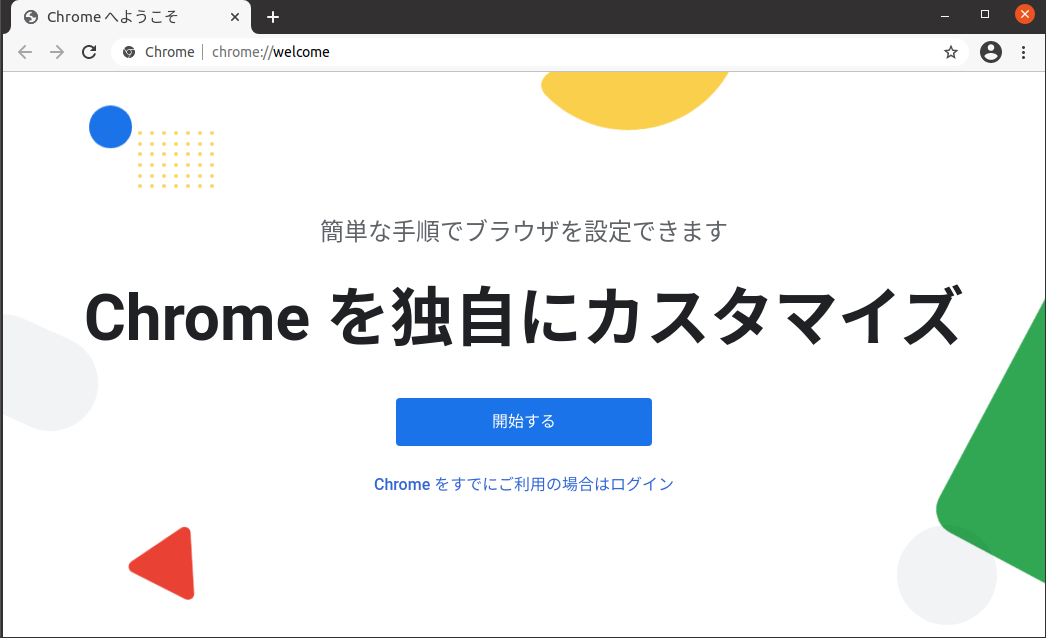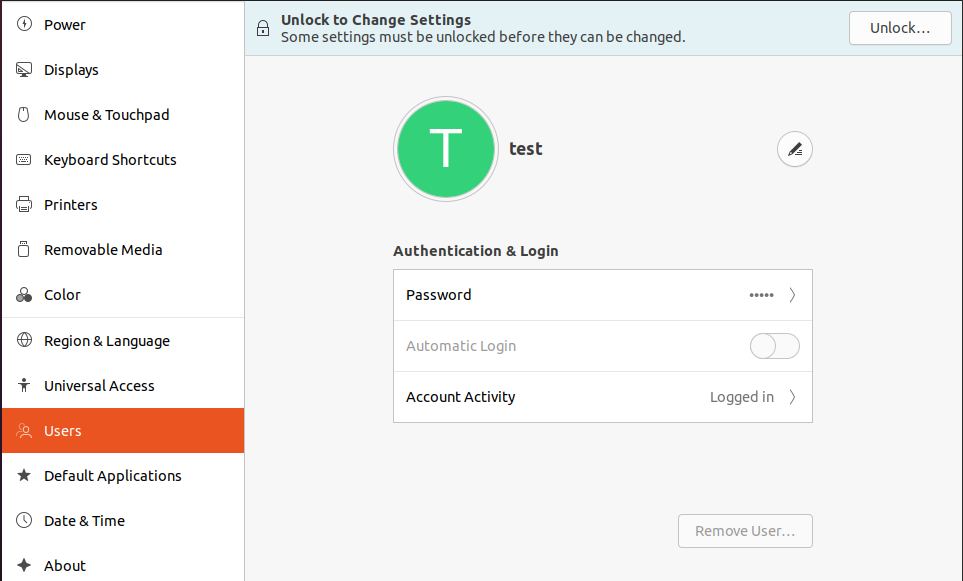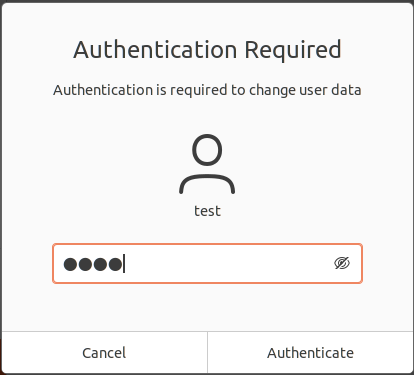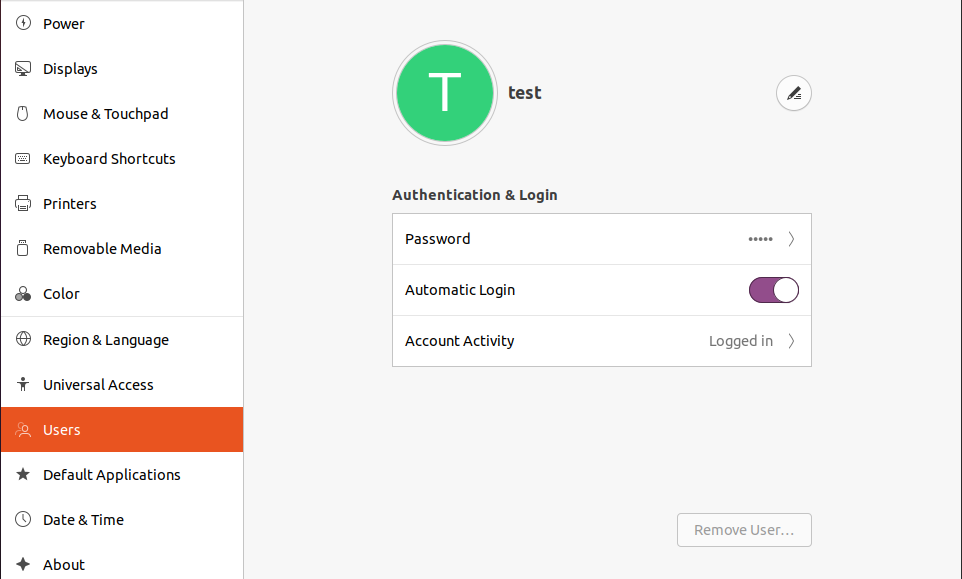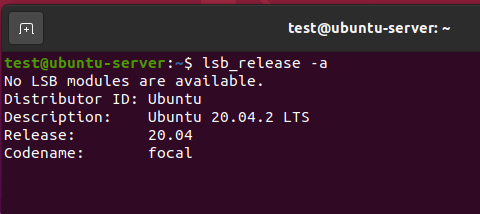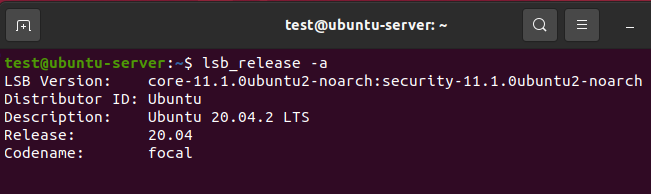当サイトは、アフィリエイト広告を利用しています
レビューする講座
今回レビューする講座はこちら
コンピュータの仕組みをゼロから理解するが特徴の講座です。
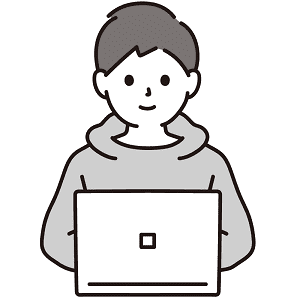
大量の講座を見ている私(SE歴15年)がこの講座の感想を正直に伝えます。
※あくまで個人的な感想です
評価:★★☆☆☆
私の評価は星2つ(最大5つ中)です。
人によってかなり評価が分かれると思った講座でした。
私はこの講義を「コンピュータとは?」という学校の授業のように感じました。楽しくはないけど覚えておいて損はないという内容です。
講義では2進数や回路の話など、工学系(?)の話も多いため脱落してしまう人も多いと思います。特に最初の2進数のところはマジでつまらなかったのでSKIP推奨です。
「知っておいた方がいい内容」であることは否定しないですが、この講義の内容を知っていなくてもSEの業務は全然できてしまうので、「SEを目指す人向け」というよりは「すでに業務で活躍していてハード面の知識を拡充したい人向け」だと思います。
SEの仕事はハード面の知識は弱くなりがちなので、この動画をみることで「どういう原理かわからなかったこと」や、「疑問に思っていたこと」が解決できたり、考え方の助けになると思います。
プレビューがありましたので参考に
この講義はプレビューが複数見れるので、購入を考えている人はその前に見ることをおすすめします。
≫ ゼロから分かるコンピュータの仕組み【ハードとソフトの動きをイメージできるようになろう!】 ≪