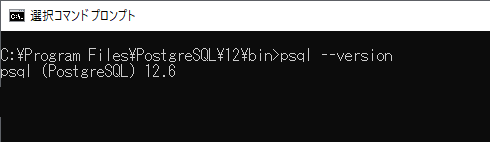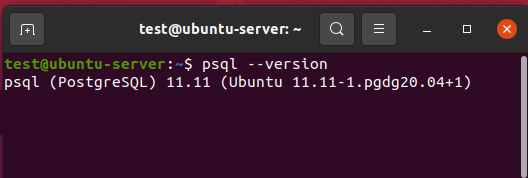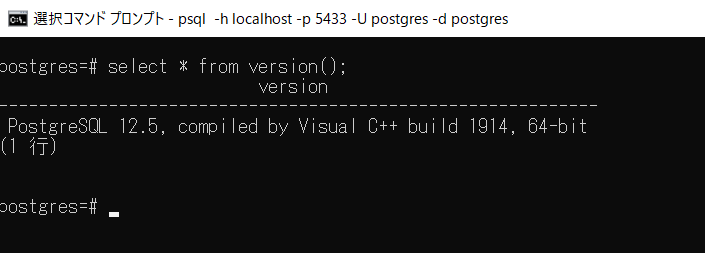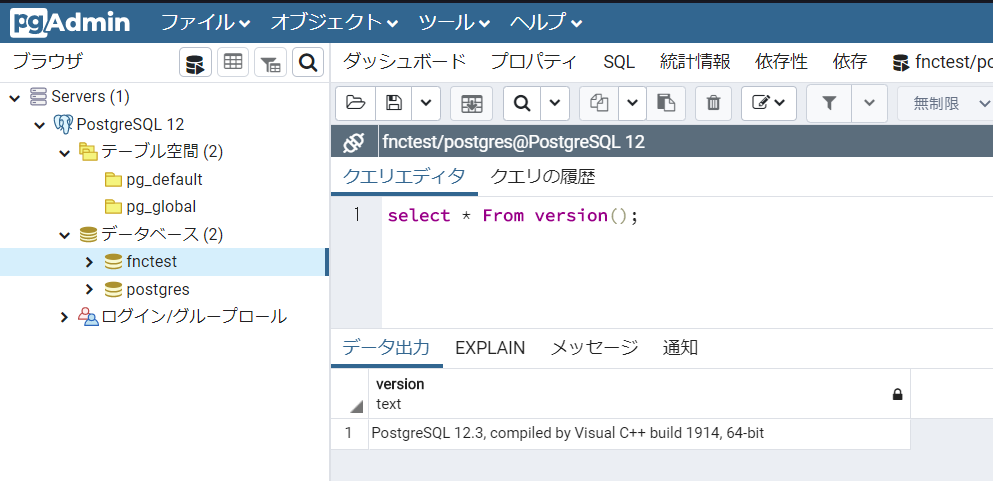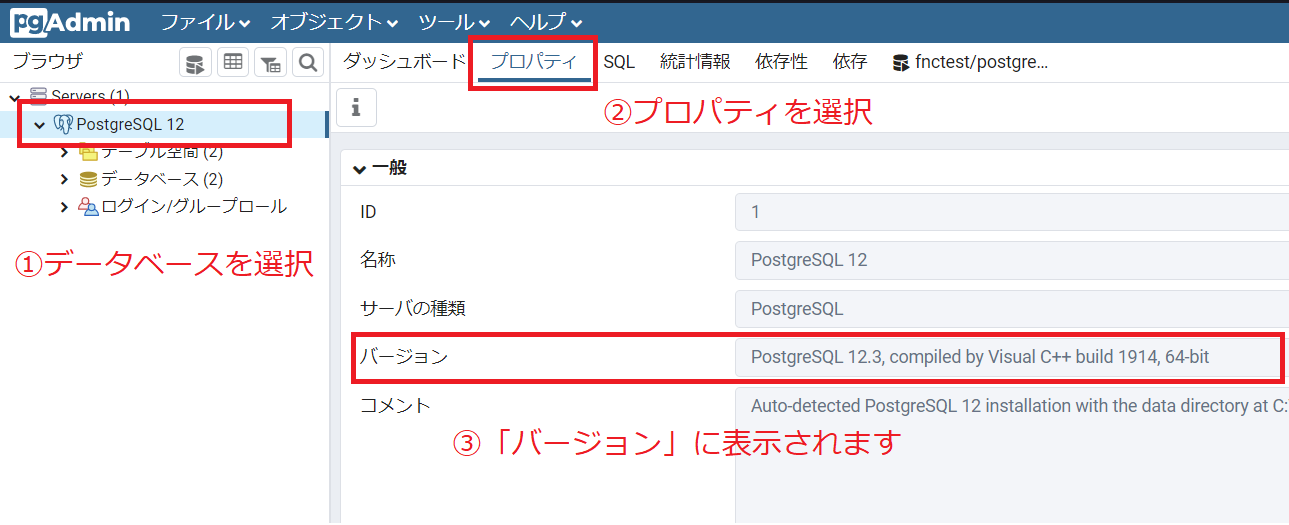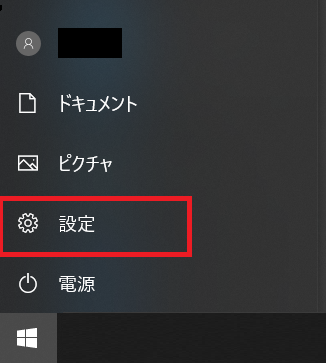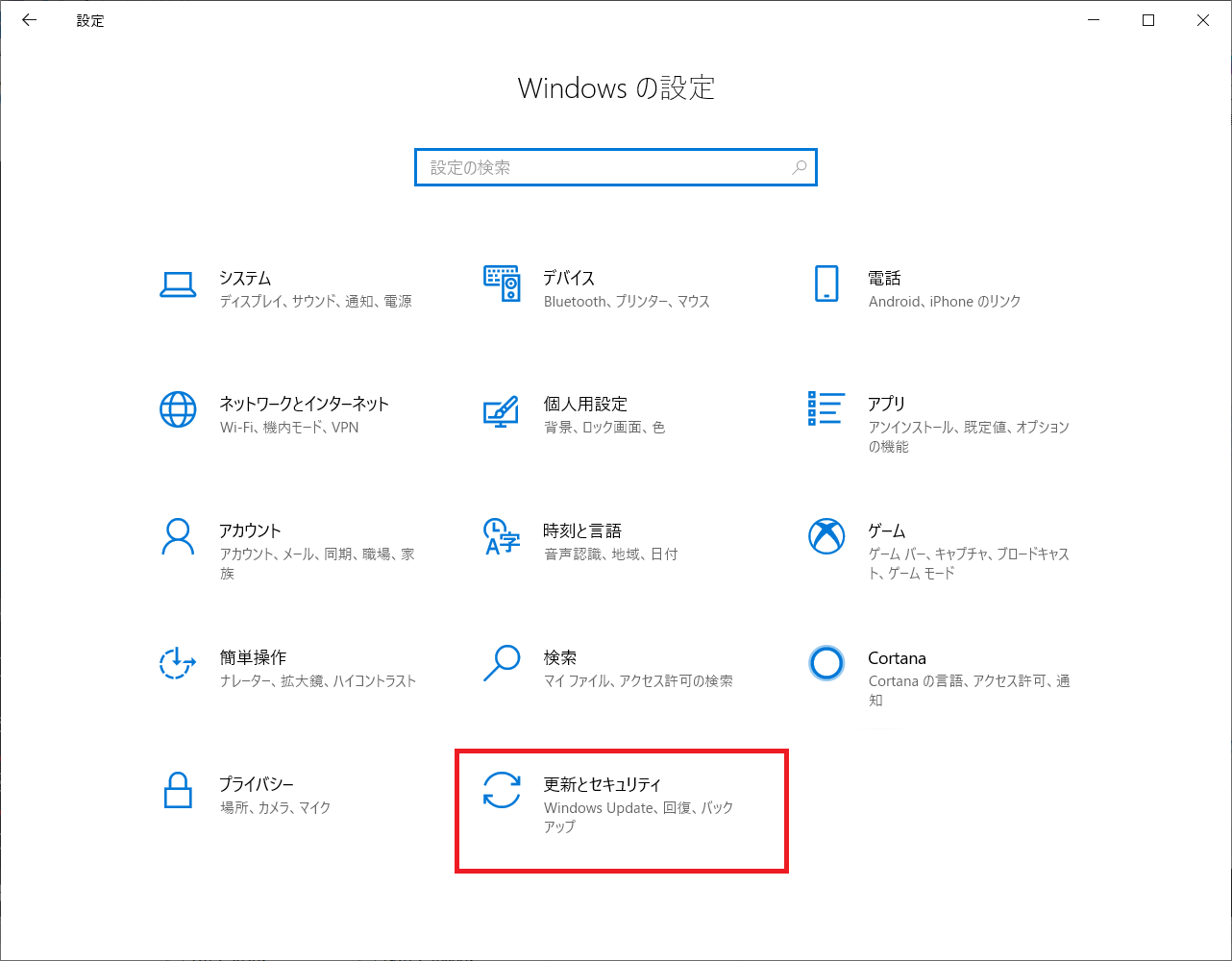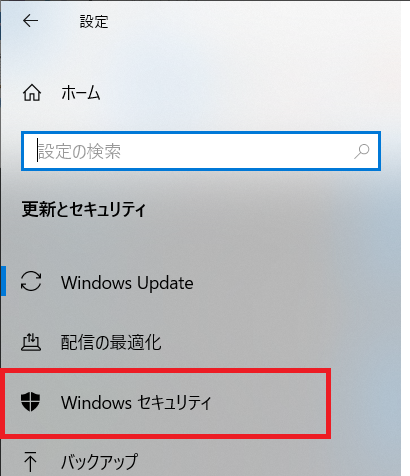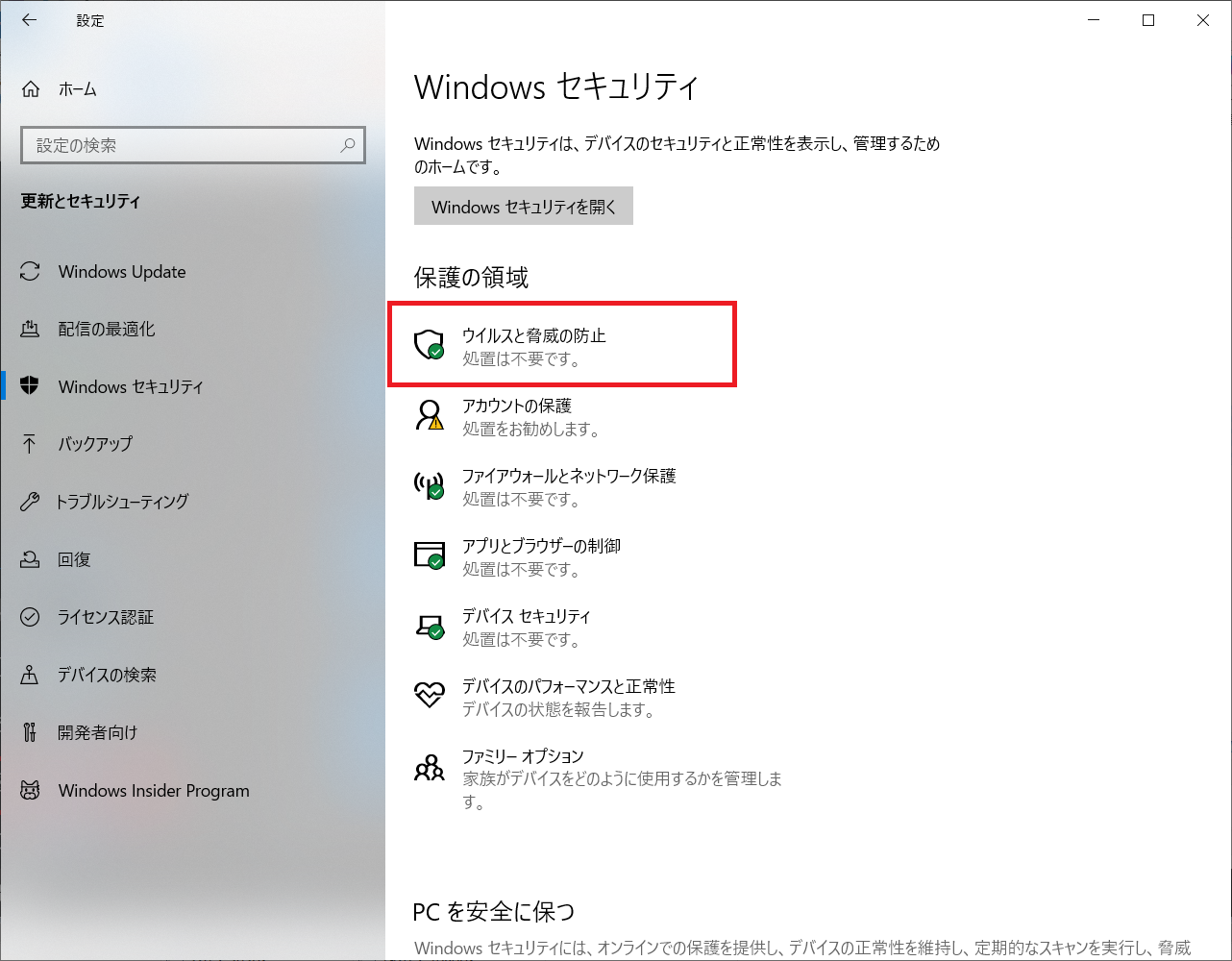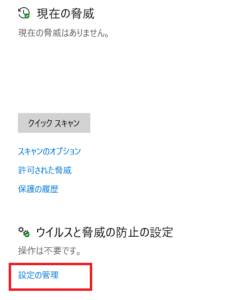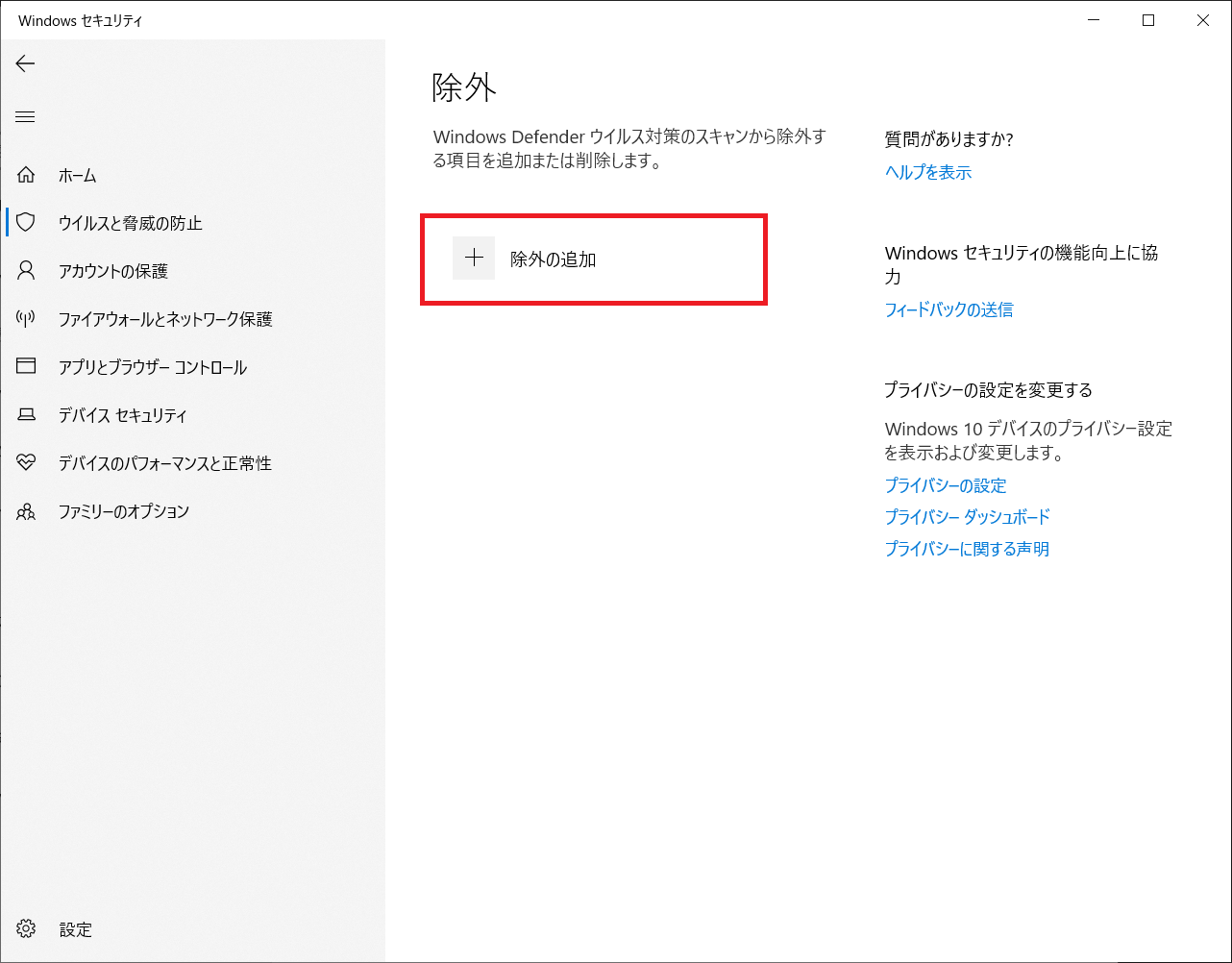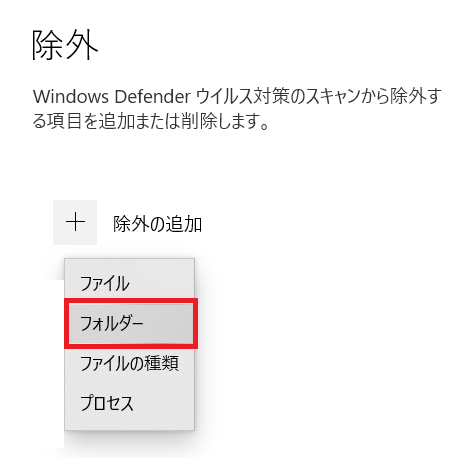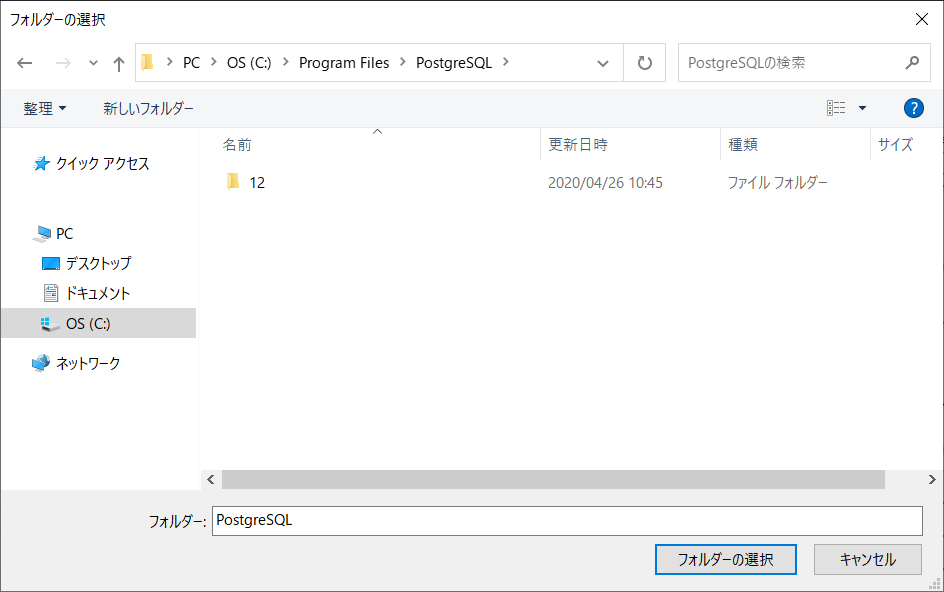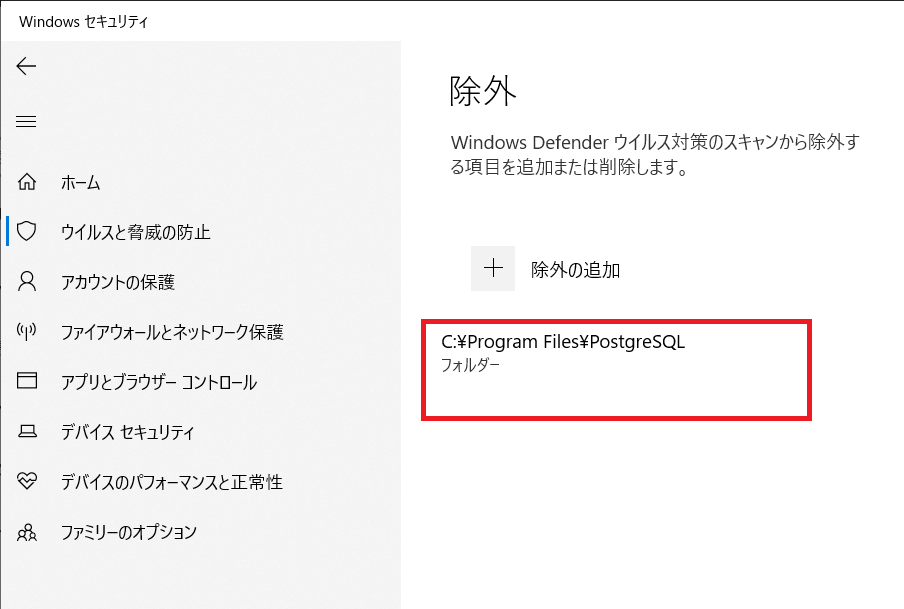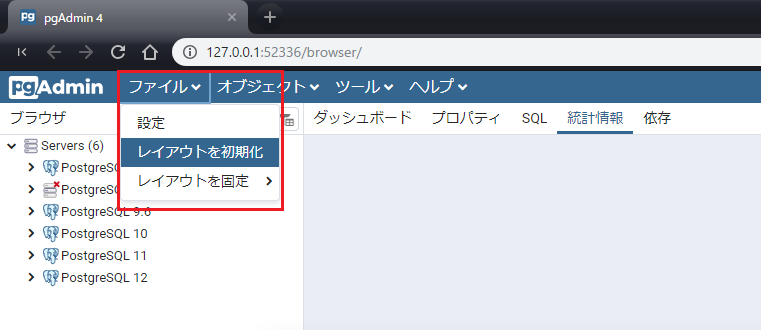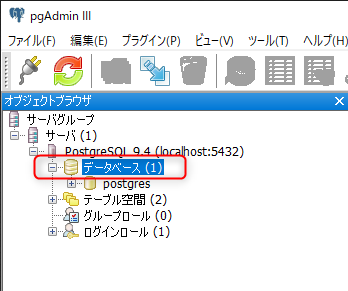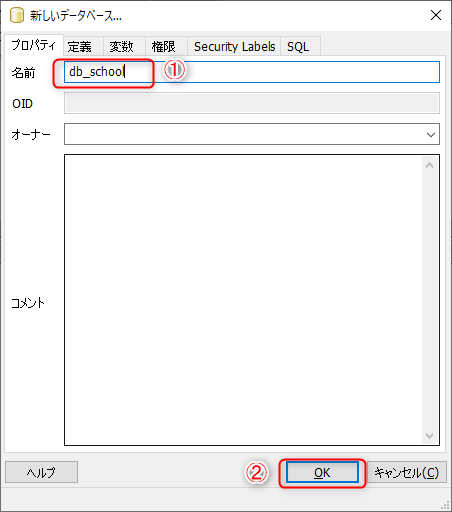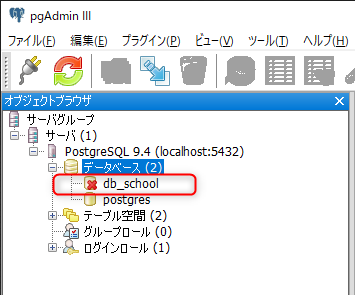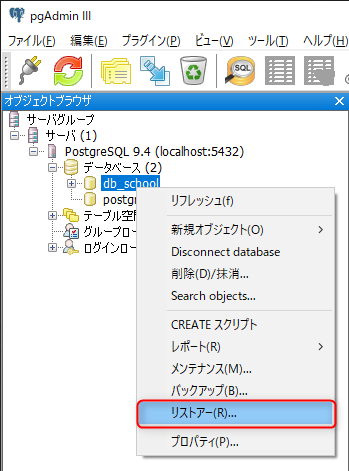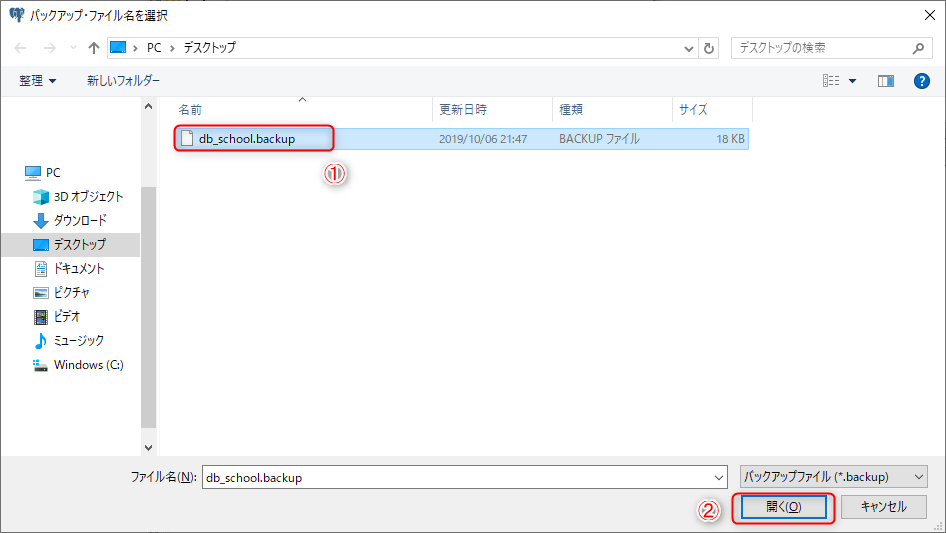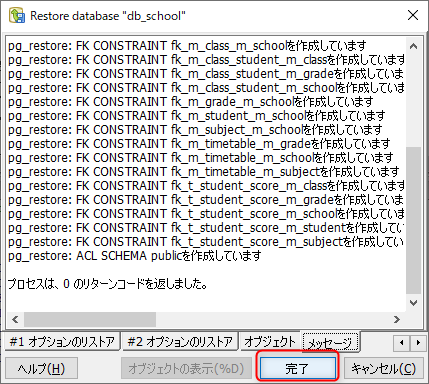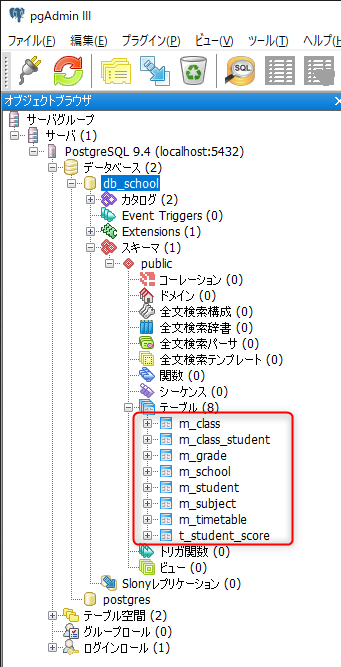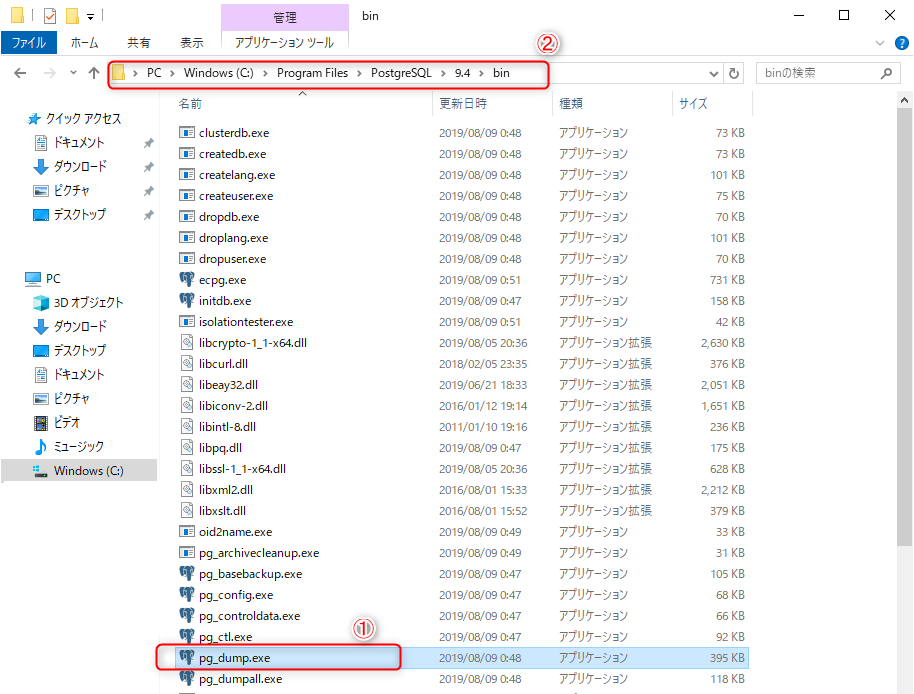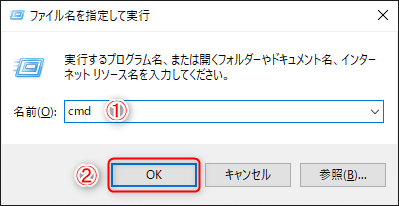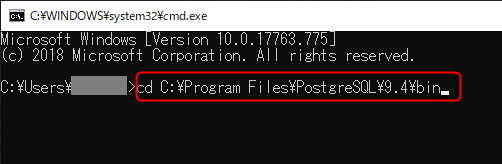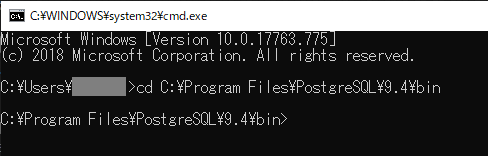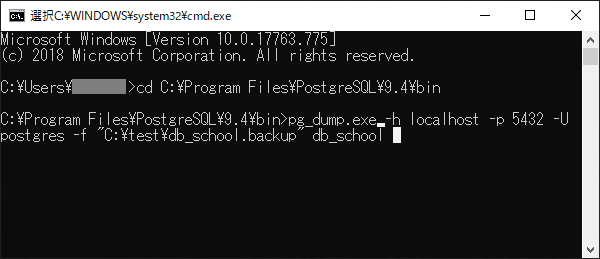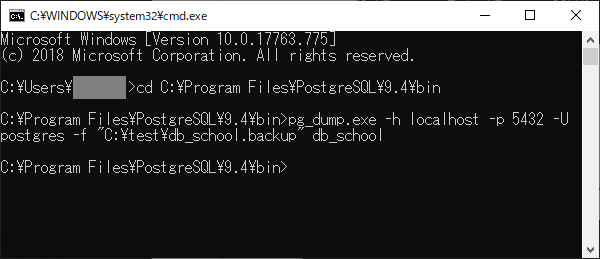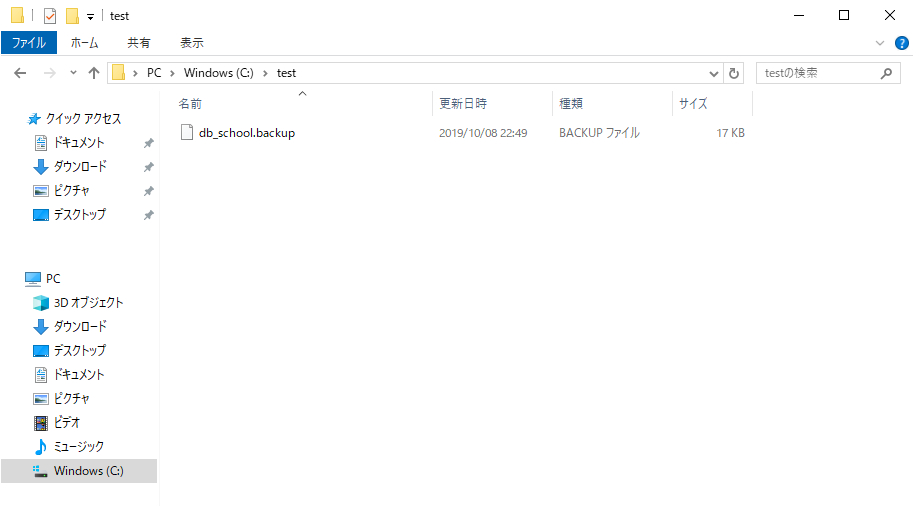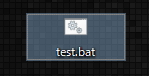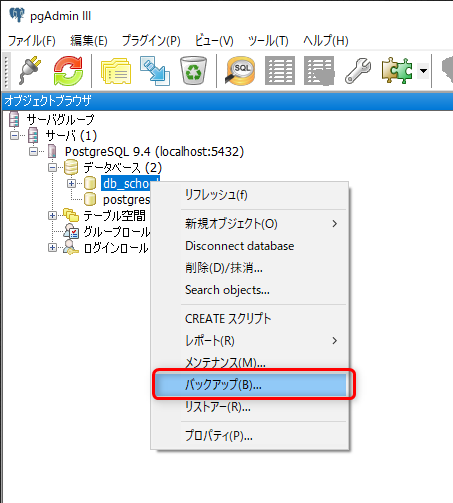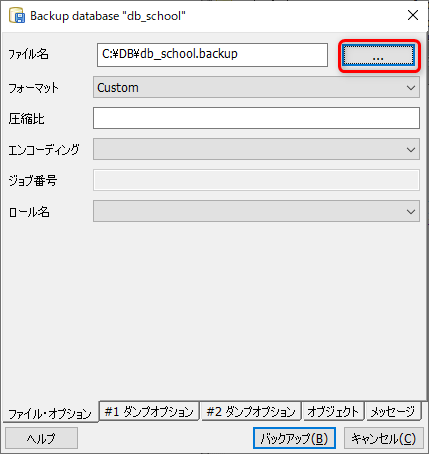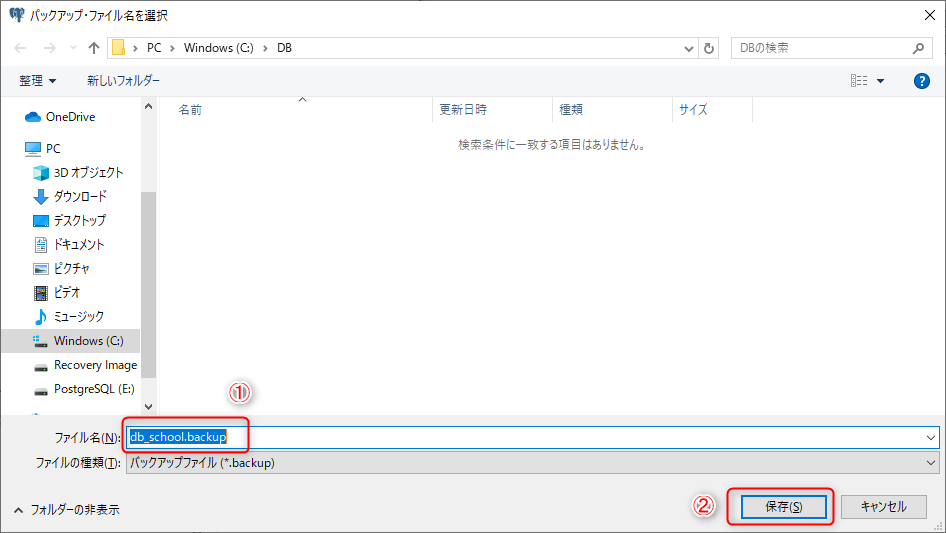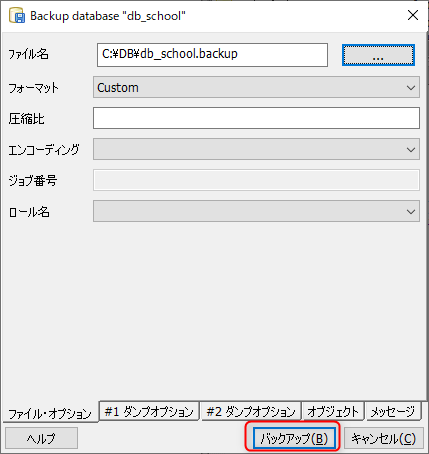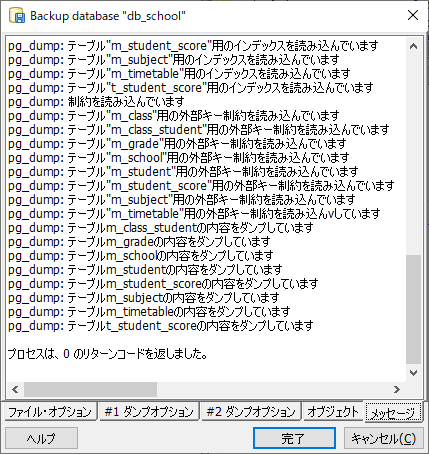バックアップ構文
バックアップするするコマンドは以下のようにします。
--バックアップするコマンド構文
pg_dump.exe -h ホスト名 -p ポート番号 -U ユーザー名 -f バックアップファイル保存先パス データベース名
--バックアップコマンド例 --データベース「db_school」のバックアップファイルを「C:\test\db_school.backup」というファイル名で作成する。
pg_dump.exe -h localhost -p 5432 -U postgres -f "C:\test\db_school.backup" db_school
ホスト名 :localhostは固定で大丈夫です。
ポート番号 :インストール時に変更していなければ、5432で大丈夫です。
ユーザー名 :postgres固定で大丈夫です。
バックアップファイル保存パス:フルパスでバックアップのファイル名を自由に指定できます。
データベース名 :バックアップを取りたいデータベース名を指定します。
実際にやってみる
最初にpg_dump.exeがPC上のどこにあるか確認します。
特に指定なくインストールした場合は、画面の箇所にあると思います。
①のpg_admin.exeを確認したら、そのフォルダ(②)をコピーしておきます。
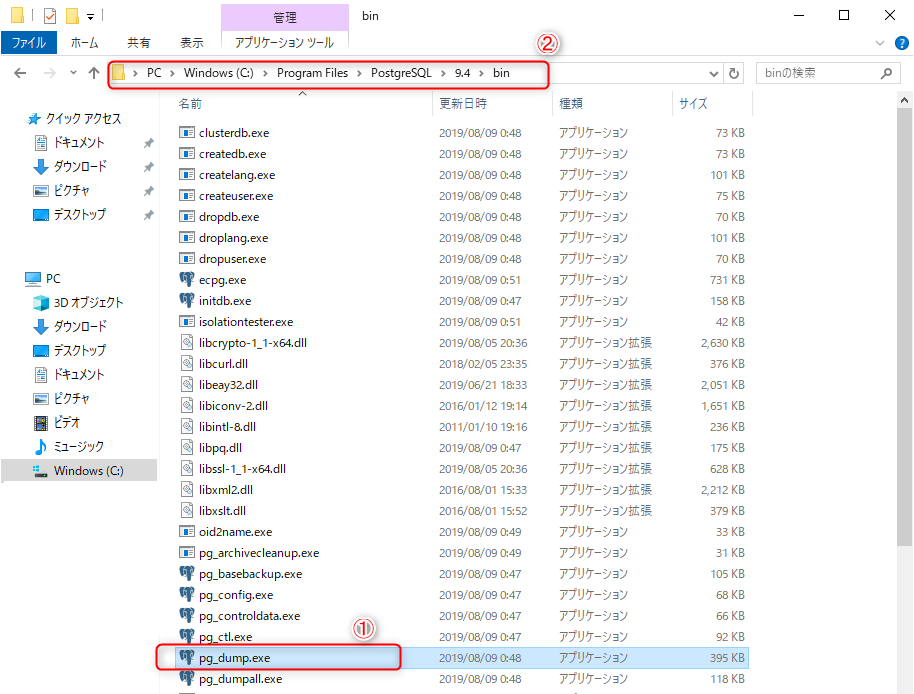
次にコマンドプロンプトを起動します。
キーボード左したのWindowsボタンを押しながら「R」を押して下さい。
下の画面が起動するので①に「cmd」と入力し②のOKボタンを押します。
コマンドプロンプトが開いたら
「cd」+半角スペースを入力後、pg_dump.exeのフォルダを入力します。
※画面の場合は「cd C:\Program Files\PostgreSQL\9.4\bin」
フォルダを入力したらENTERキーを押すと、下の画面のようになります。
赤字の箇所に上にあるバックアップ構文を入力しENTERを押します。
画面のようになったらOKです。
フォルダを確認するとファイルができていることを確認してください。
bat(バッチファイル)でやってみる
上のコマンドをbatファイルにしてダブルクリックでバックアップが実行できるようにします。
メモ帳を開き構文を入力します。
構文は上で使用したcdのコマンド(1行目)と
バックアップのコマンド(2行目)です。
ファイル名は「test.bat」としておきましょう。
testの箇所は何でも構いませんが、拡張子は「.bat」としてください。
※画面はデスクトップに作った画像です。
この作ったバッチをダブルクリックし、
バックアップファイルができていることが確認できればOKです。