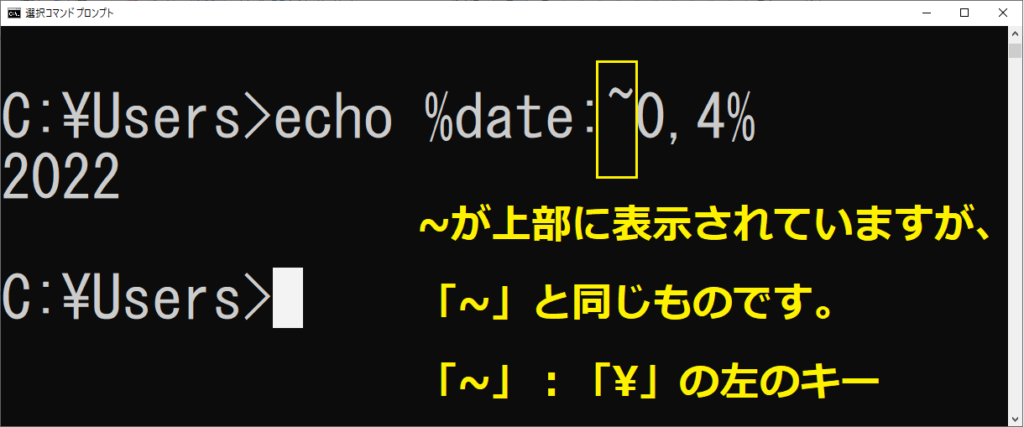フォルダ操作(フォルダの作成、削除)
フォルダ操作(フォルダの作成、削除)のコマンドまとめです。
# フォルダ作成
mkdir フォルダのパス
# 例
mkdir "C:\test"
# フォルダ削除
rmdir /s /q フォルダのパス
rd /s /q フォルダのパス # ←これでも実行可(rmdir = rdなので同じもの)
# /s:ファイルやサブディレクトリも含めて削除する
# /q:/sで削除する際に確認メッセージを表示しない
# 例
rmdir /s /q "C:\test"
rd /s /q "C:\test"
フォルダリストの取得
フォルダリストの取得例です。
この例では結果はクリップボードに格納しています。
# フォルダのリストを取得する
dir フォルダパス /b /ad | clip
<#
/b :ファイル・フォルダ名のみを表示する(日時・サイズを表示しない)
/ad :フォルダ名
/a-d :ファイル名
/s :サブフォルダも検索(この場合、/ad、/a-dがあってもフルパスになる
/o:N : 名前順 /o:-N : 名前順(降順)
/o:S : サイズ順 /o:-S : サイズ順(降順)
/o:E : 拡張子順 /o:-E : 拡張子順(降順)
/o:D : 日時順 /o:-D : 日時順(降順)
| clip :クリップボードへ( "/" ではなく"|"の点に注意)
#>
# C:\testの下にあるフォルダのリストを取得する
dir C:\test /b /ad | clip
# C:\testの下にあるフォルダ(サブフォルダも含む)のリストを取得する
dir C:\test /b /ad /s | clip
# C:\testの下にあるフォルダ(サブフォルダも含む)のリストを取得する(名前順)
dir C:\test /b /ad /s /o:N | clip
ファイルリストの取得
ファイルリストの取得例です。
この例では結果はテキストファイルに出力。
# フォルダのリストを取得する
dir フォルダパス /b /a-d > 出力ファイルパス
<#
/b :ファイル・フォルダ名のみを表示する(日時・サイズを表示しない)
/ad :フォルダ名
/a-d :ファイル名
/s :サブフォルダも検索(この場合、/ad、/a-dがあってもフルパスになる
/o:N : 名前順 /o:-N : 名前順(降順)
/o:S : サイズ順 /o:-S : サイズ順(降順)
/o:E : 拡張子順 /o:-E : 拡張子順(降順)
/o:D : 日時順 /o:-D : 日時順(降順)
| clip :クリップボードへ( "/" ではなく"|"の点に注意)
> ファイルパス :結果をファイルパスへ出力する
#>
# C:\testの下にあるフォルダのリストを取得しファイル出力する
dir C:\test /b /a-d > C:\test\list1.txt
# C:\testの下にあるフォルダ(サブフォルダも含む)のリストを取得する
dir C:\test /b /a-d /s > C:\test\list2.txt
# C:\testの下にあるフォルダ(サブフォルダも含む)のリストを取得する(名前順)
dir C:\test /b /a-d /s /o:N > C:\test\list3.txt