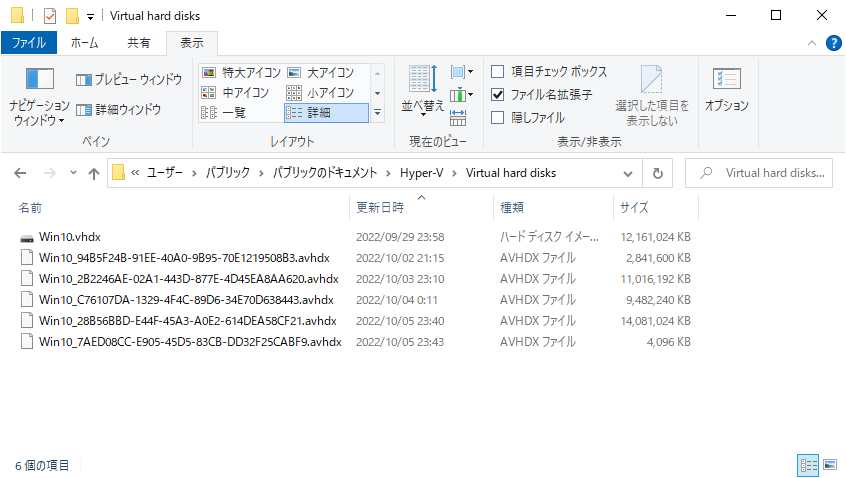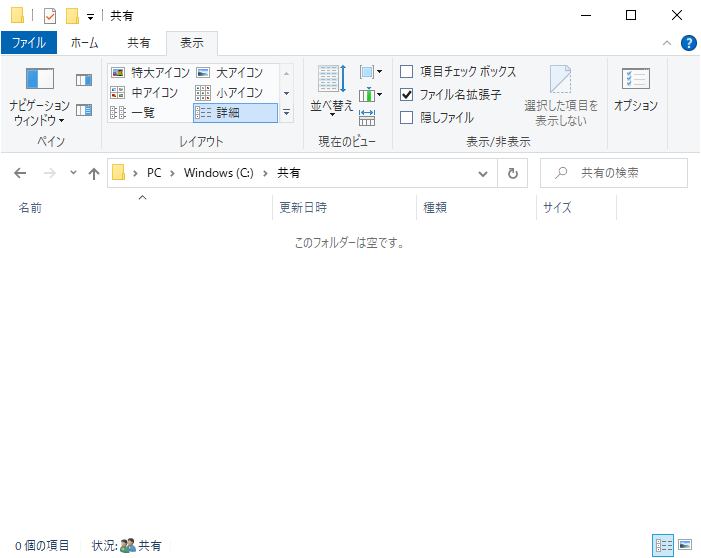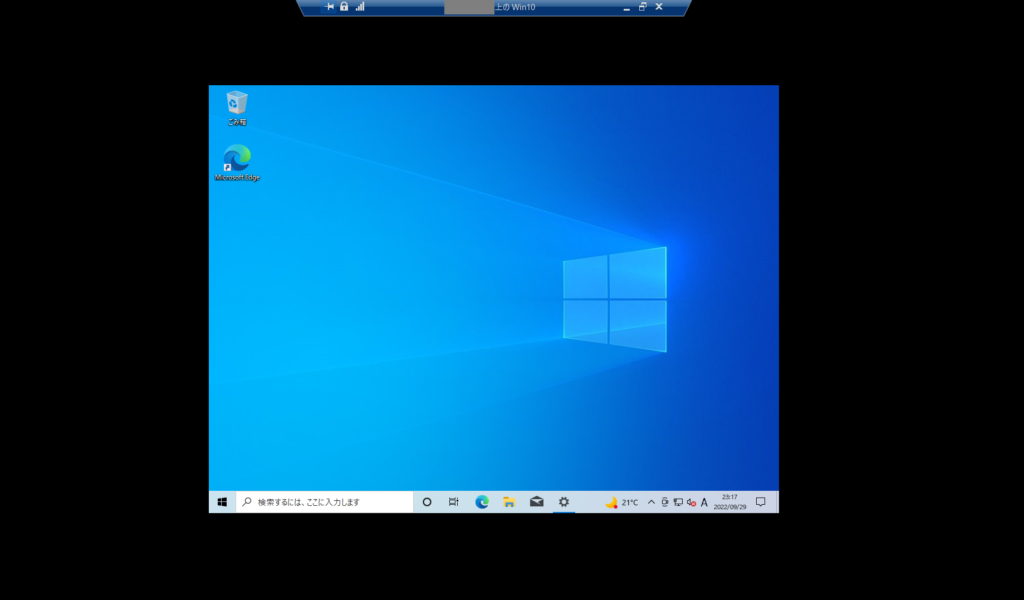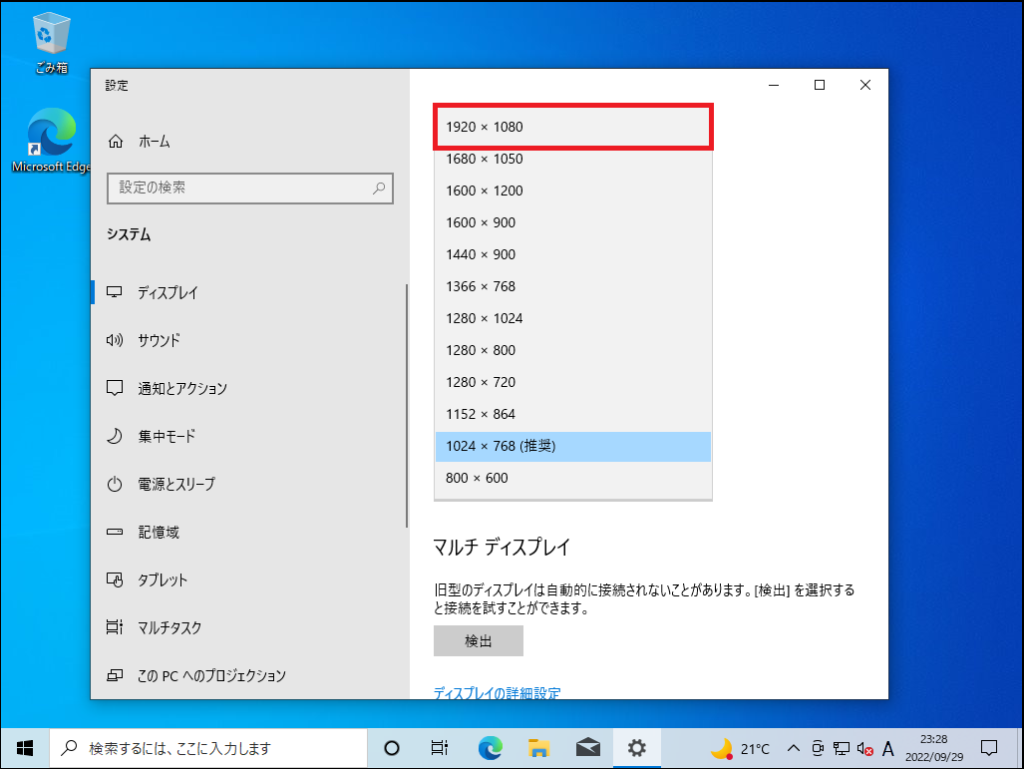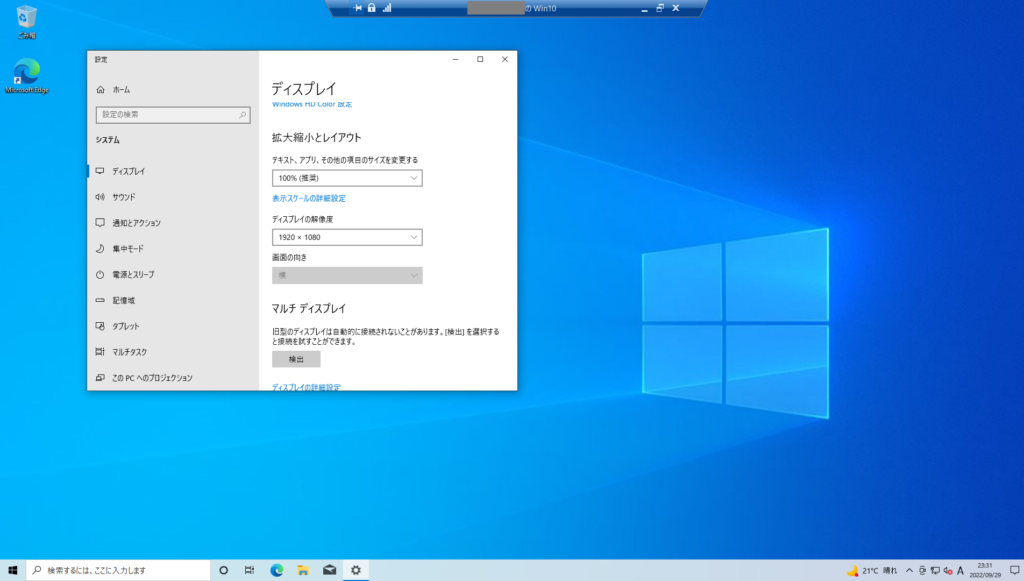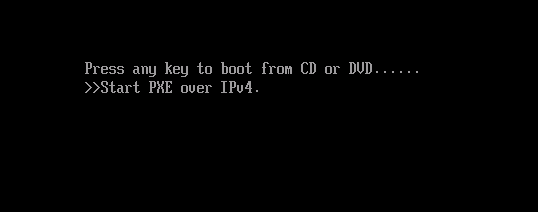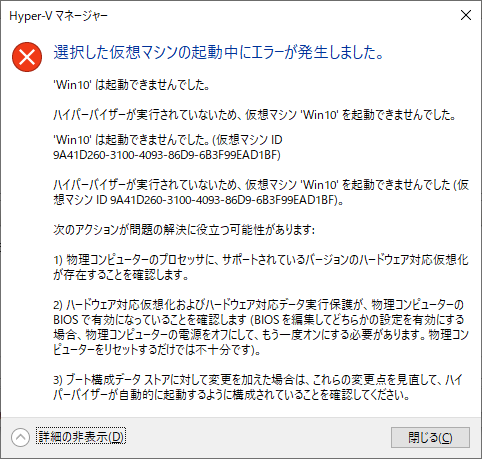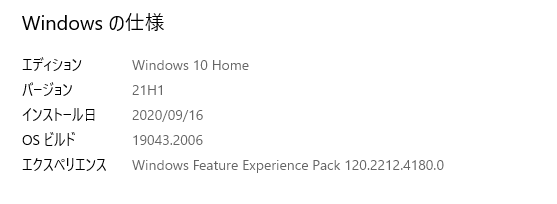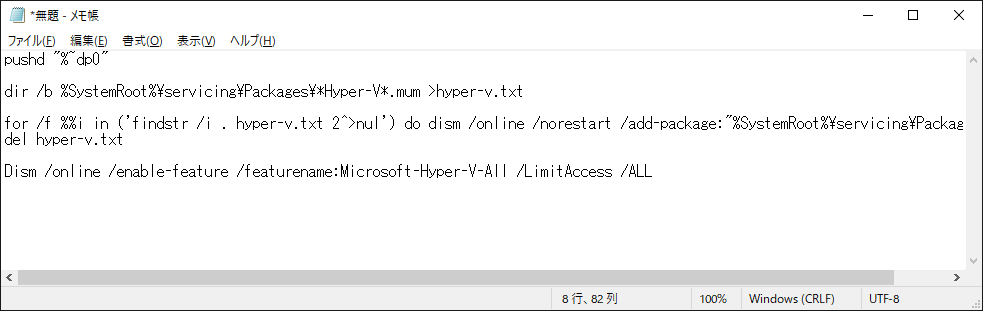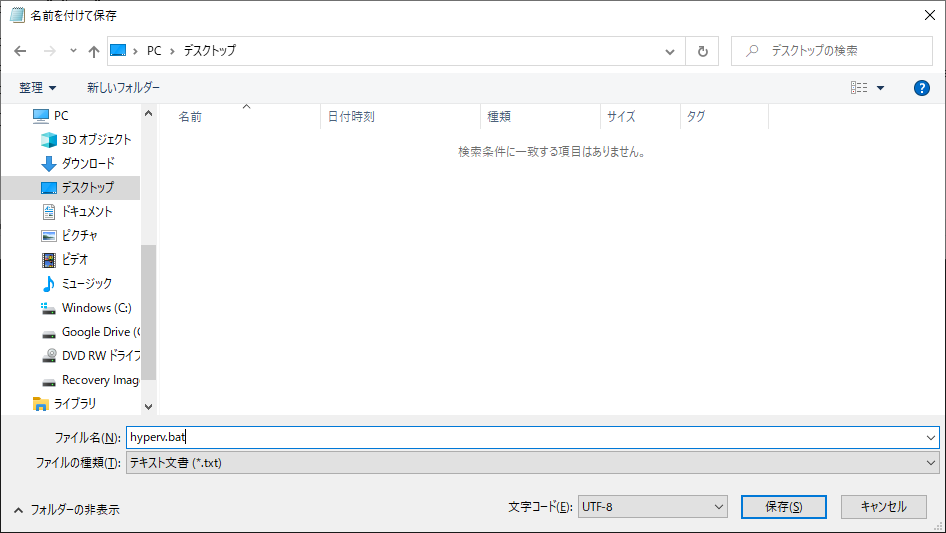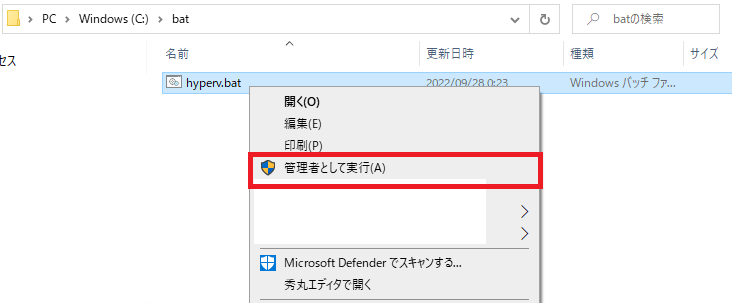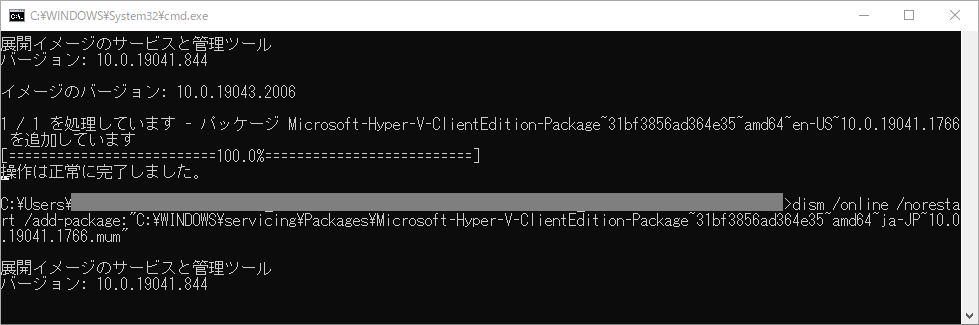Windows10のISOイメージを取得する
ここでは、Windows10のISOイメージを取得する方法を紹介します。
isoはツールを使用してダウンロードする方式となっています。
1.ISOをダウンロードするサイトを開く
こちら(ダウンロードサイト)を開きます。
2.開いた画面を下へスクロールし、ツールを今すぐダウンロードを押します
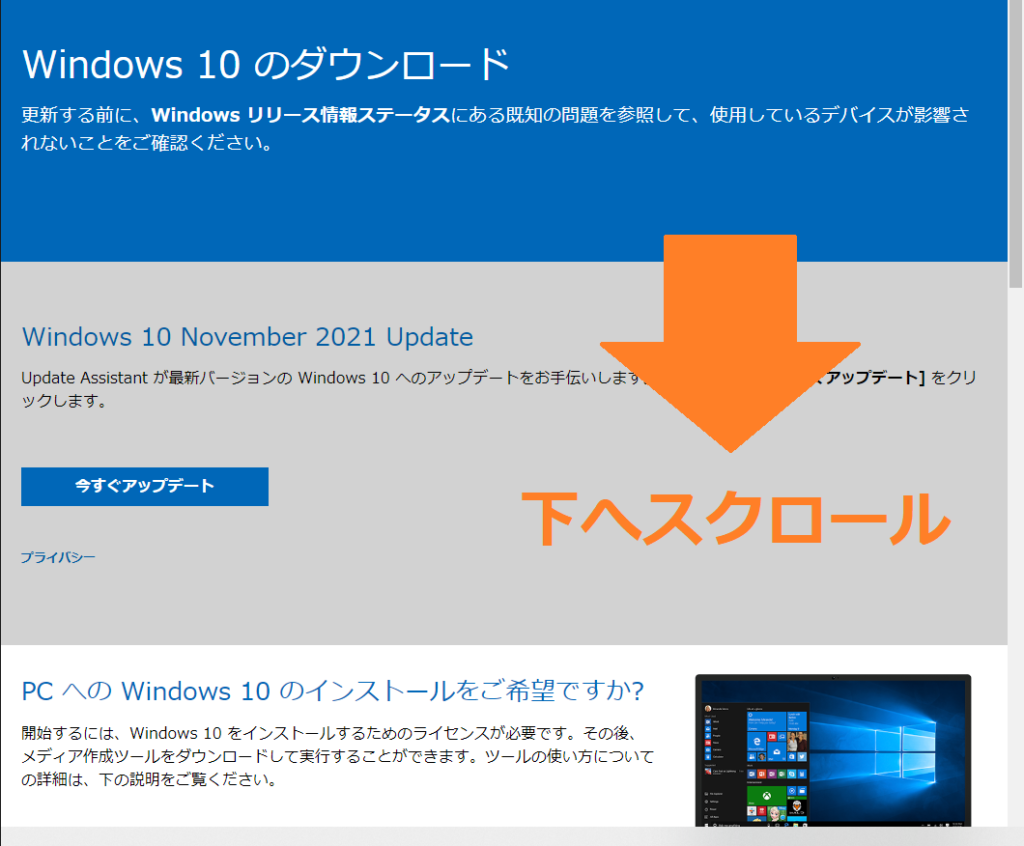
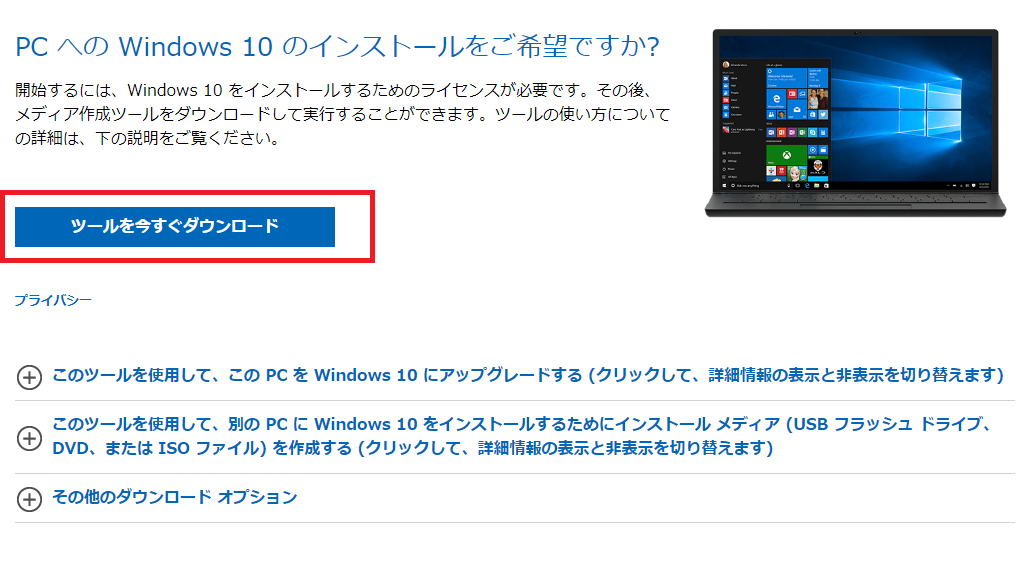
3.MediaCreationToolを起動します
※2022年9月時点では、MediaCreationTool21H2.exe
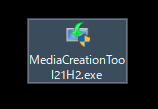
4.起動したら同意するを押します
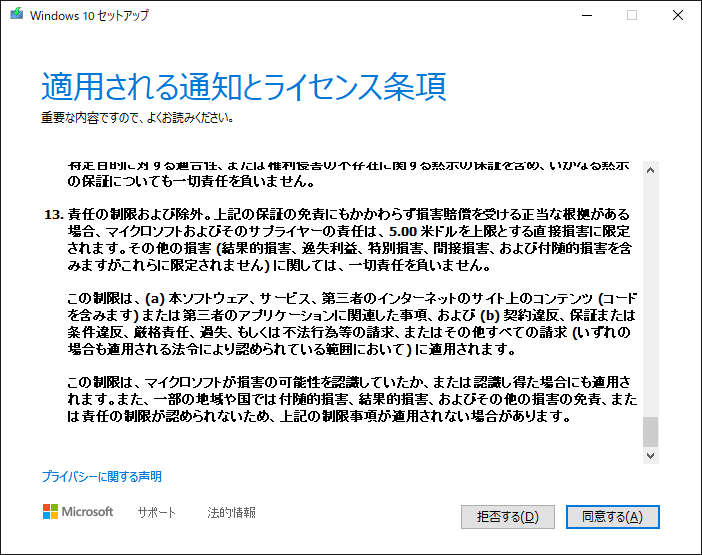
5.「別のPCのインストールメディアを・・」を選択し、「次へ」を押します
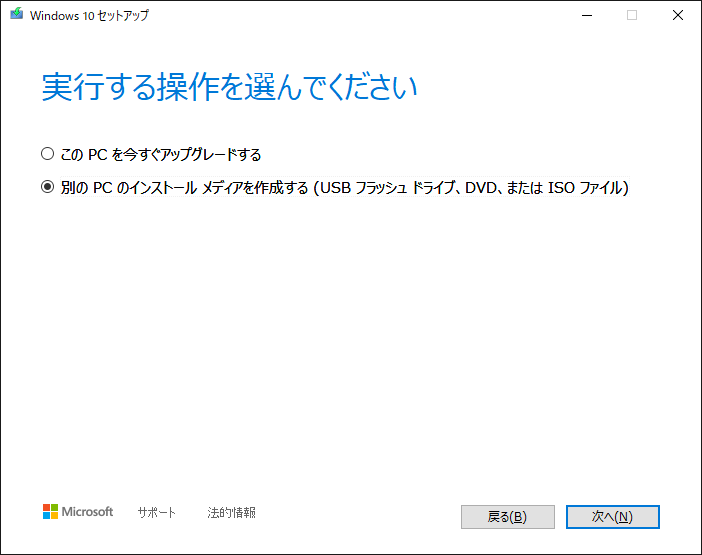
6.「このPCにおすすめのオプションを使う」にチェックが入っている状態(エディション:Windows 10、アーキテクチャ:64ビットになっていることを確認して)で、次へを押します
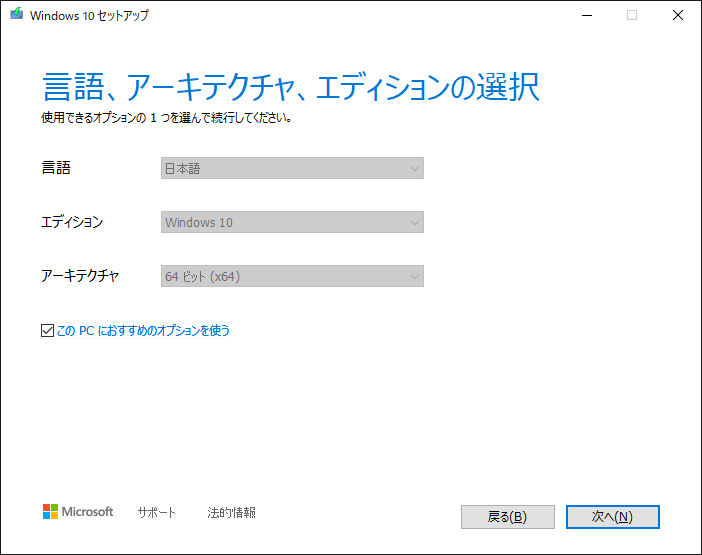
7.「ISOファイル」を選択し、次へ

8.ダウンロードするフォルダを選択して保存
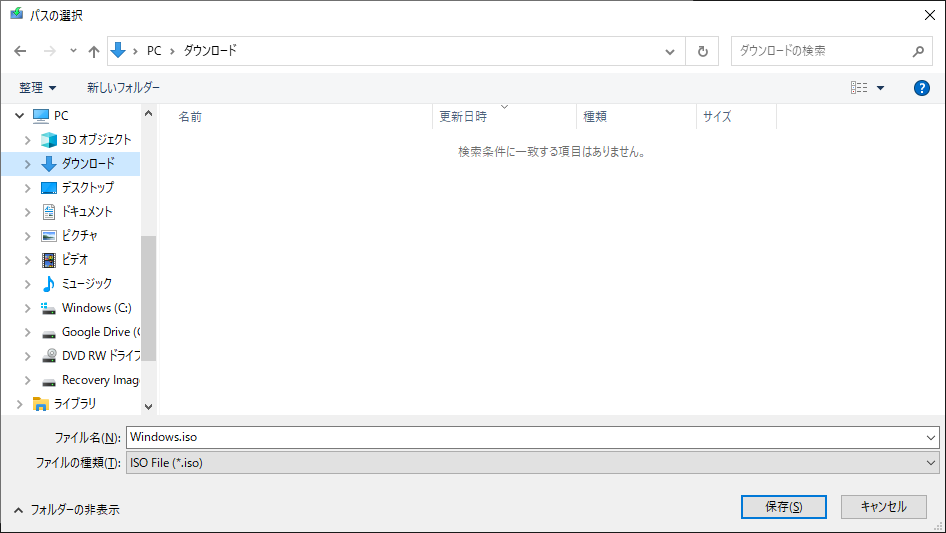
9.ダウンロードしています>Windows 10 のメディアを作成しています の順に進むので待ちます。
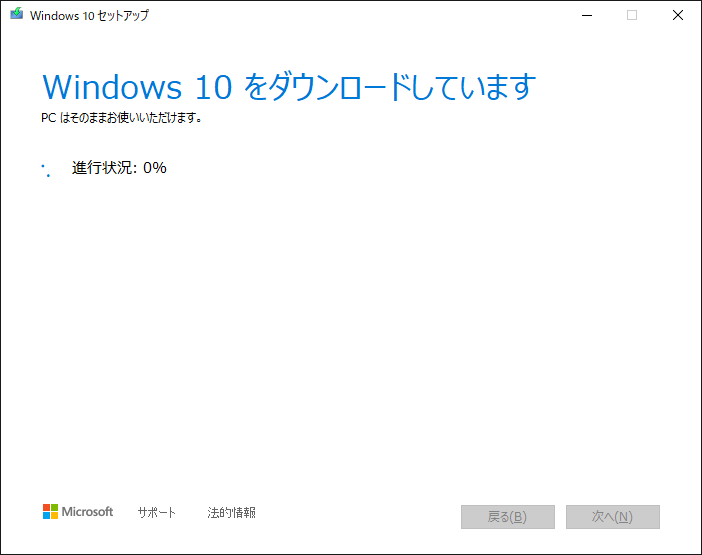
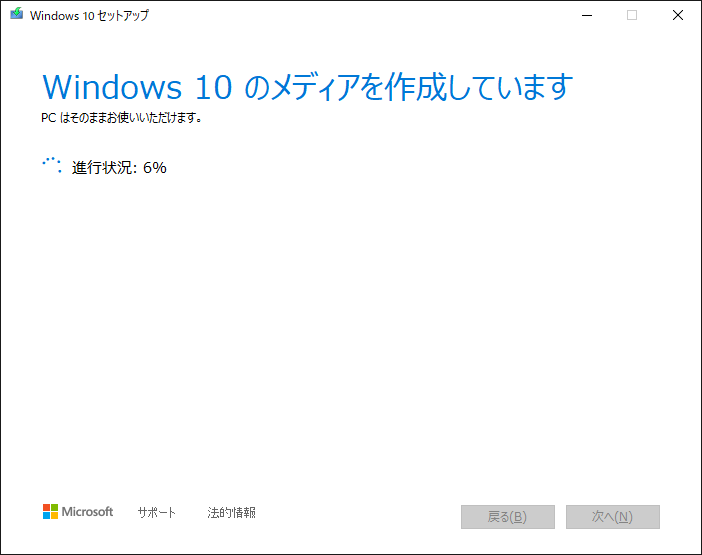
10.「ISOファイルをDVDにコピーしてください」の画面は特に何もせず、完了を押します
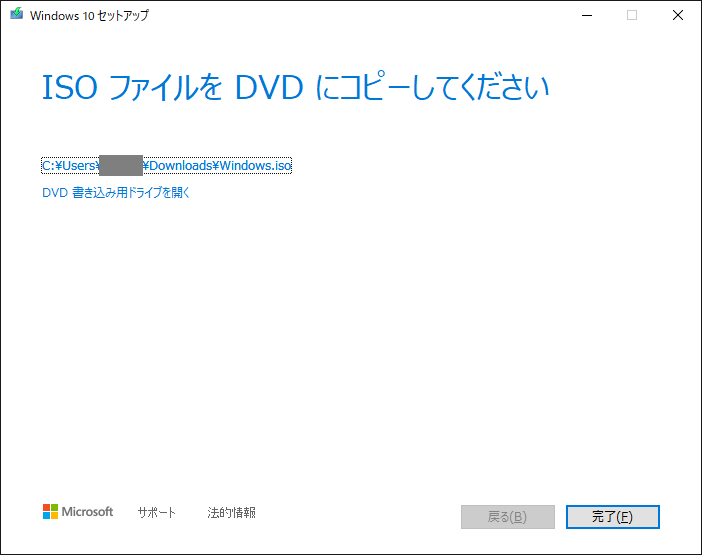
11.isoファイルが作成されたことを確認したら完了です