『'psql' は、内部コマンドまたは外部コマンド、 操作可能なプログラムまたはバッチ ファイルとして認識されていません。』の対応方法
psqlのエラーメッセージの対応方法
Windowsでpsqlコマンドを打った時、
『'psql' は、内部コマンドまたは外部コマンド、 操作可能なプログラムまたはバッチ ファイル
として認識されていません。』のメッセージが表示された時の対応方法です。
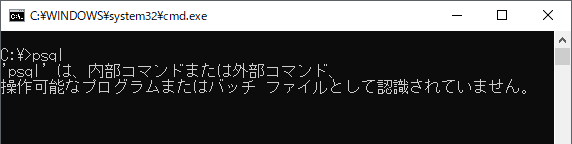
psqlのエラーメッセージ
対応方法は2つあり、どちらか一方の方法でOKです。
① cdコマンドでpsql.exeのあるフォルダまで移動する
簡単なのは①ですが、毎回同じ方法法を取る必要があります。
②は少し手間ですが1度作業してしまえば次回以降はする必要はありません。
①cdコマンドでpsql.exeのあるフォルダまで移動する
cdコマンドでpsql.exeのあるフォルダまで移動する方法です。
次の1~3までの手順で行ってください。
※ この作業はコマンドプロンプトを閉じてしまったら毎回必要です。
1.psql.exeのあるフォルダを探す
インストール時に次へ次へで意識せずに進んでいた場合、
次のフォルダに「psql.exe」があると思いますので見つけます。
自分でフォルダを指定した場合は、その配下にあるbinフォルダを見てみて下さい。
PostgreSQL12の場合:C:\Program Files\PostgreSQL\12\binフォルダ
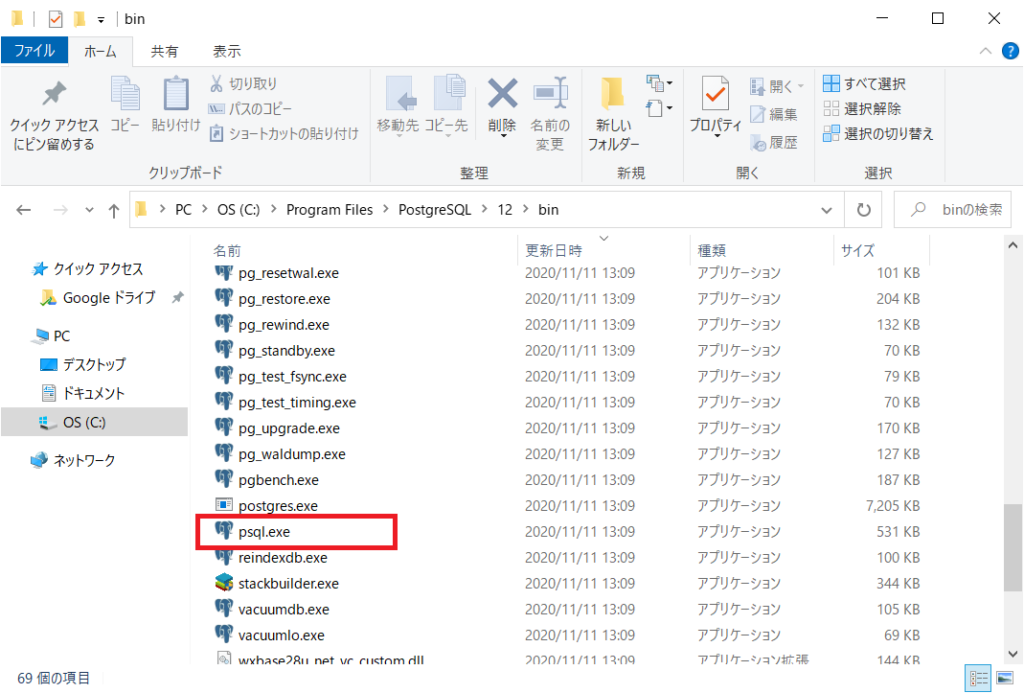
psql.exeのありか(PostgreSQL12の例)
2.コマンドプロンプトを開く
キーボードのWindowsボタン(キーボードの左下)+Rを押します。
ファイル名を指定して実行画面が表示されるので、「cmd」と入力しOKボタン。
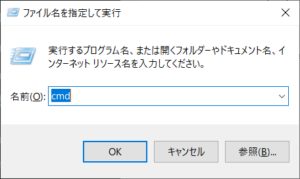
コマンドプロンプトが表示されたら、「cd」と半角スペースを押し、
先ほどの「psql.exe」があるフォルダを入力、または貼り付けます。
※貼り付けは右クリックでできます。
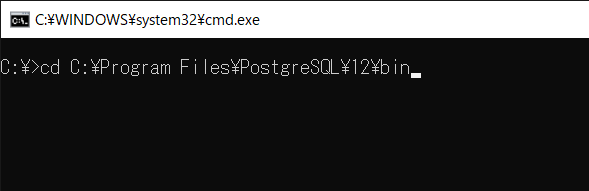
貼り付けたらENTERキーでディレクトリを移動します。
ちなみにcdコマンドは、change directoryの略でフォルダ移動のコマンドです。
3.動作確認をする(psqlコマンドを入力してみる)
試しに「psql --help」と入力してみて下さい。
ずらずらと使い方の文字が表示されたらpsqlが使えるようになった証拠です。
この後からは普通にログイン等のコマンドが入力できます。
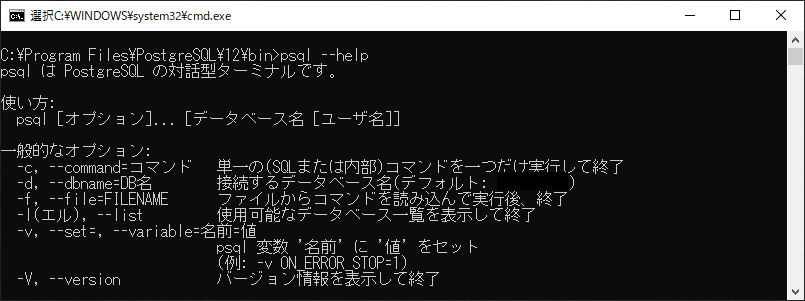
うまくいかない場合は、そのフォルダにpsql.exeがあるか等を確認してみて下さい。
psqlでログオンする方法はこちらに紹介しています
② 環境変数に登録する
二つ目は環境変数に登録する方法です。
次の1~3までの手順で行ってください。
1.psql.exeのあるフォルダを探す
インストール時に次へ次へで意識せずに進んでいた場合、
次のフォルダに「psql.exe」があると思いますので見つけます。
自分でフォルダを指定した場合は、その配下にあるbinフォルダを見てみて下さい。
PostgreSQL12の場合:C:\Program Files\PostgreSQL\12\binフォルダ
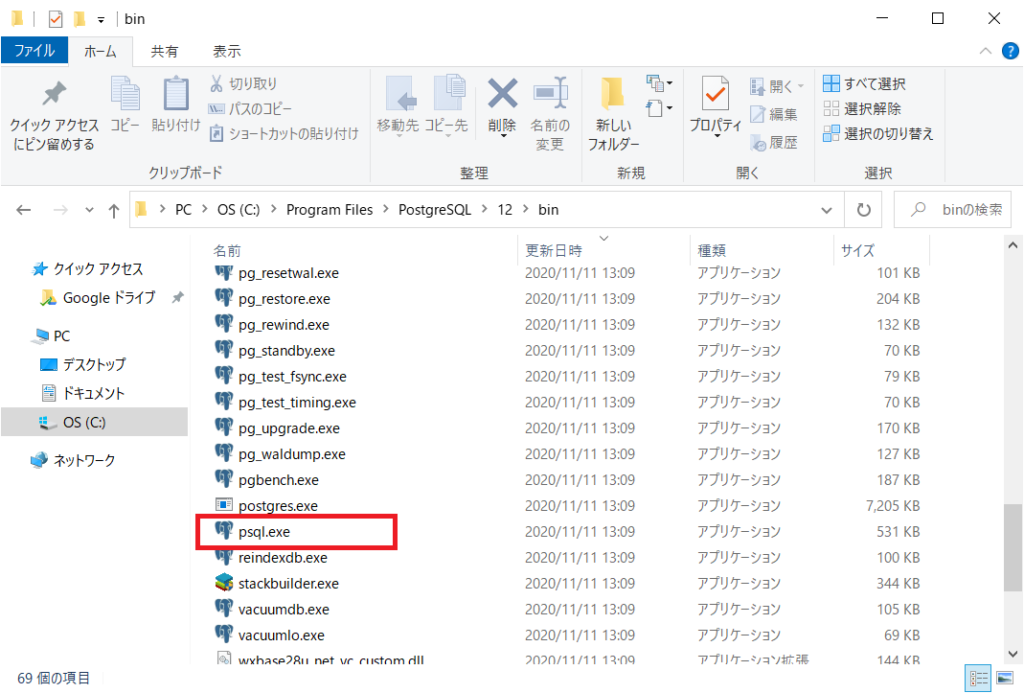
psql.exeのありか(PostgreSQL12の例)
2.環境変数画面を開く
エクスプローラーのPCを選択した状態で、
右クリックのプロパティをクリックします。
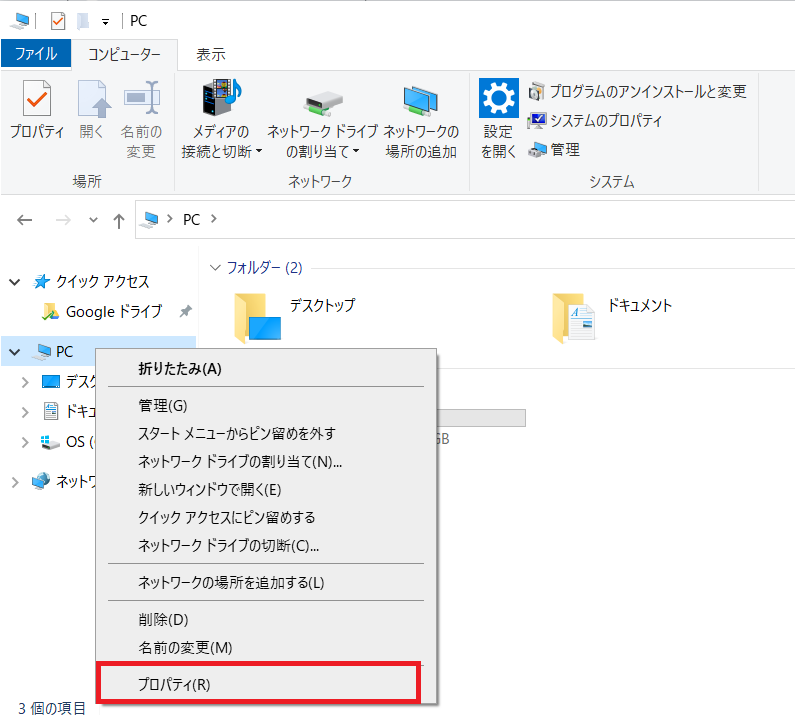
左のメニューからシステムの詳細設定をクリック。
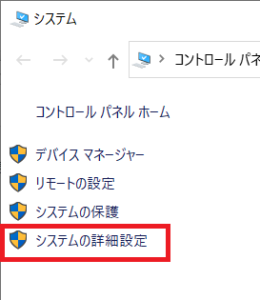
詳細設定タブの環境変数をクリック。
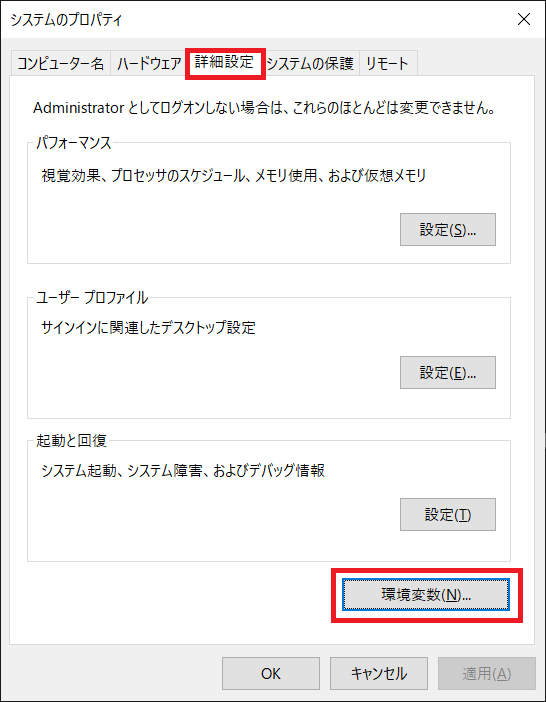
上部のPathを選択し、編集ボタンをクリックします。
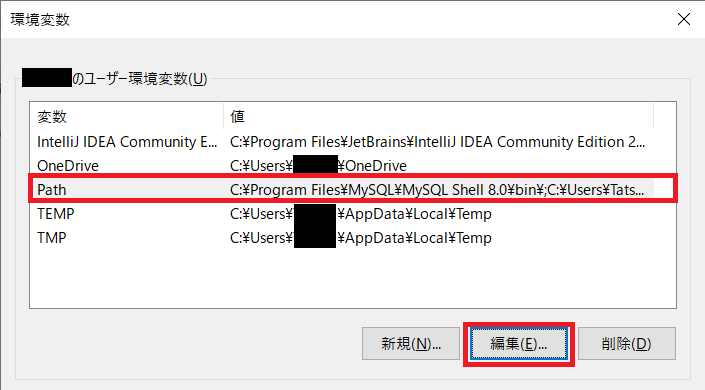
右上の新規ボタンを押します。
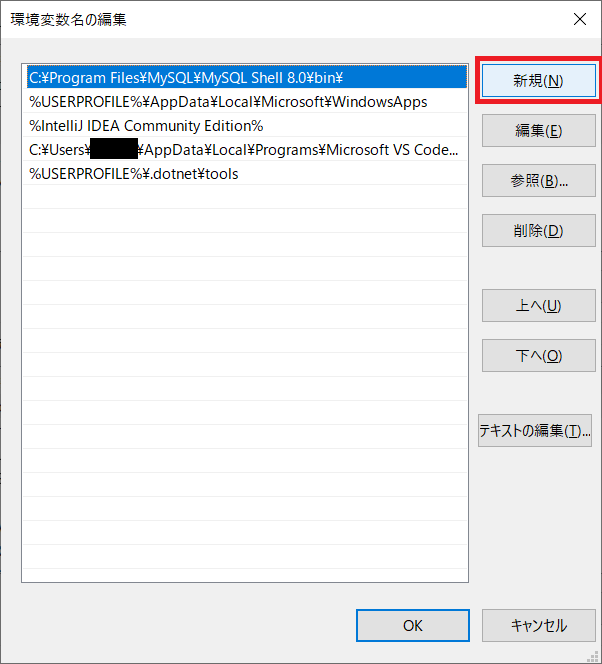
1で確認した、psql.exeのあるフォルダを入力します。
画面の例では、「C:\Program Files\PostgreSQL\12\bin」としています。
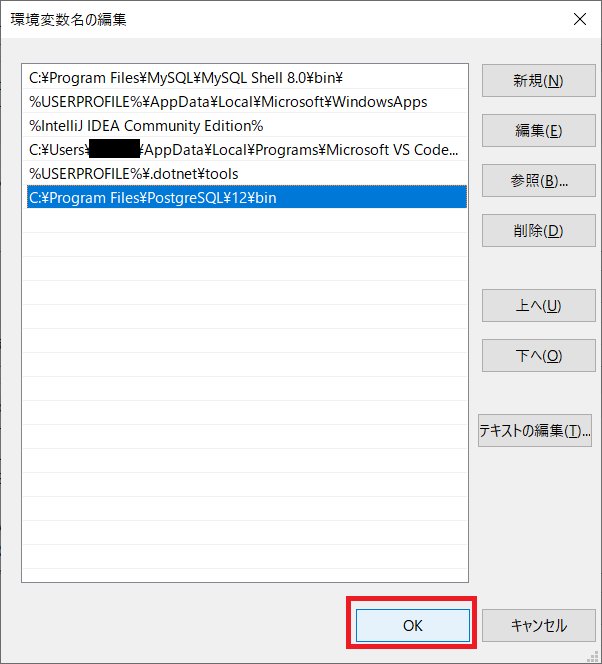
ここまでで環境変数の登録が完了しました。
3.動作確認をする(psqlコマンドを入力してみる)
試しにコマンドプロンプトを開き「psql --help」と入力してみて下さい。
ずらずらと使い方の文字が表示されたらpsqlが使えるようになった証拠です。
この後からはコマンドが入力できます。
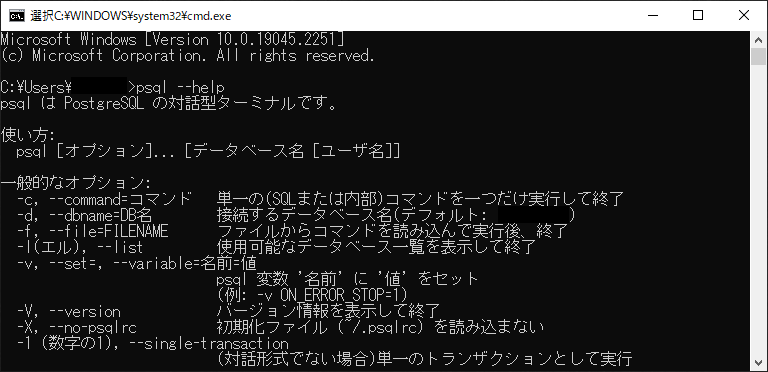
この環境変数の登録作業は一度のみでOKです。
登録してもうまくいかない場合、環境変数の登録後一度再起動してみてください。

