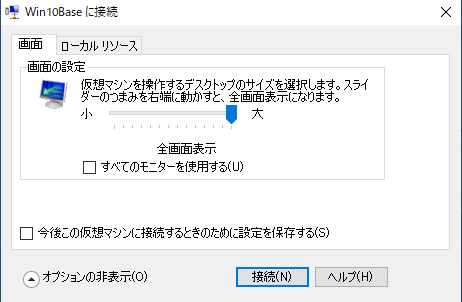【Hyper-V】仮想環境へWindows 10をインストールする
仮想環境へWindows 10をインストールする
仮想環境へWindows 10をインストールする手順を説明します。
※ インストール前にまず仮想マシンを作成する必要があります。
では、インストールを順に説明していきます。
①次へを選択
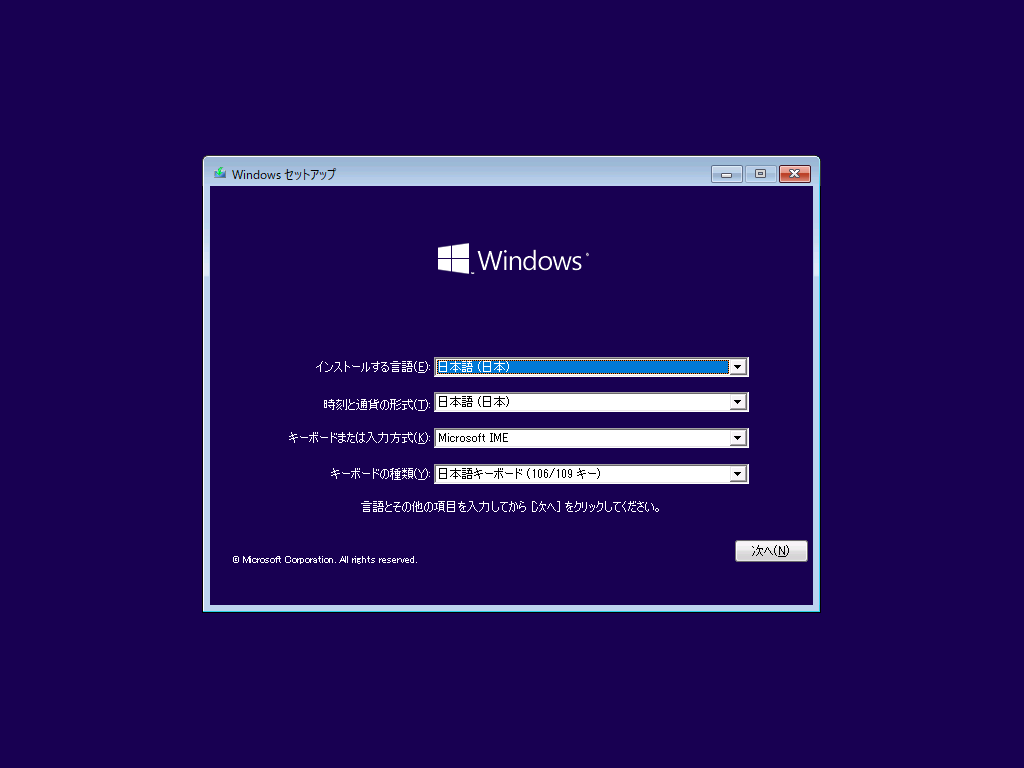
②今すぐインストール

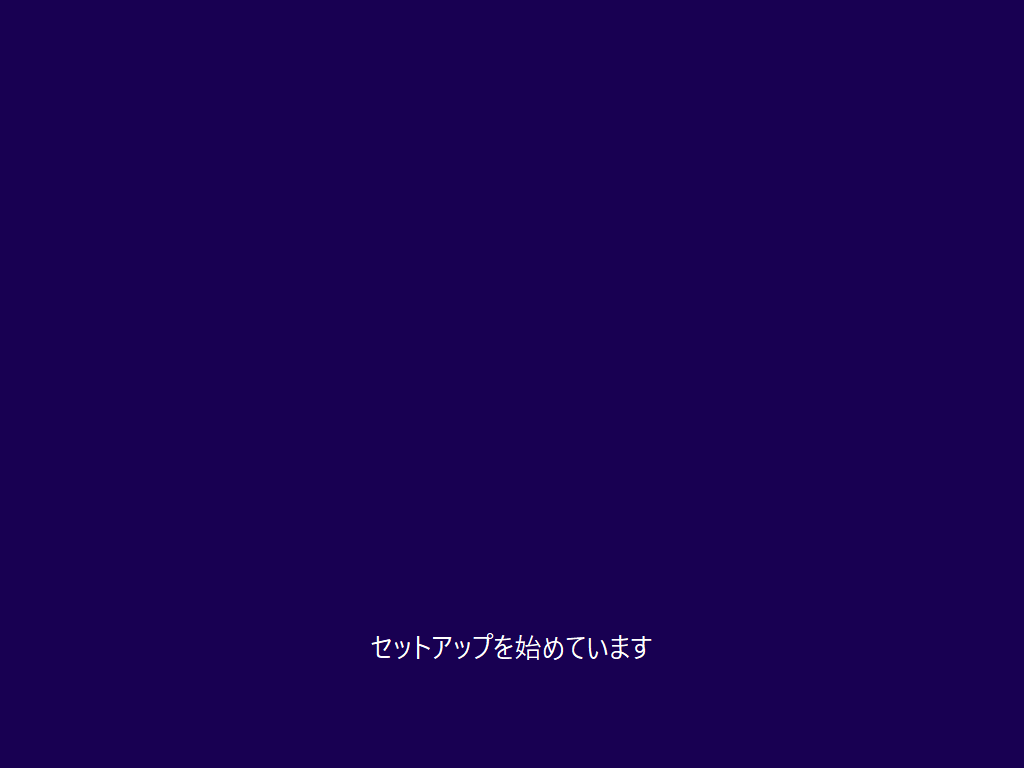
③プロダクトキーがありませんをクリック
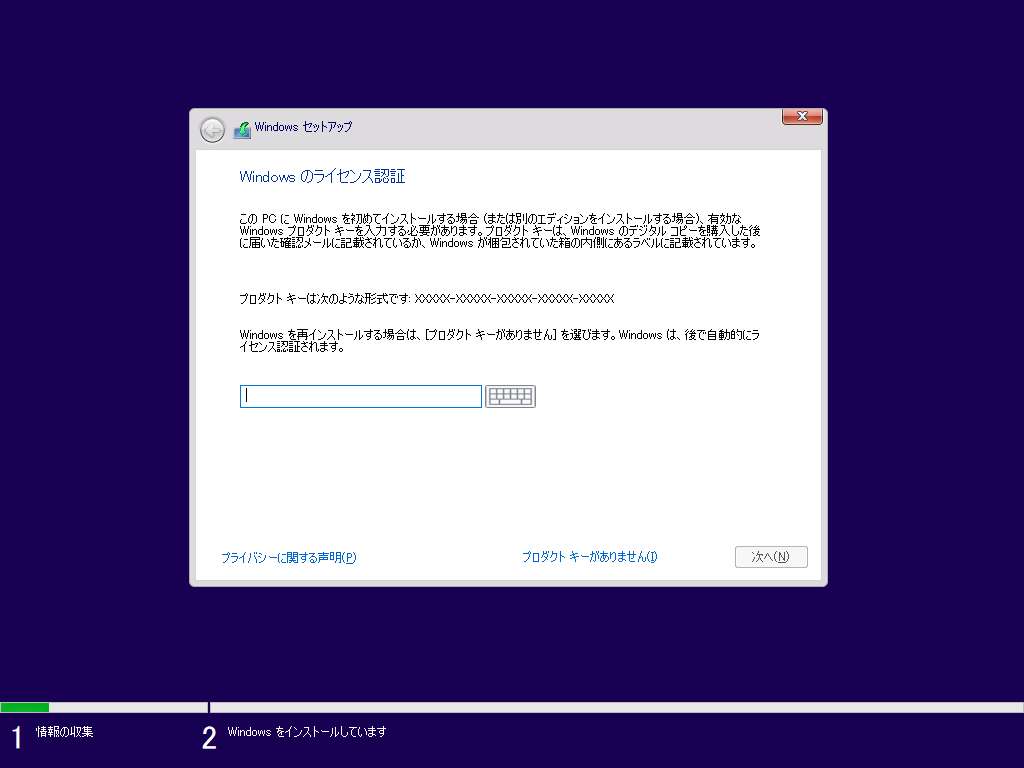
④次へを選択

⑤次へを選択

⑥カスタム:Windowsのみをインストールを選択
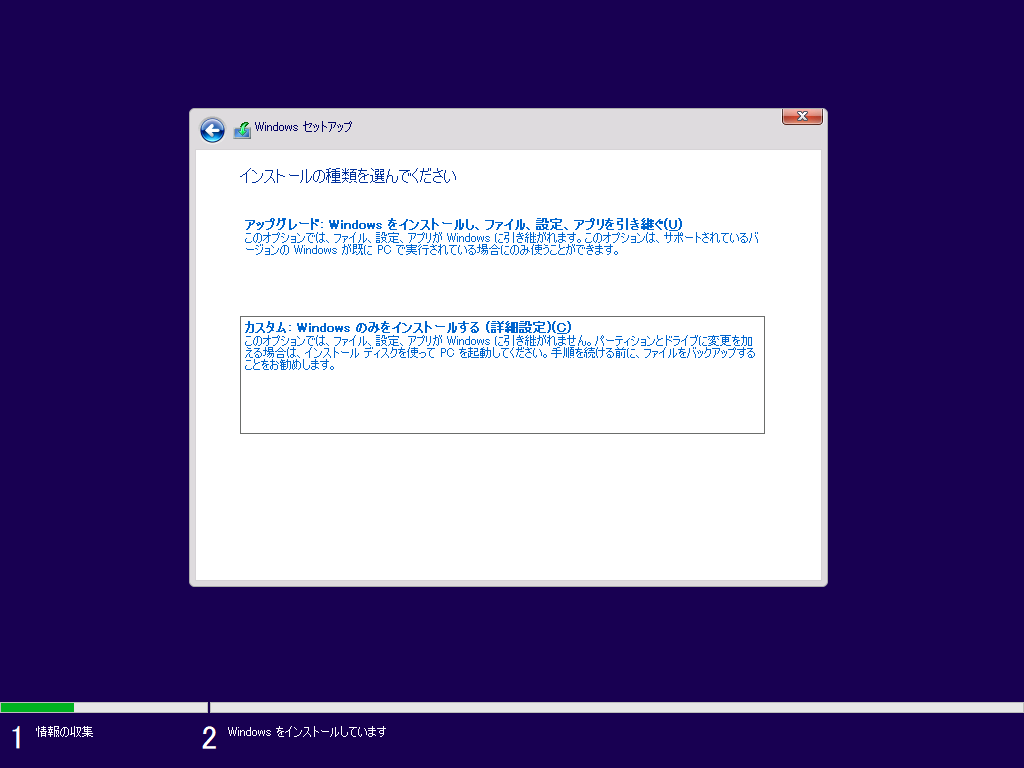
⑦そのまま次へを選択

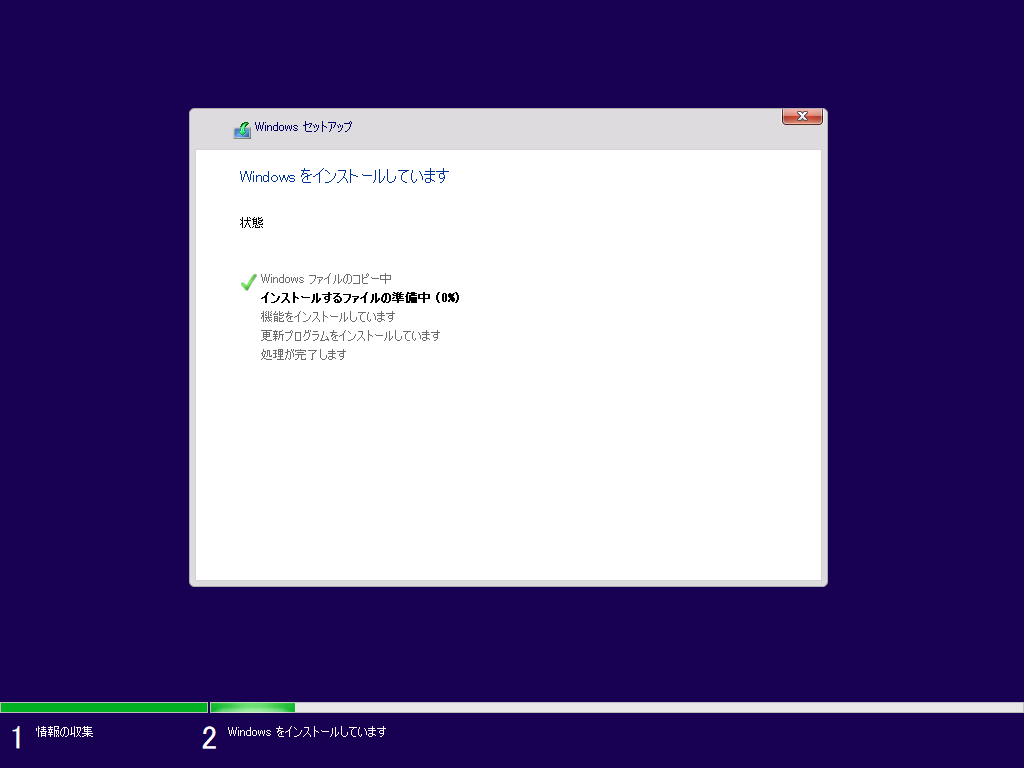
⑧自動で再起動します
⑨この画面でしばらく待ちます
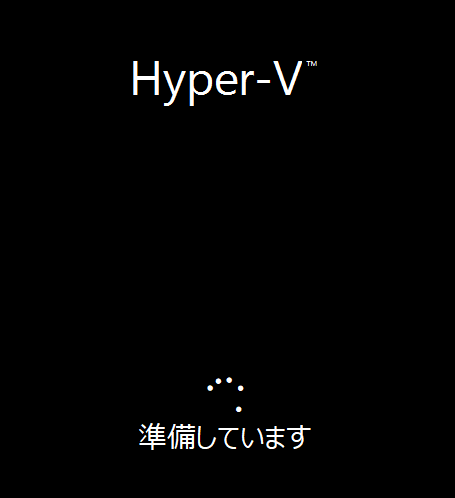
⑩地域を選択
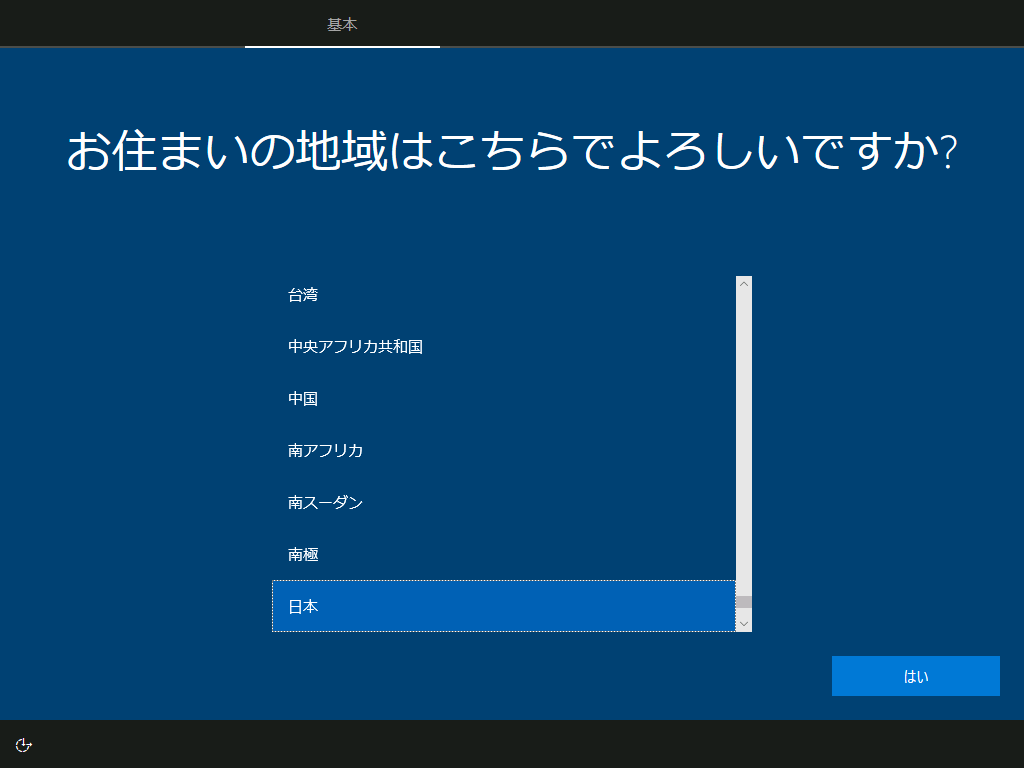
⑪はいを選択
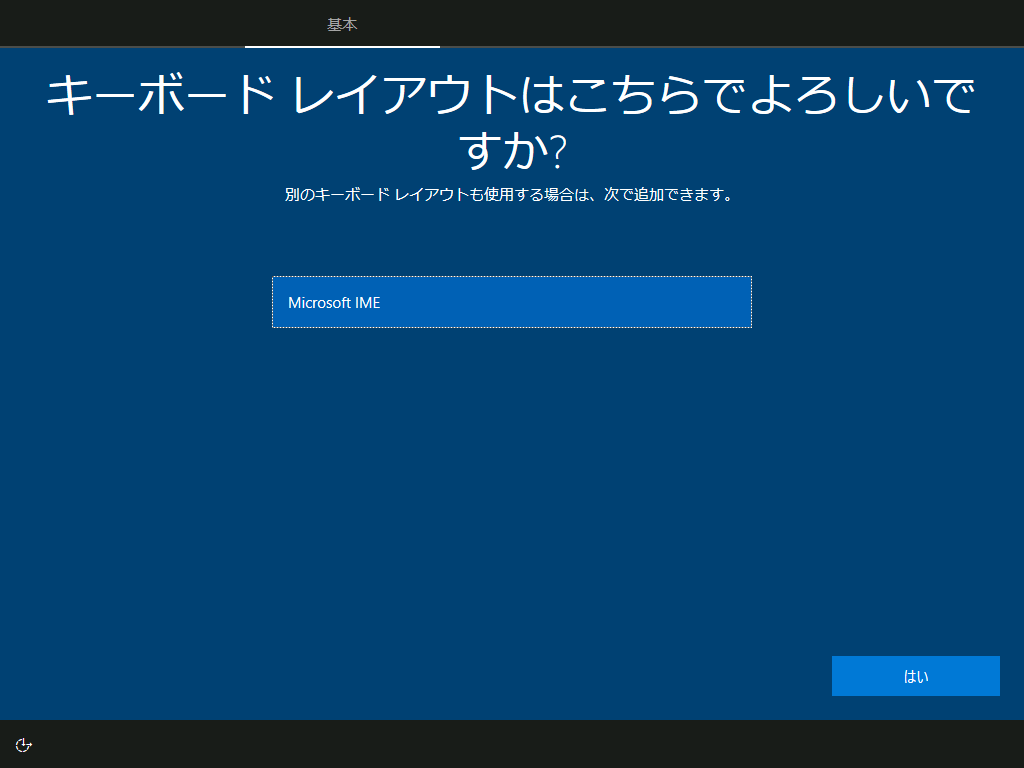
⑫スキップを選択
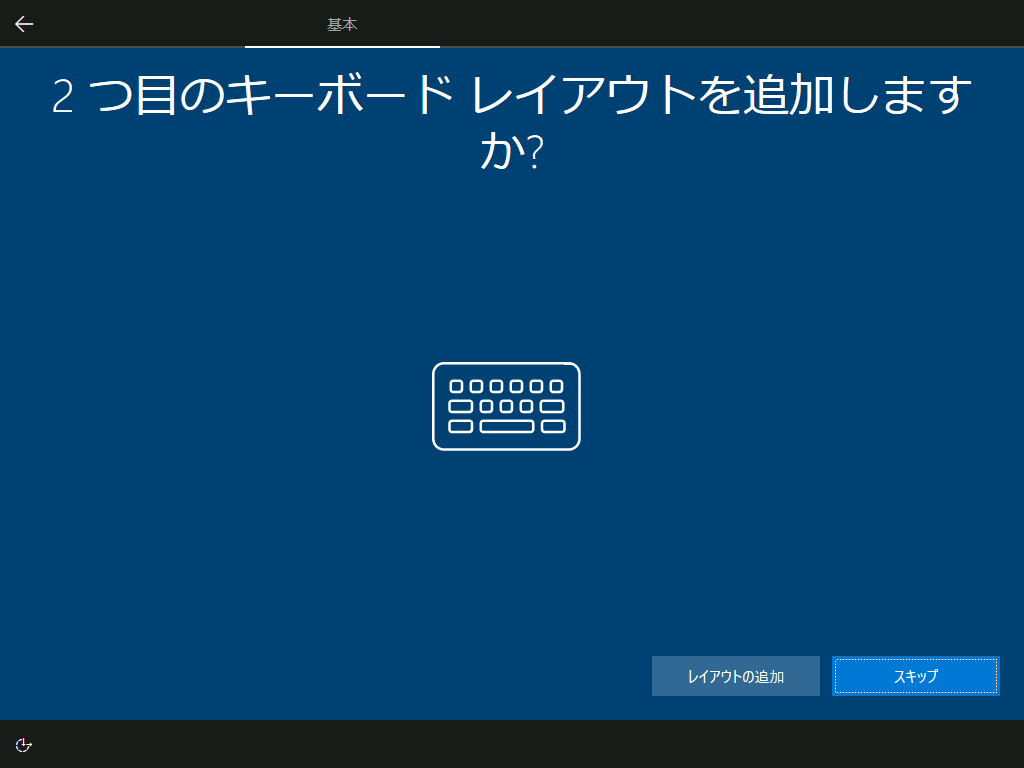
⑬個人用に設定>次へ
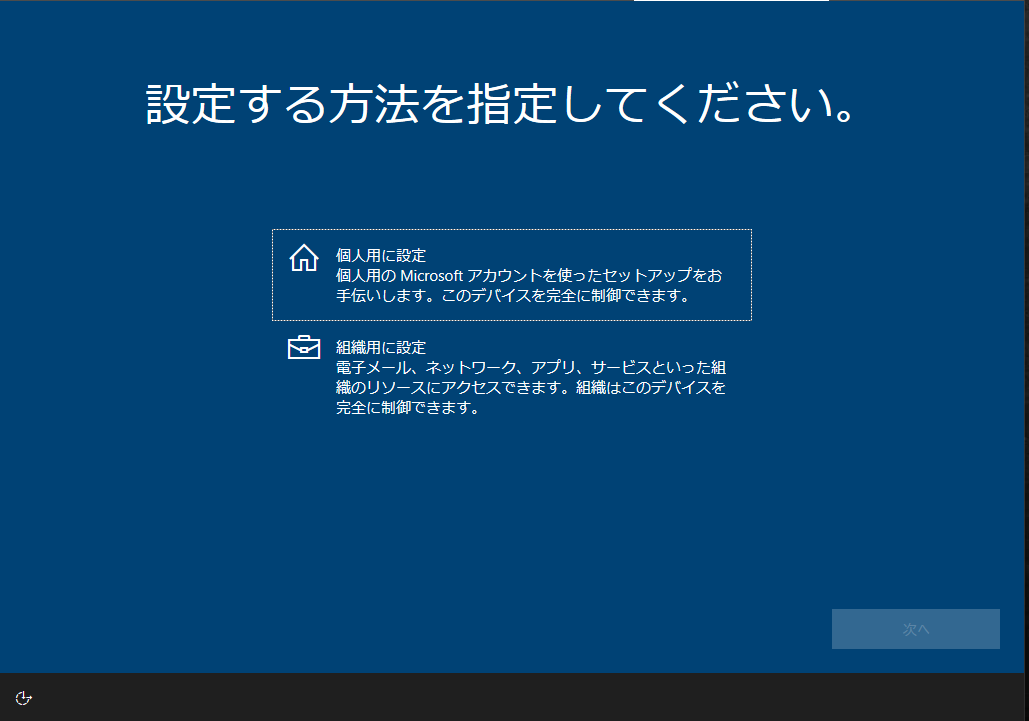
⑭「アカウントを追加しましょう」の画面では、マイクロソフトアカウントで操作したくないため次のような裏技を使ってスキップします
スキップの方法:アカウントの作成をクリック > インターネットから切断(ランケーブルを抜く or 無線LANを切る) > 左上の「←」ボタンから戻ると(30秒くらいフリーズしますが)この画面ではなく次の画面へと移ります
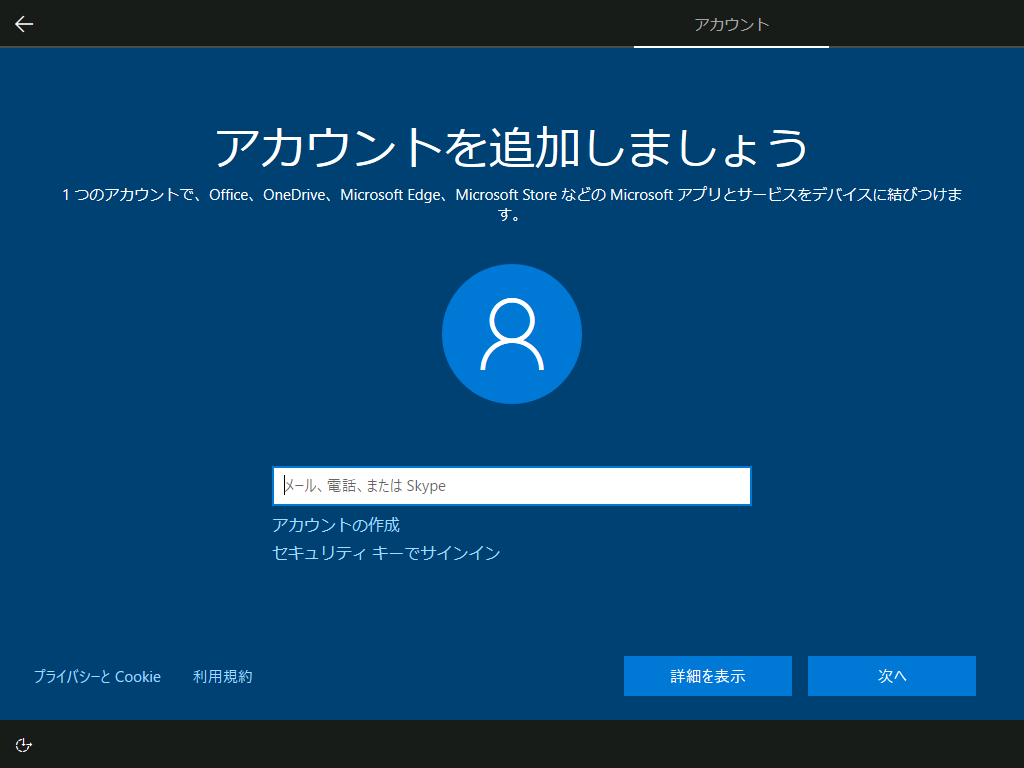
⑮PCのユーザー名を入力
※この画面にきたらもうLANケーブルはいれてOKです
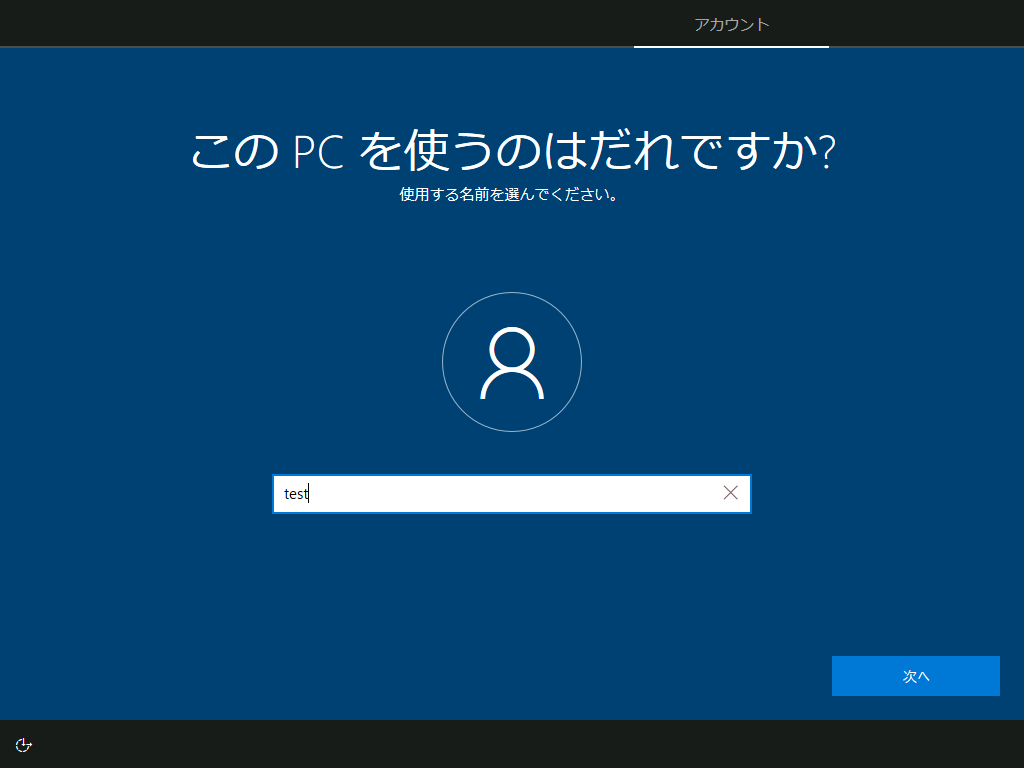
⑯パスワードを作成
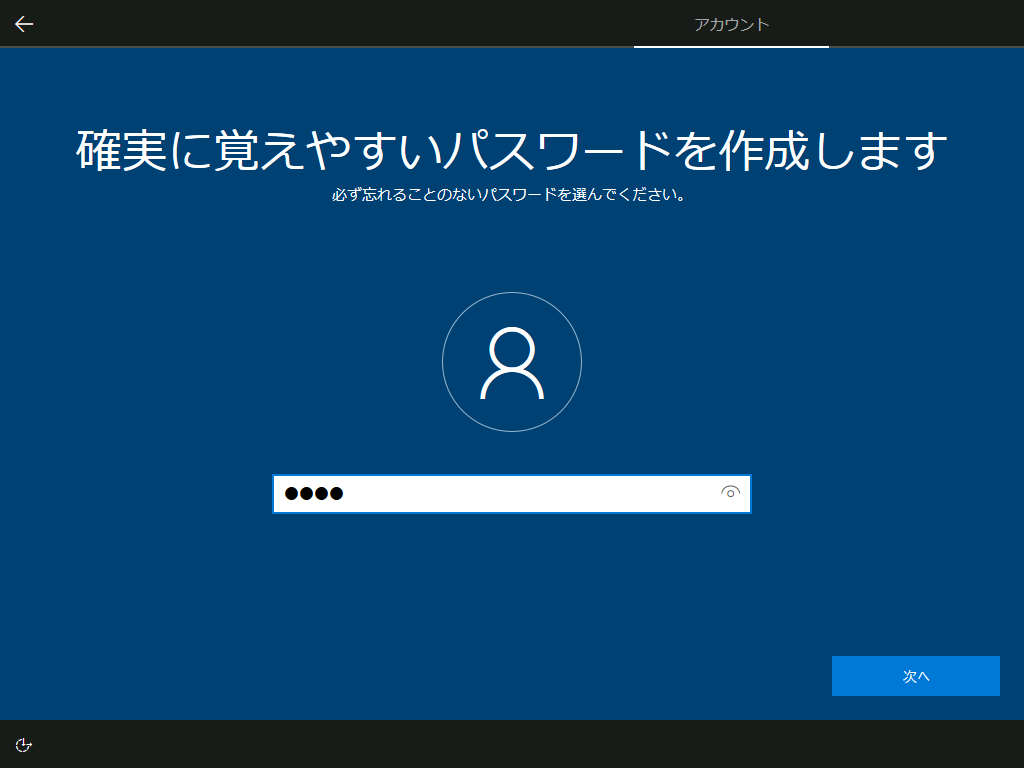
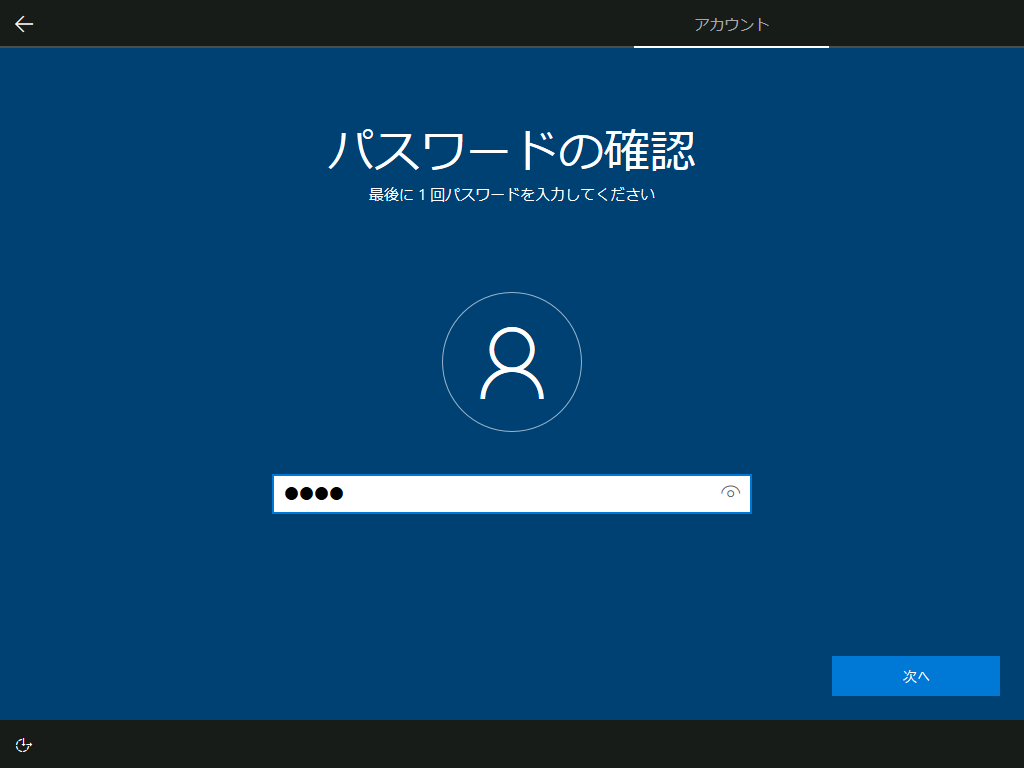
⑰セキュリティの質問を作成
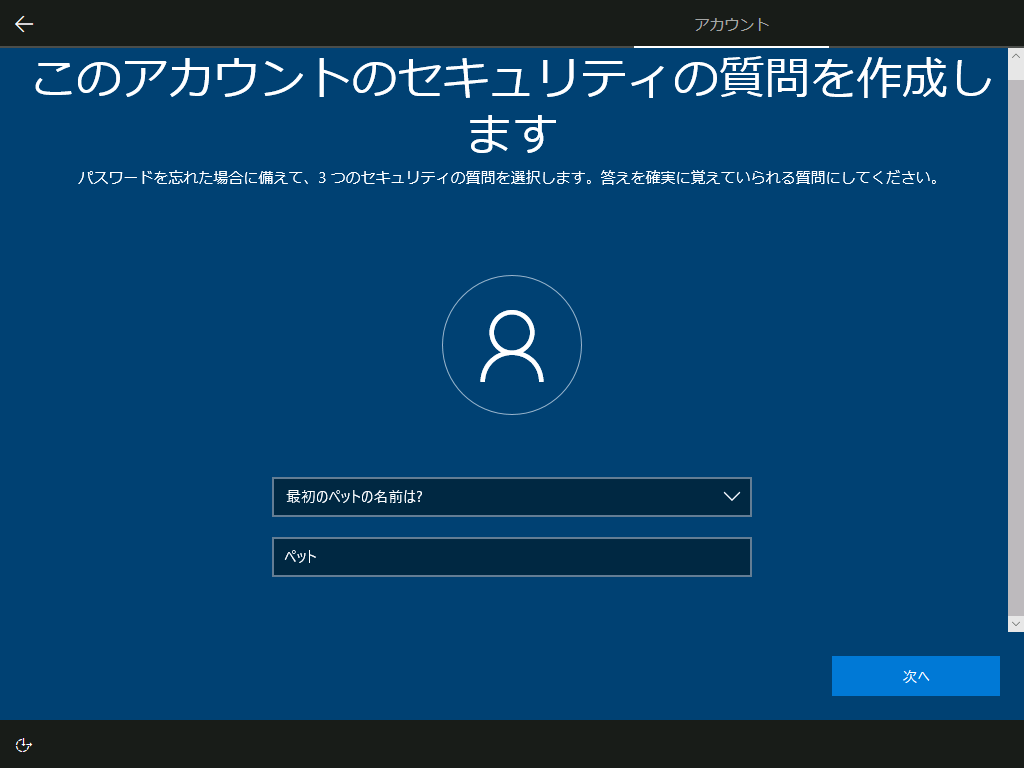
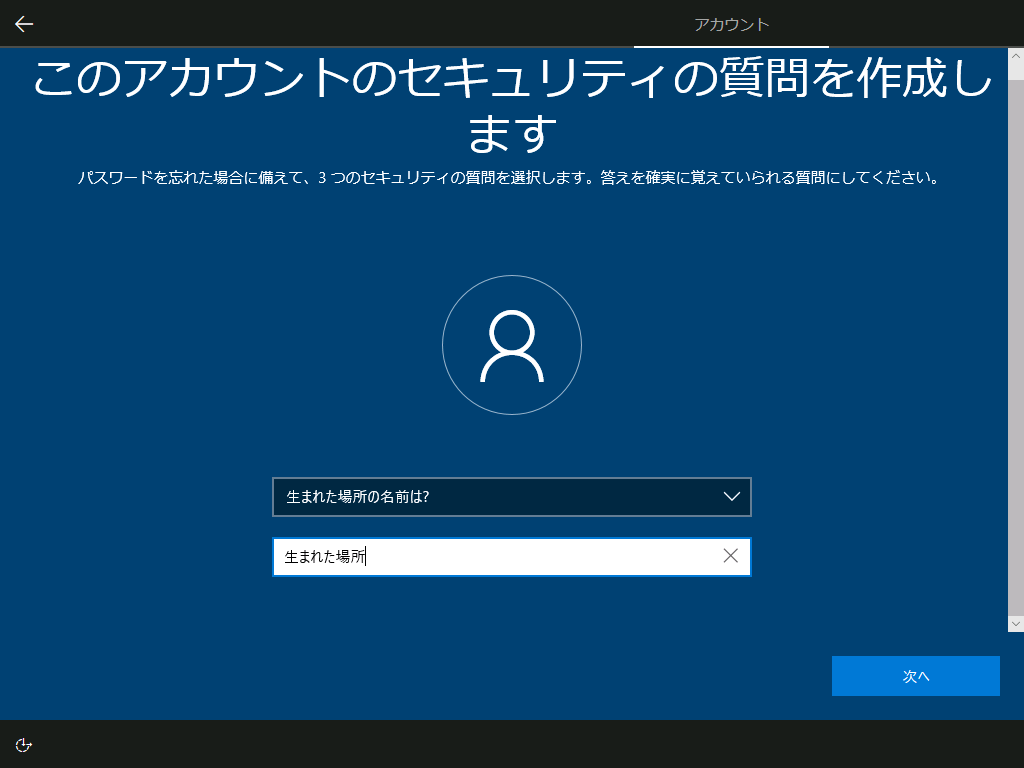
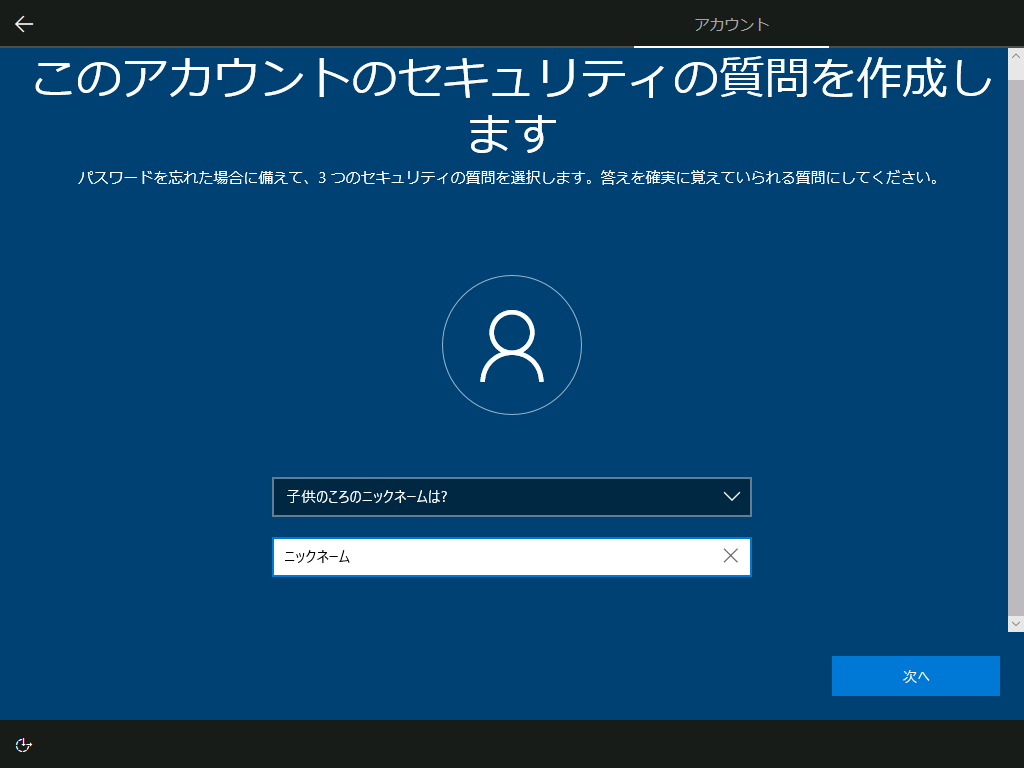
⑱すべて「いいえ」にして「同意」
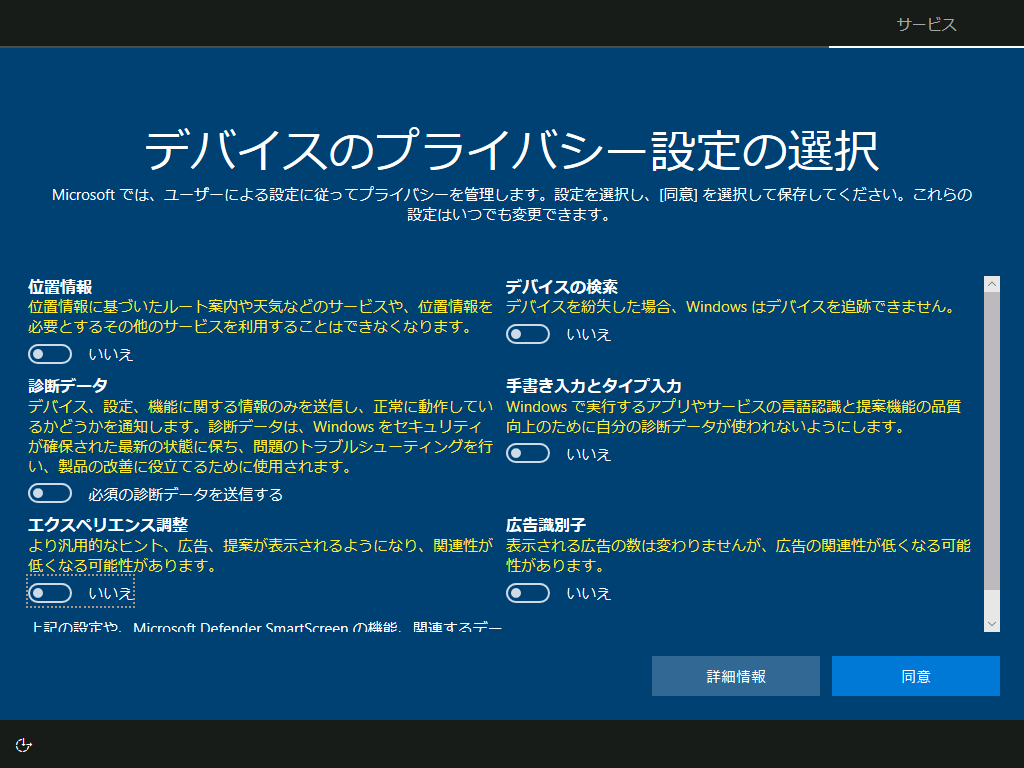
⑲スキップを選択
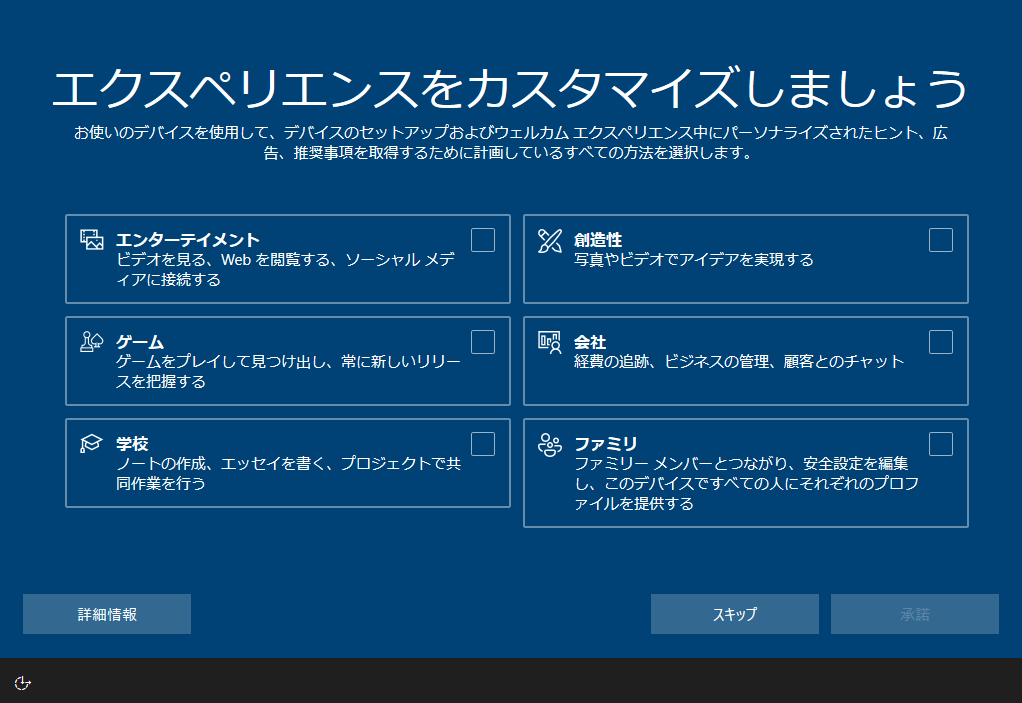
⑳今は実行しないを選択
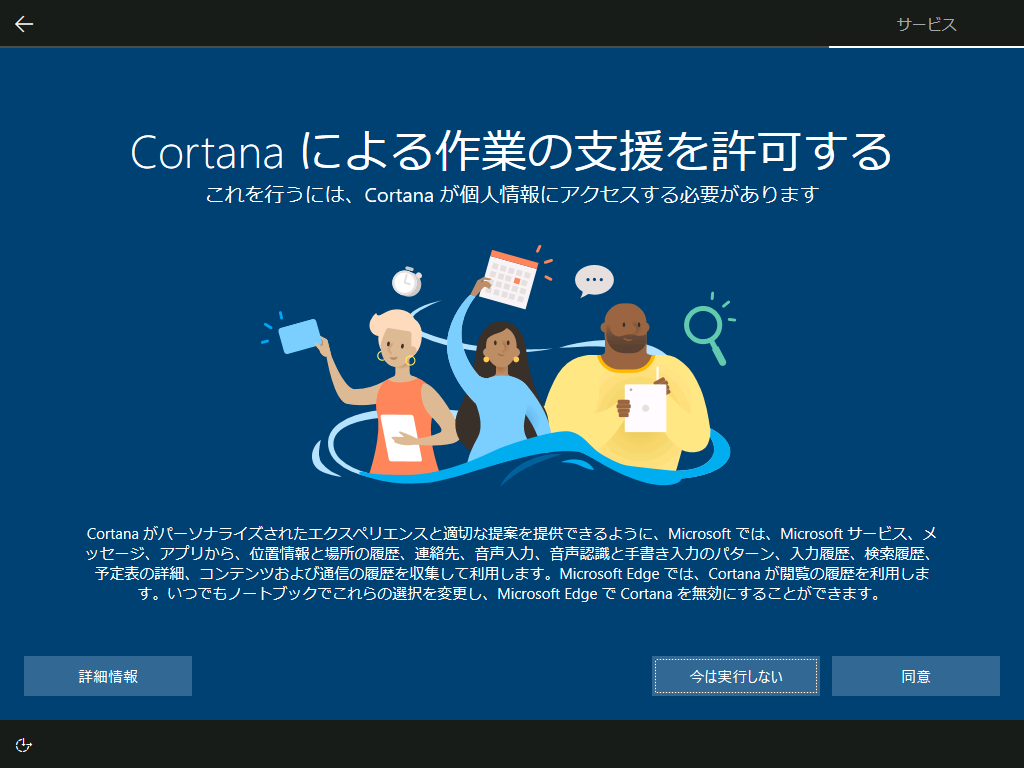
21.この画面になったらそのまま待ちます

22.Windowsが起動し完了です
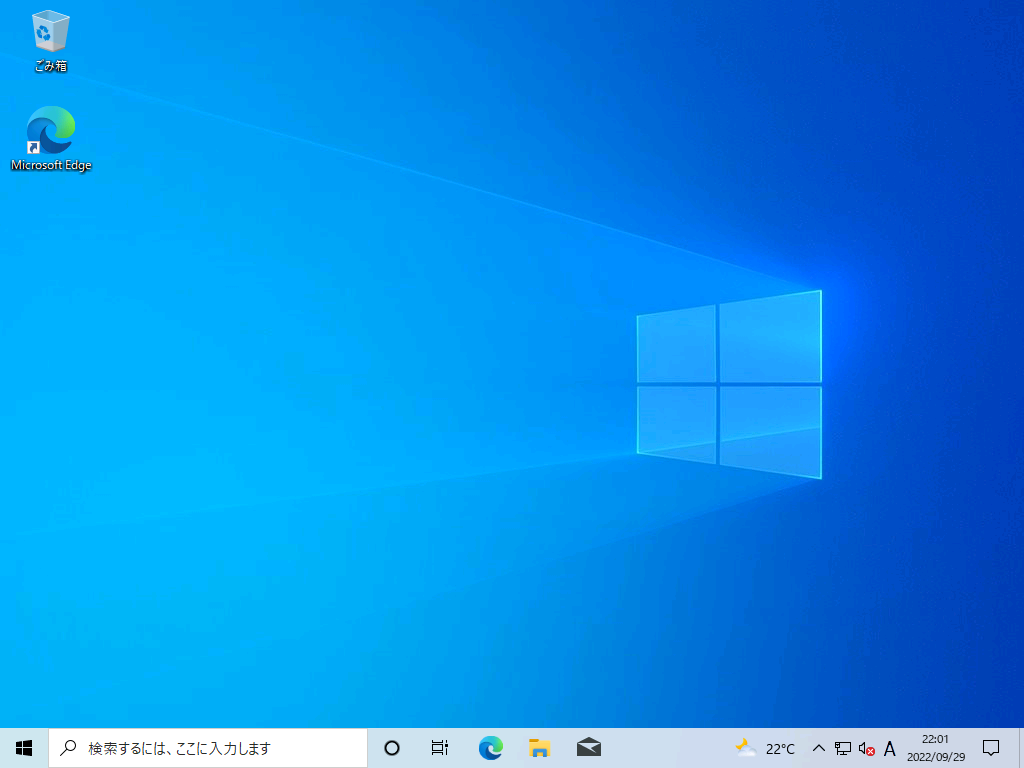
※22の時に、この画面(リモート接続の設定画面)が表示された場合、画面の設定だけ「全画面表示」がおすすめ。「今後この仮想マシンに接続する時のために・・・」にチェックを入れておくと、次からこの画面が表示されなくなります。