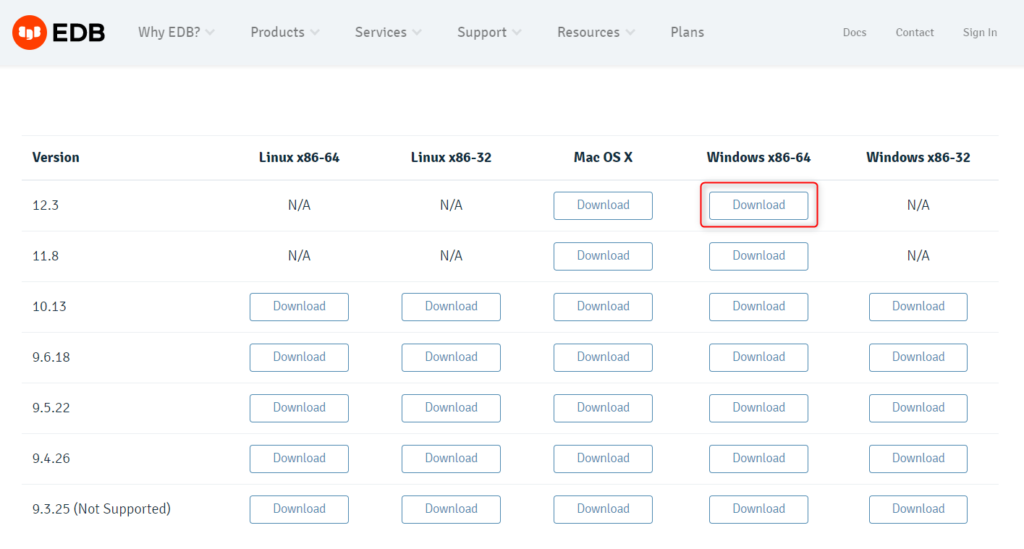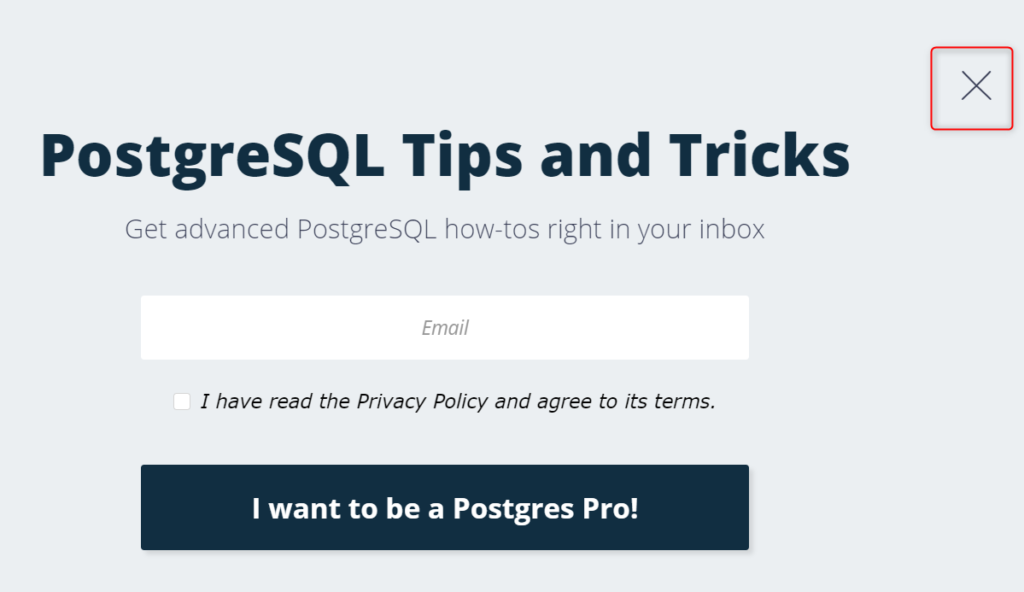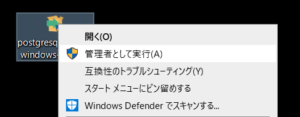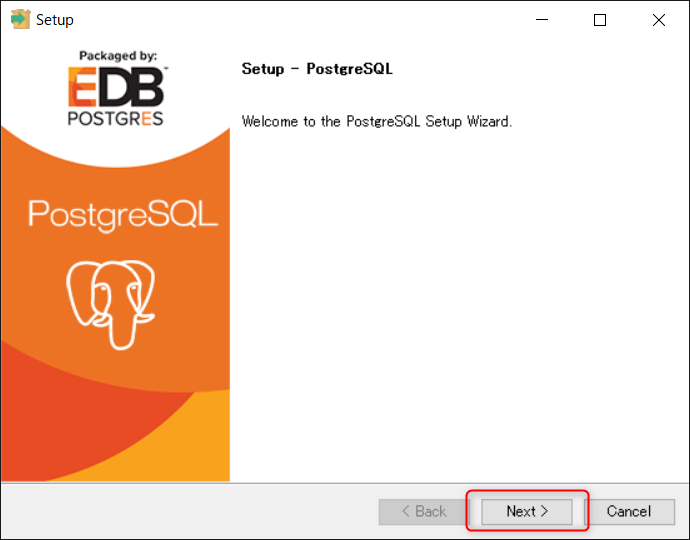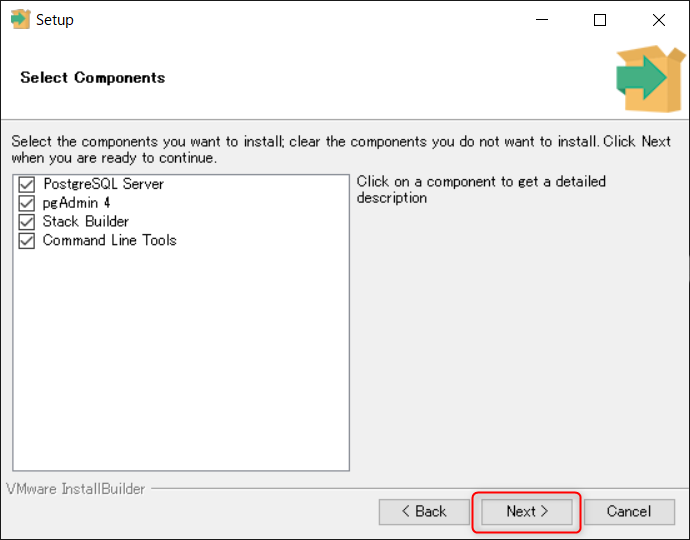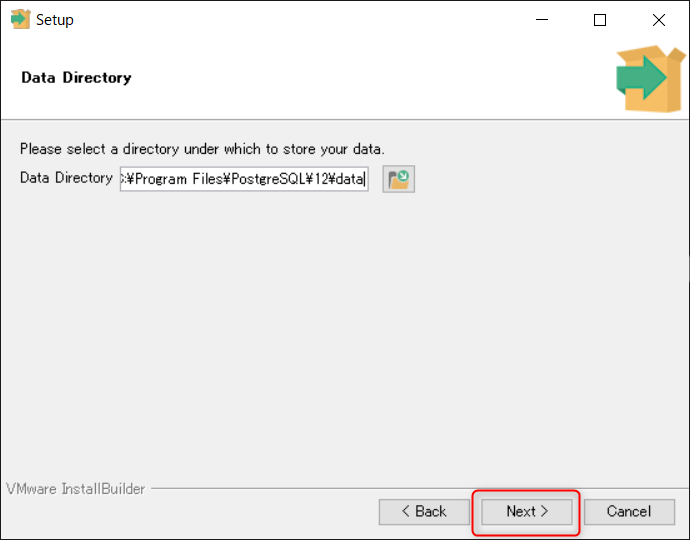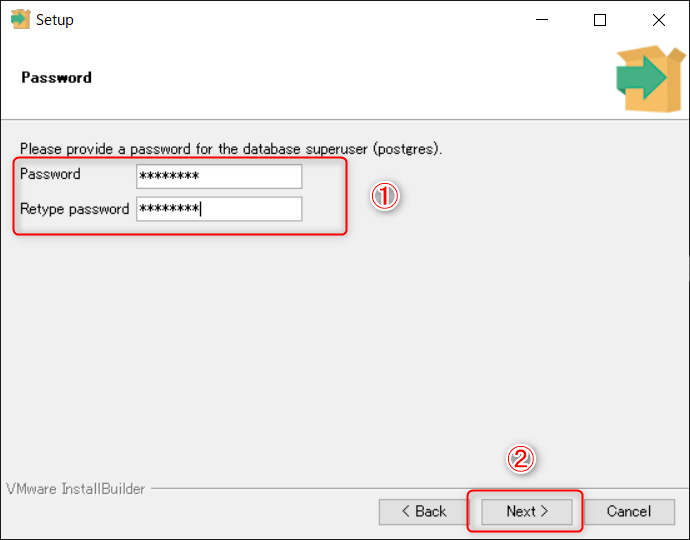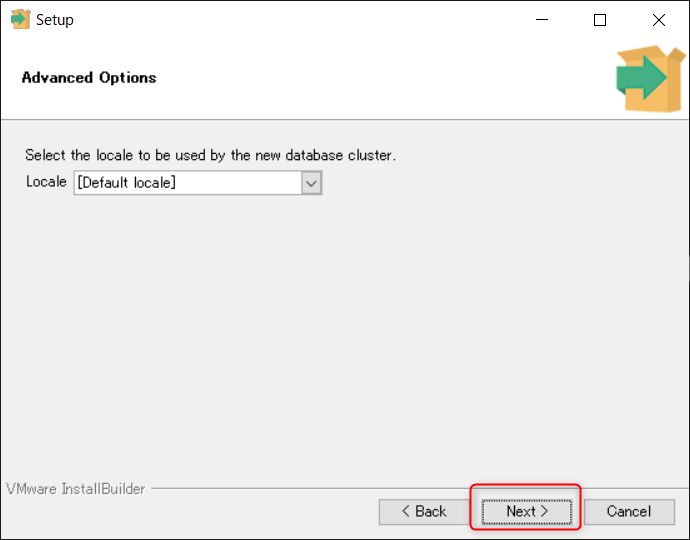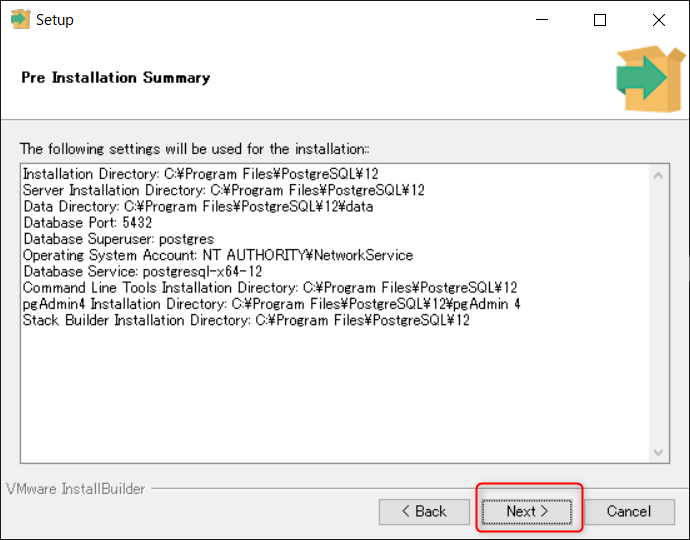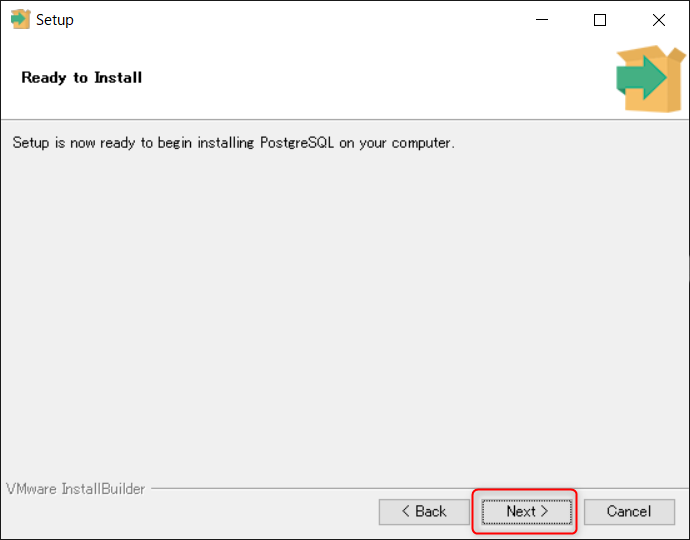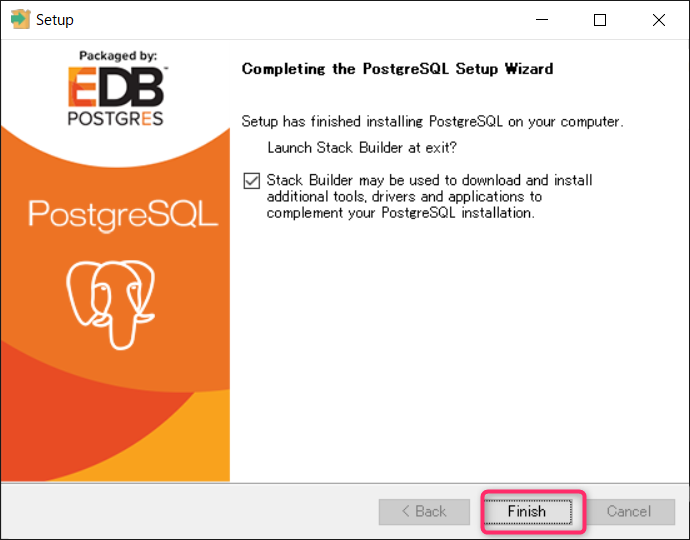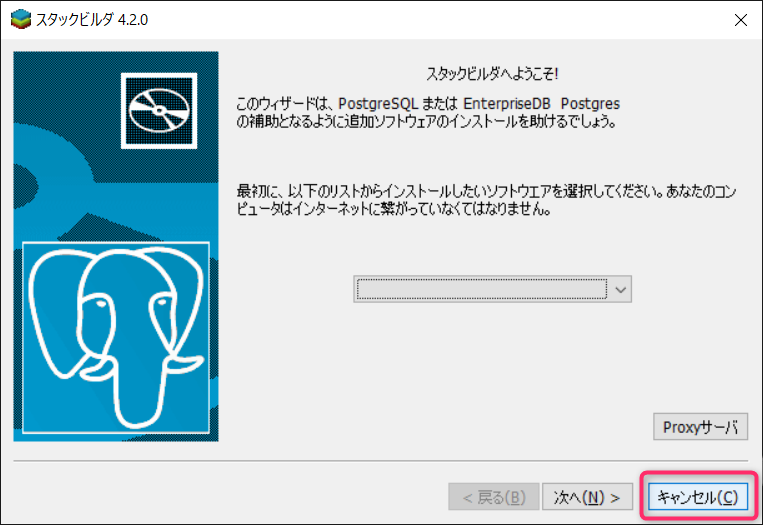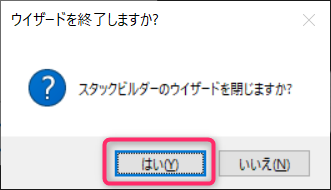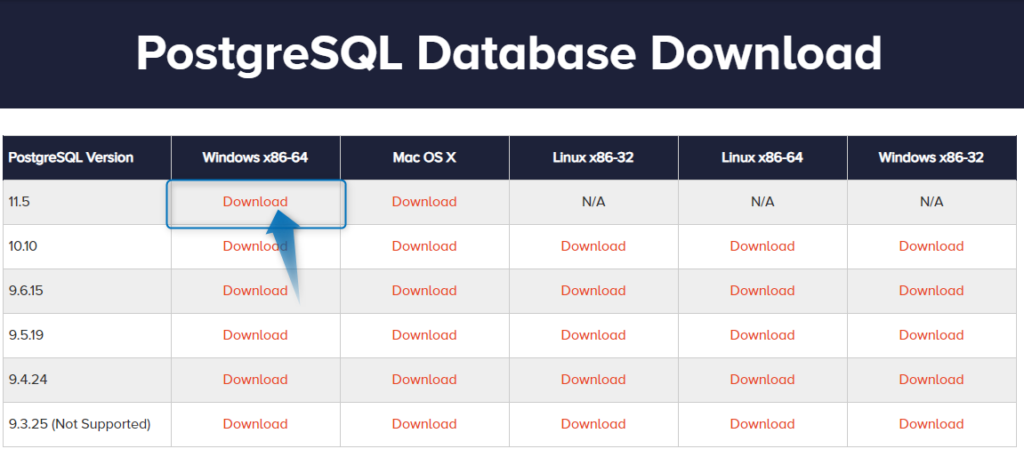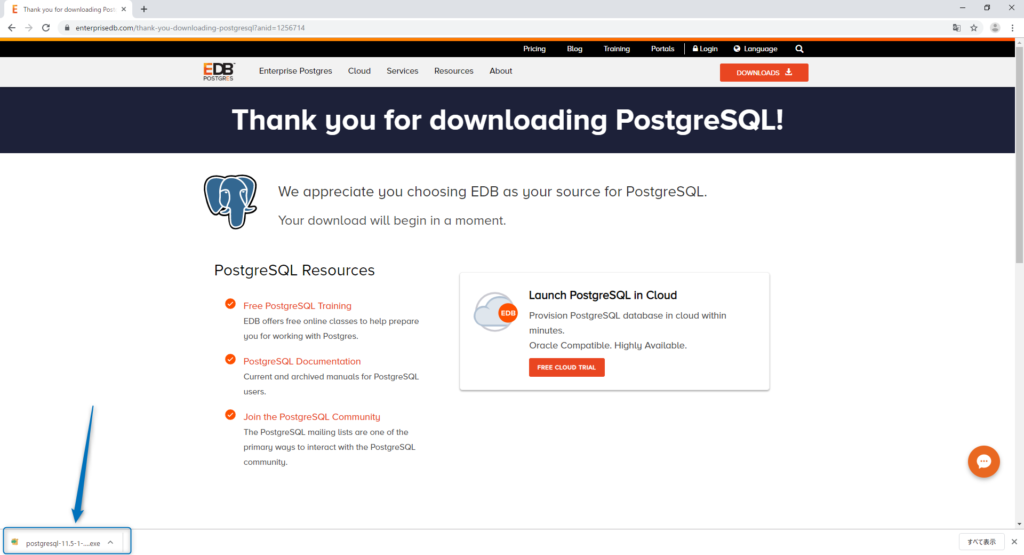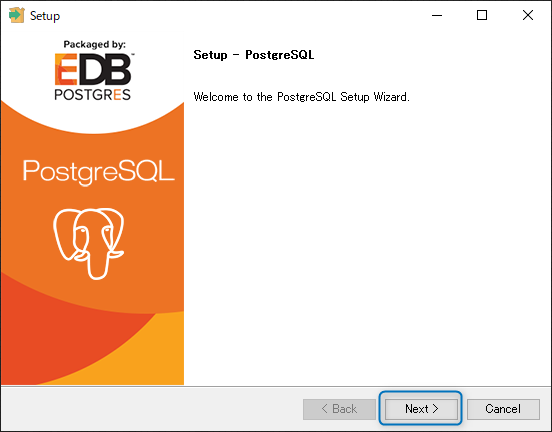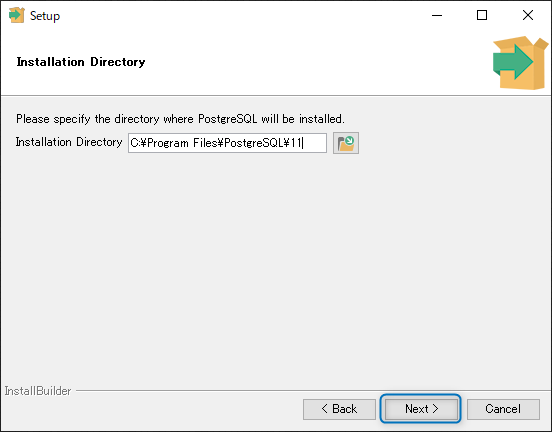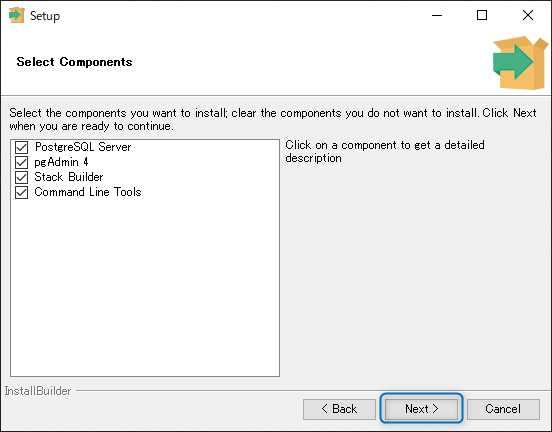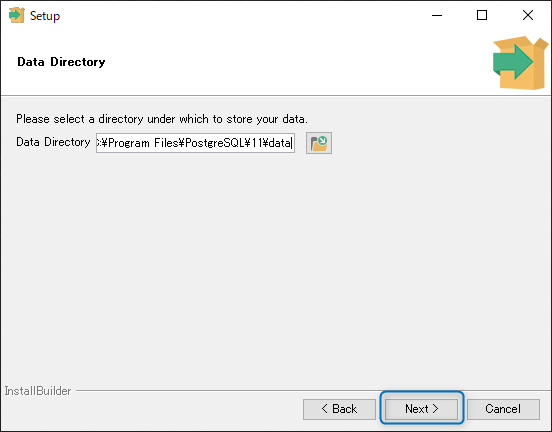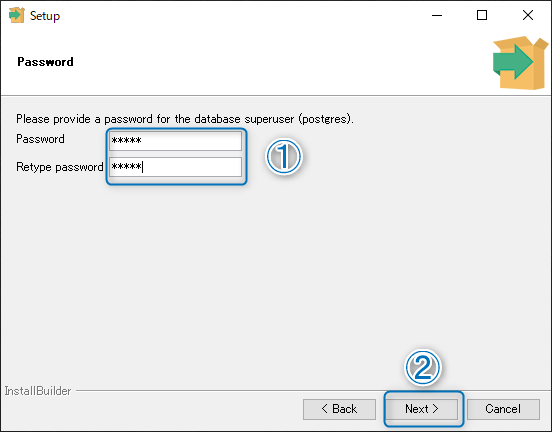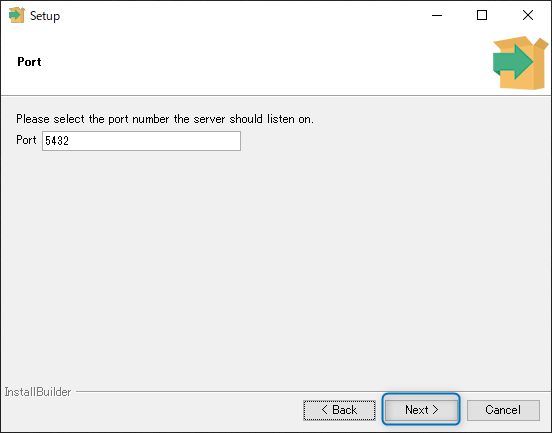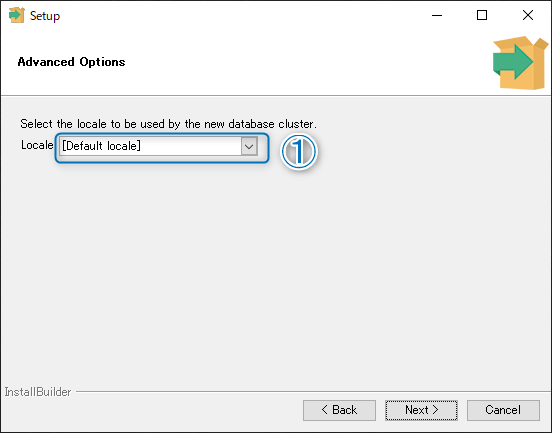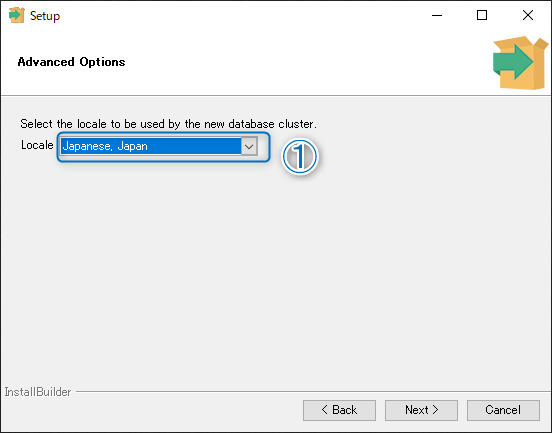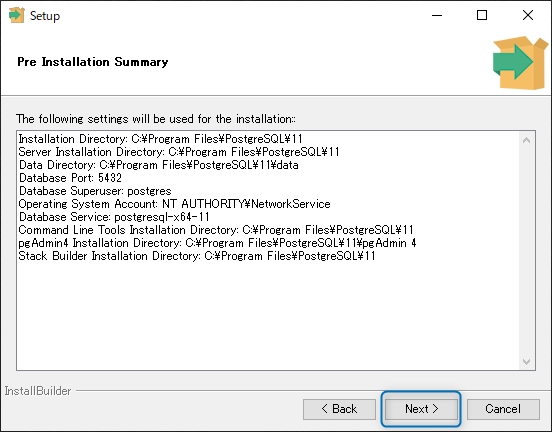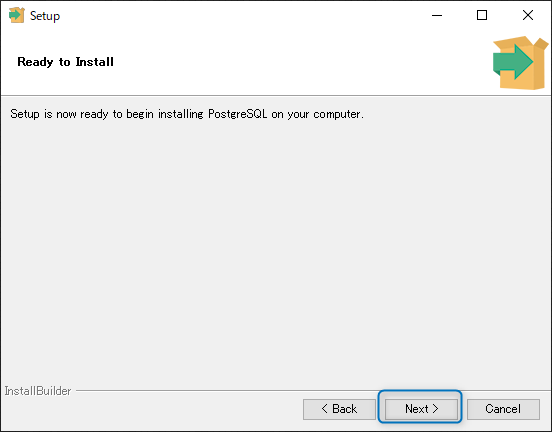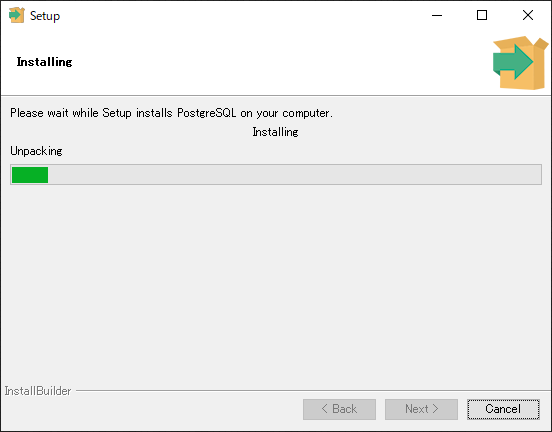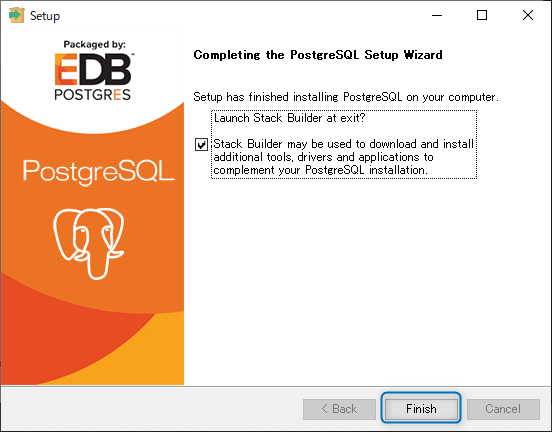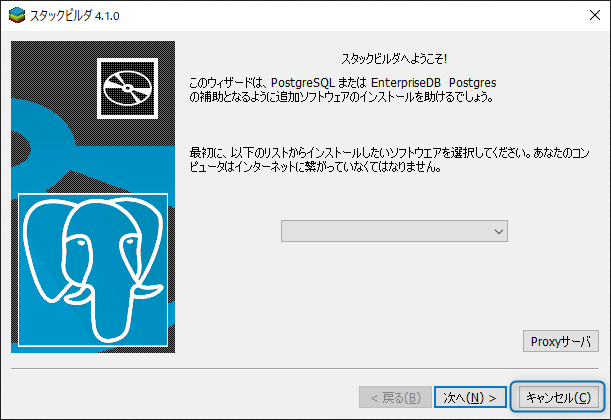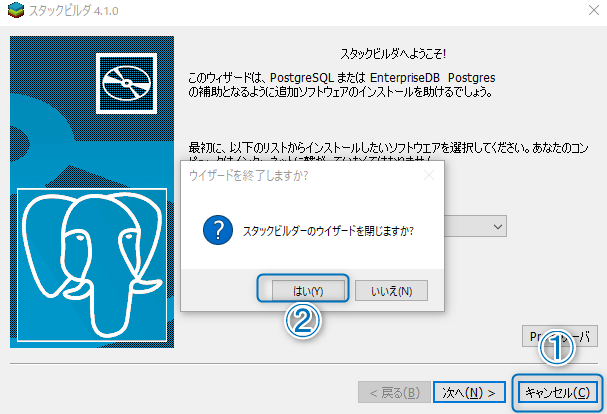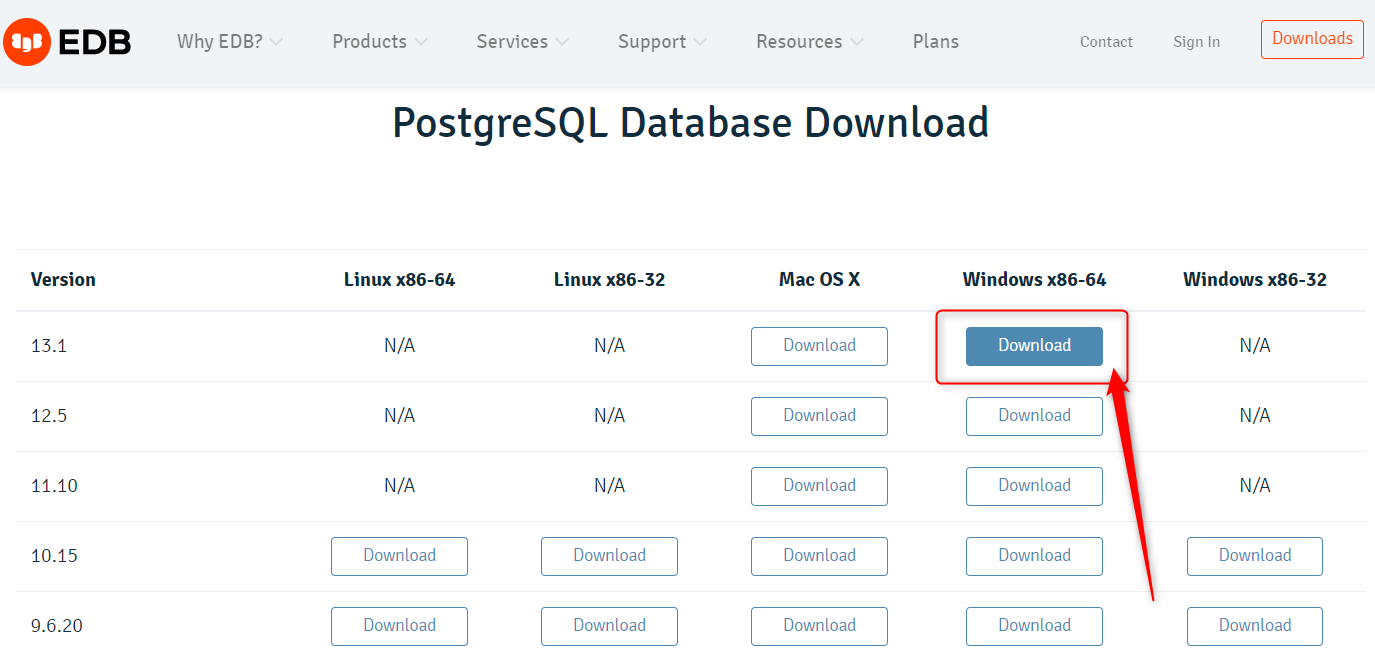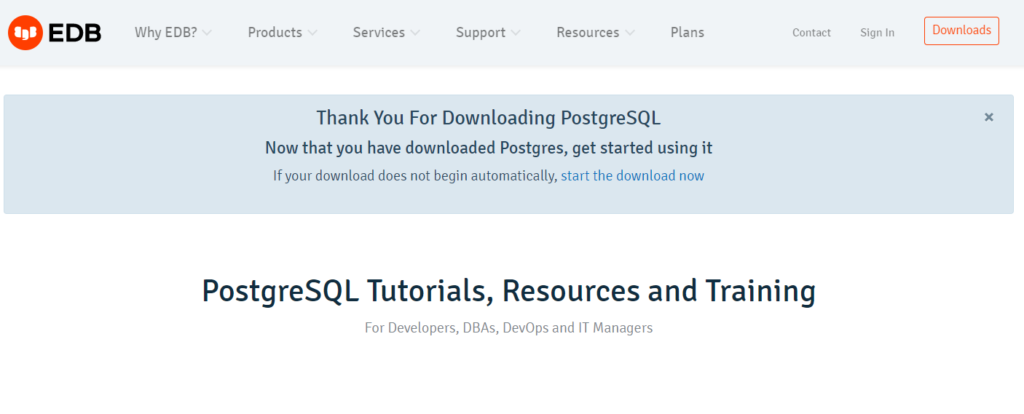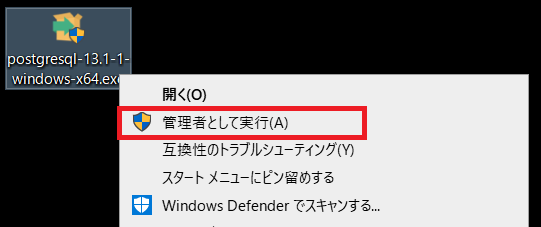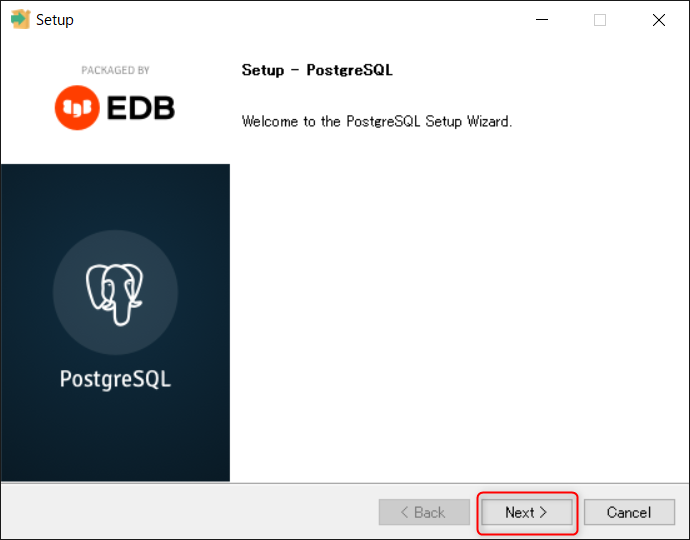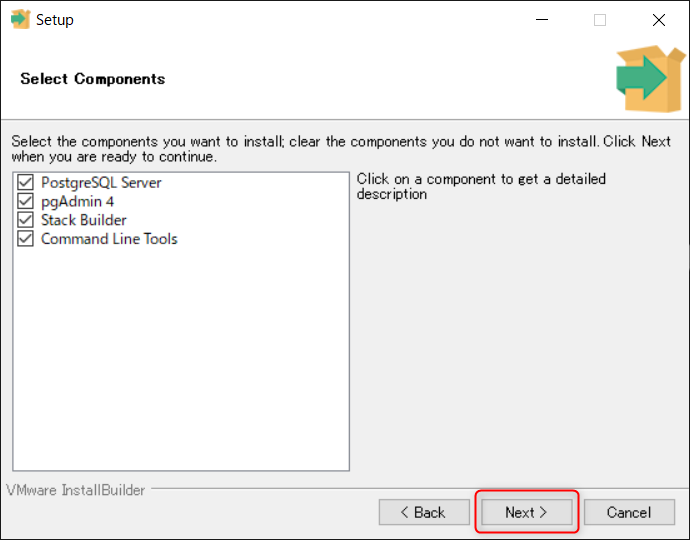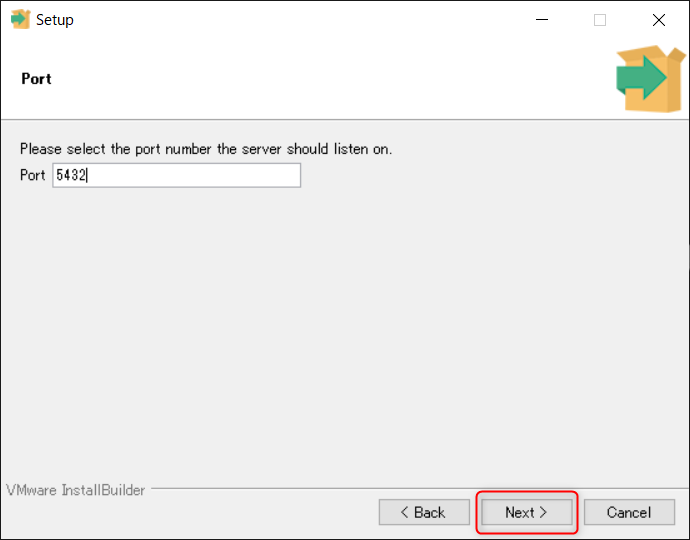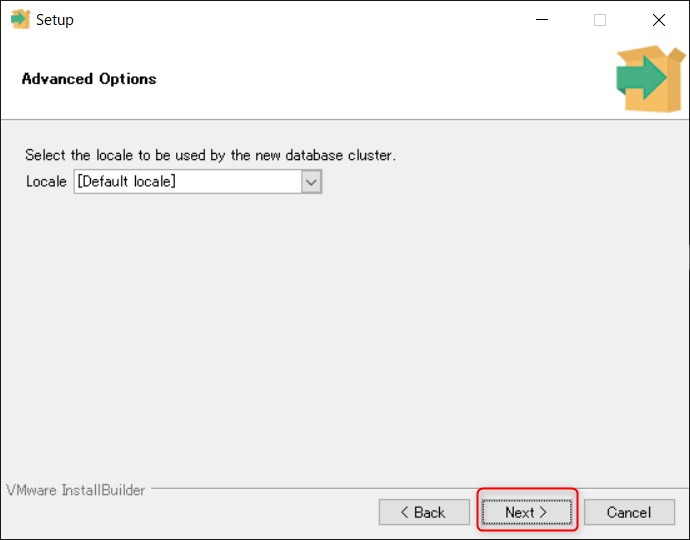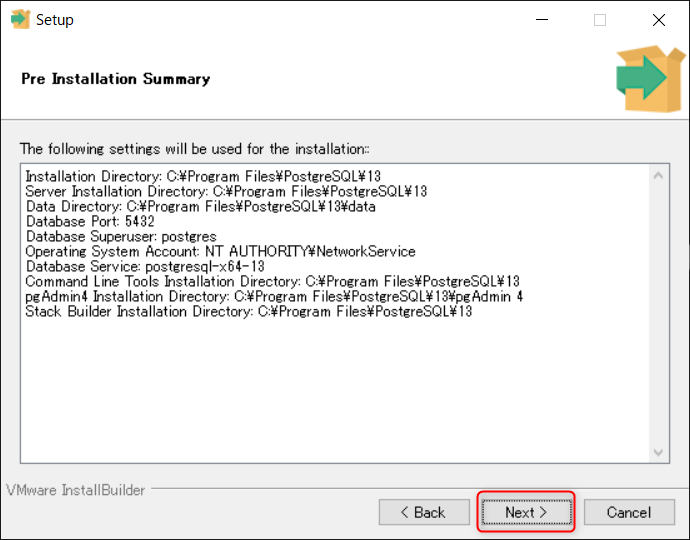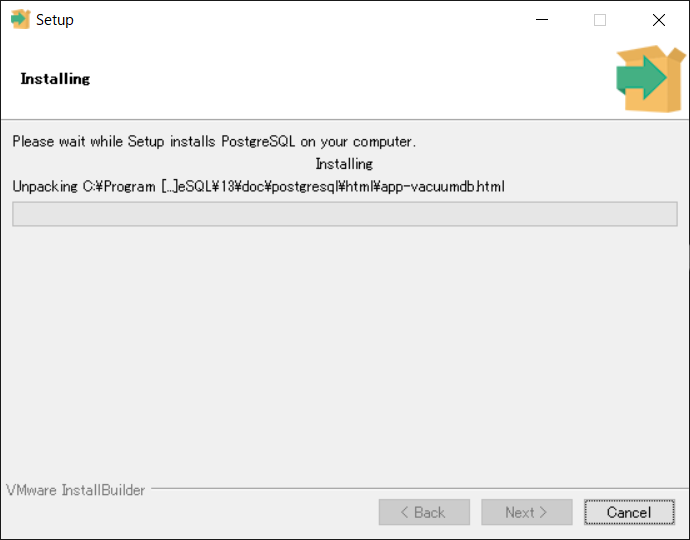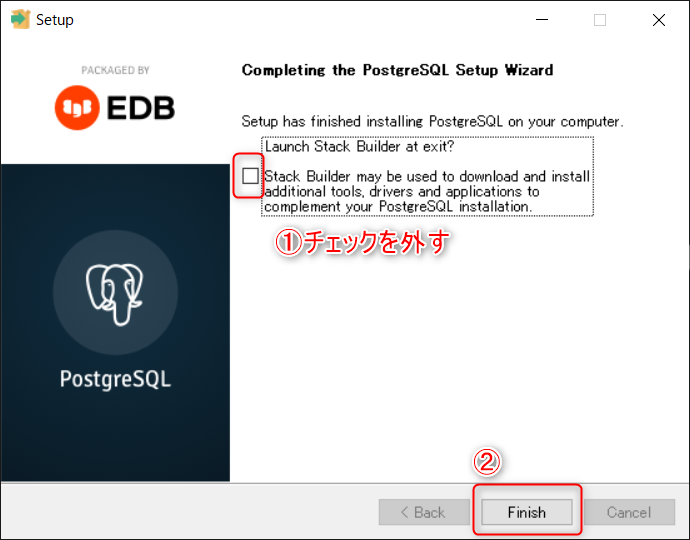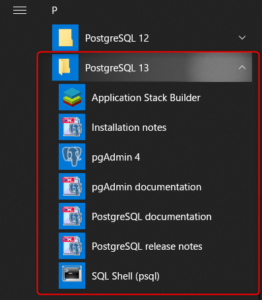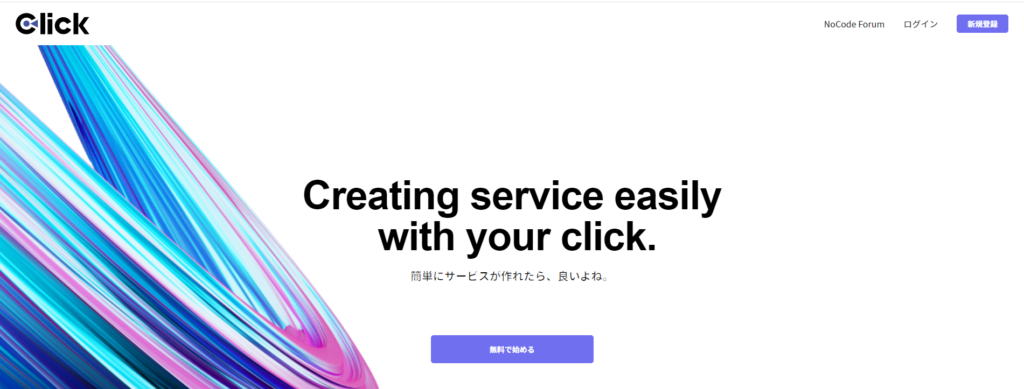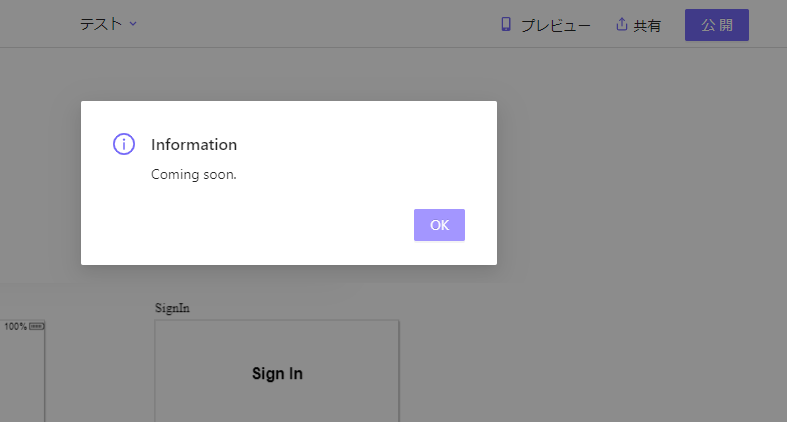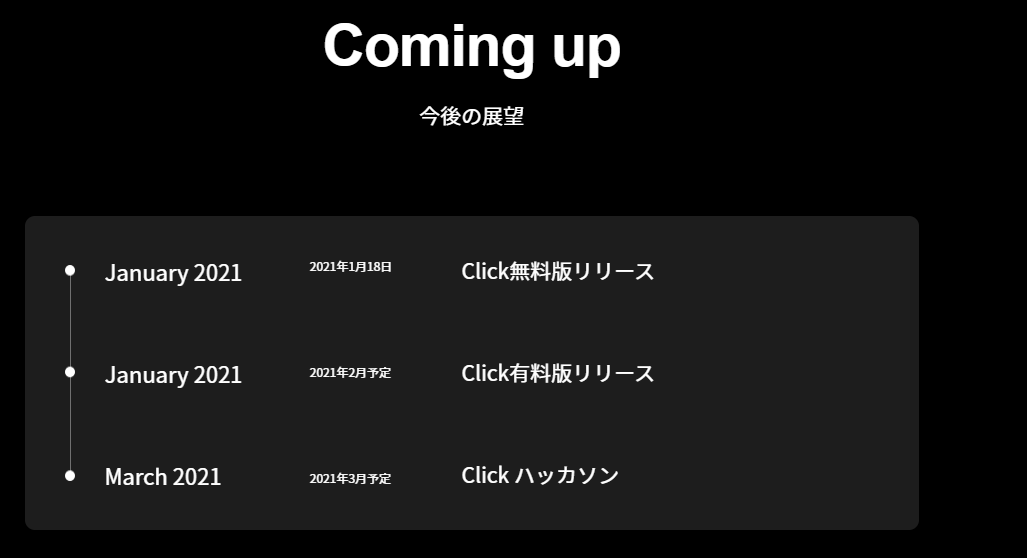PostgreSQLとは
1.PostgreSQLとは
PostgreSQLとは、一言でいうと『無料で使えるデータベースソフト』です。
ポストグレスキューエルと読み、略してポスグレと呼ぶ人もいます。
ちなみにこのサイトの名前もここからもらっています。

PostgreSQLロゴ
PostgreSQLの他にもデータベースソフトは多数あり、特にこれらが有名です。
・Oracle Database(オラクルデータベース)
・SQL Server(エスキューエルサーバー)
・MySQL(マイエスキューエル)
データベースのシェア・人気ランキングでは、PostgreSQLは2010年代以降継続して伸びており、
上であげたデータベースに次ぐ第4位となっています。
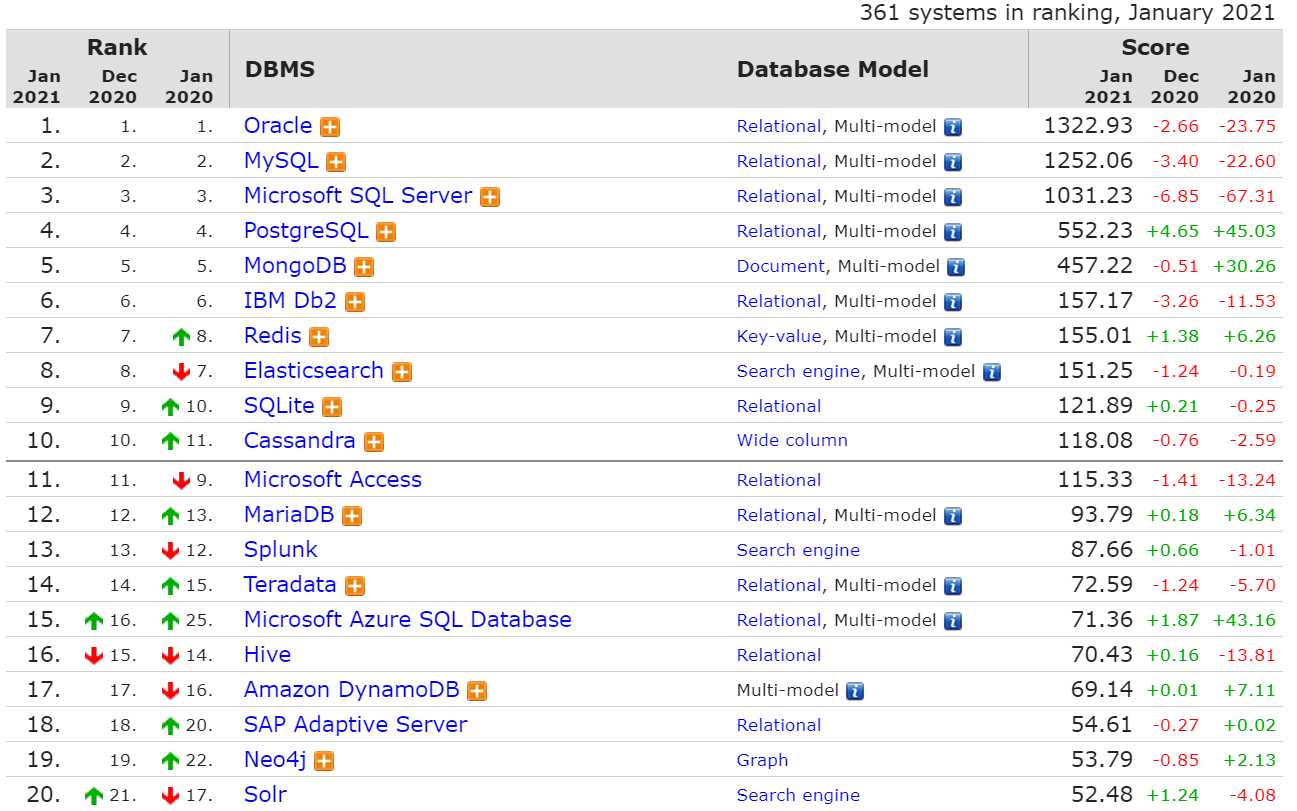
2021年1月現在【DB-Engines】
参考
PostgreSQLとMongoDB増加 - 2020年5月データベース人気ランキング【マイナビ】
DBのシェア推移を調べてみる⑤(2020年10月版)【マリンロード】
2.PostgreSQLの特徴・メリット
そのPostgreSQLの大きな特徴はライセンスが無料であることです。
参考:各DBにかかるコストについて(ライセンス費用、保守費用)【システムエクゼ】
その他のデータベースでは、決して安くはない費用がかかります。
また複雑なライセンス形態により、ライセンス数の管理を厳密に行う必要があり、
意図せずライセンス違反していたなんて話もわりとよくあります。
PostgreSQLのようにそれがかからないという点は、
システムの初期導入コストの削減や気軽に開発環境を構築できることが大きなメリットです。
その分機能面に劣る点があるかというとそうではなく、
Oracle DataBaseなどの商用(=費用がかかる)データベースと匹敵する機能があります。
参考:PostgreSQLの機能と他のRDBMSの比較【Let's PostgreSQL】
3.PostgreSQLのデメリット
まぁあまりに褒めちぎっても信ぴょう性もないので、
PostgreSQLを普段使用している管理人が感じるデメリット的なもの(?)をあげてみます。
PostgreSQLは「PostgreSQL Global Development Group」というコミュニティが
開発を行っていますが、公式的なサポートはしていません。
そのため技術的にわからない点があった場合、自分で調べる力が必要になります。
※ORACLEとMySQLはORACLE社が、SQL ServerはMicrosoft社が開発・サポートを行っています。
例えばPostgreSQLでやりたいことや問題が発生した時、
ピンポイントの資料があまりなく、管理人も試行錯誤をすることも多いです。
しかし、先に挙げたように数年前に比べPostgreSQLの人気も上がっていることから、
近頃ではネット検索で事足りる場合が数多くなってきました。
そして、人気が高まっているといっても一般の人への認知度はまだまだこれからだと感じます。
中堅どころの会社では、まだまだ比較的高い確率でOracleに触る機械が多いでしょう。
しかしOracleはみんなある程度できるので、回りに認められるには結構経験と時間が必要です。
PostgreSQLはまだライバルが少ないため、他の人と差別化をするには狙い目だと思います。
管理人も、他社の業務システムで時々PostgreSQLを使っているものがあるので、
そういう時は重宝されますよ。
また、ちゃんとした資格もありますので、会社のスキルアップ目標にしてもよいかも。
OSS-DB…オープンソースデータベースに関する技術力と知識を認定するIT技術者認定資格
4.まとめ
まとめると、PostgreSQLとは以下のような特徴をもっています。
・無料で使えるデータベースソフト
・無料なのに商用データベースと機能面で劣らない
・他の商用DBに比べ困ったときに参考になる情報が少ない
・一般での知名度は高くない。それゆえにスキルアップとしてねらい目
このサイト(PostgresWeb)では
PostgresWebでは、初心者や新入社員の方など向けにPostgreSQLを使うための手順から
普段使いの方向けの構文・関数などをメインにまとめていくサイトです。
少しでもやってみようと思った方はぜひ、PostgreSQLのインストールから始めて下さい!