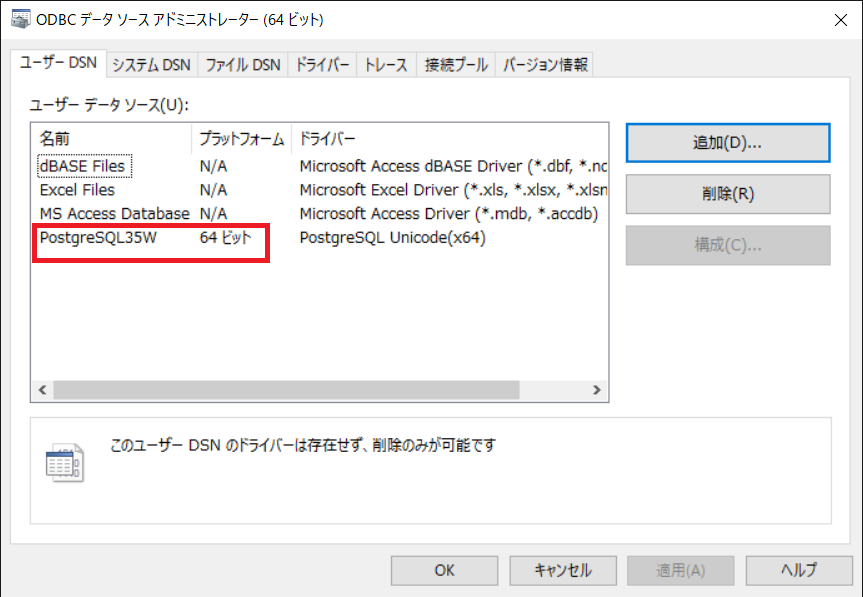【PostgreSQL】WindowsへPostgreSQLのODBCのインストール
PostgreSQL ODBCのインストール
Accessや、作ったプログラムなどからpostgreSQLに接続するためには、ODBCが必要です。
ここではそのODBCをインストールする手順と、設定方法を紹介します。
PostgreSQL ODBCのダウンロード
①次のダウンロードサイトへ移動します。
https://www.postgresql.org/ftp/odbc/
②最新版は「releases」、古いバージョンは「versions.old」>「msi」をクリックします。
③画面を進んでいき、
一番下のzipの内「x64」となっているzipをクリックするとダウンロードされます。(赤枠の箇所)
※32bit版のWindowsを使用している場合は、「x86」のzipを選択してください。
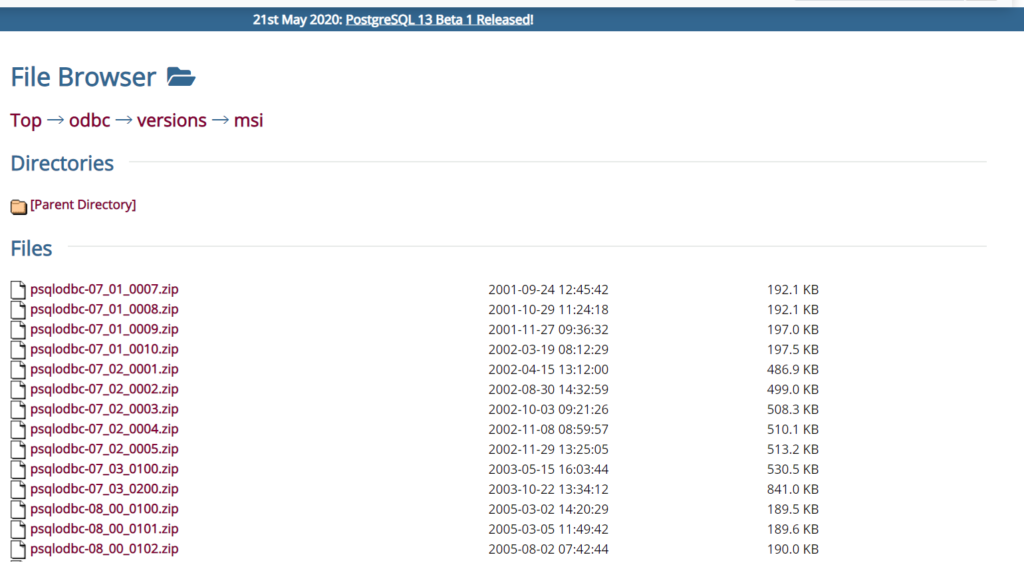
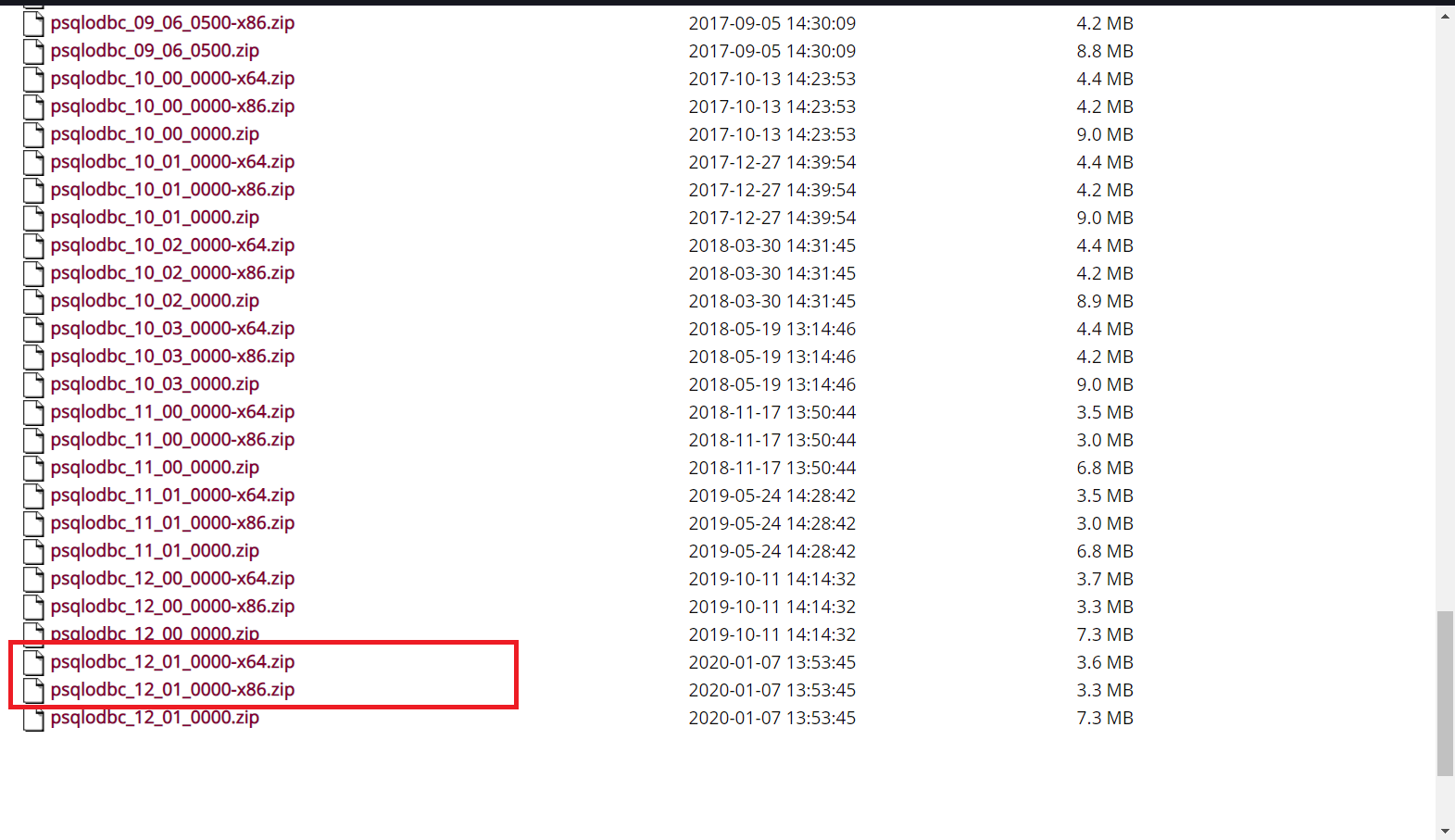
インストールする
①zipを解凍。

②『psqlodbc_x64.msi』をダブルクリック。
※警告画面がでたらOK、はい等を押して先に進みます。

③『NEXT』をクリック

④『NEXT』をクリック
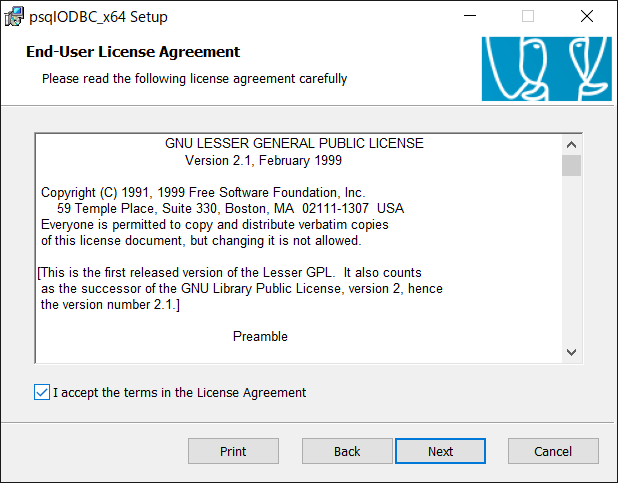
⑤『NEXT』をクリック
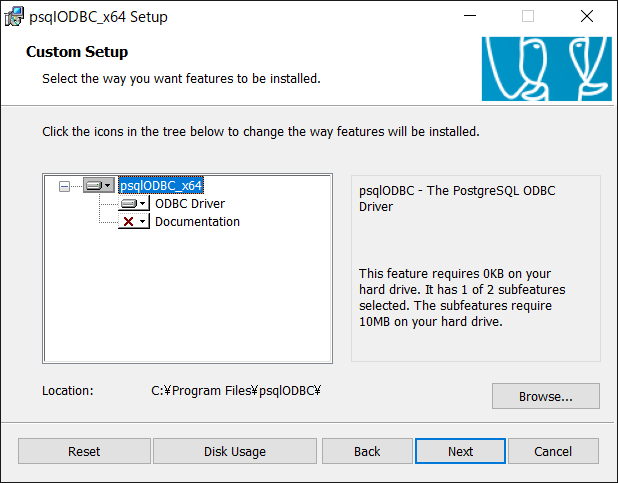
⑥『NEXT』をクリック
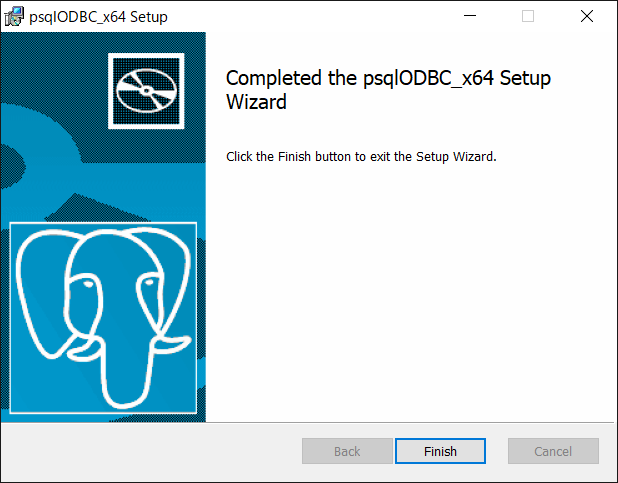
ここまででインストールは終了です。次にODBCの設定が必要なので次に進みます。
ODBCの設定をする
①コントロールパネル画面より「管理ツール」をクリック
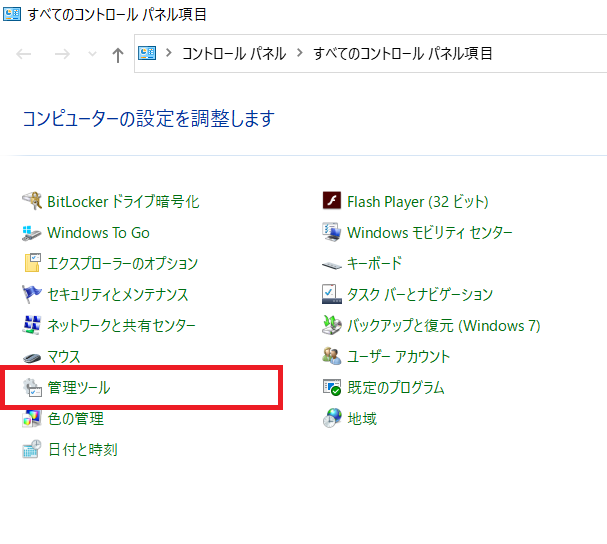
②ODBCデータソース(64ビット)をクリック

③「ユーザーDSN」タブの「追加」をクリック
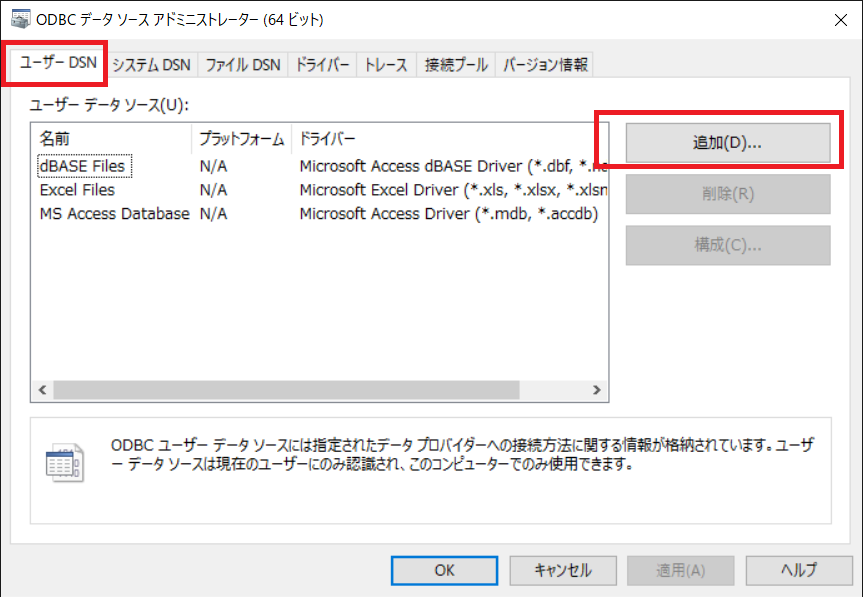
④PostgreSQL Unicode(x64)をクリック。
※32bitのWindowsでは、「x64」がついていないものを選択します。
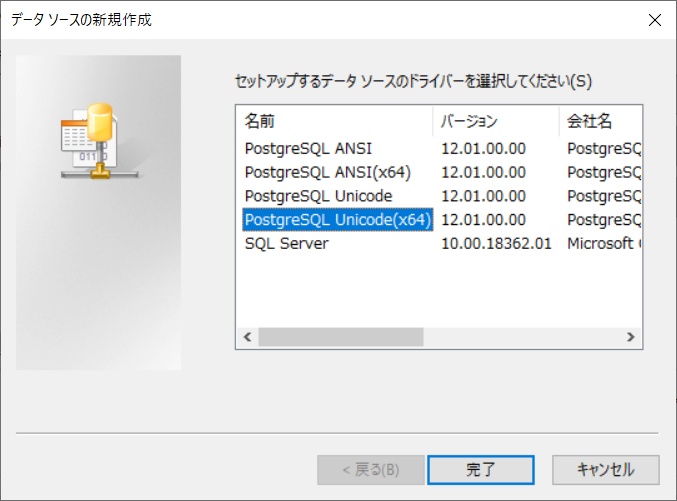
⑤以下の情報を入力します。
データソース名 … これは自由な名前でOKです。
サーバー名 … DBがあるサーバー名を入力します。自身のPCの場合、「localhost」と入力。
別のPCの時、そのPCのIPアドレスやコンピューター名を入力します。
データベース … 接続するDB名を入力します。
Port … 規定では「5432」。DB側でポートを変更している場合はその番号を数値で入力します。
ユーザー名 … DBに接続するためのユーザー名。
自身のPCに接続するときにはインストールした時のユーザー名を入力します。
パスワード … DBに接続するためのパスワード。
自身のPCに接続するときにはインストールした時のパスワードを入力します。
入力を終わったら「保存」ではなく、「テスト」をクリックします。

⑥「テスト」をクリックして「Connection successful」を表示されればOKですので、
保存を押して下さい。
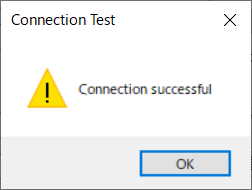
⑦先ほど作った名前のものが追加されているのが確認できればOKです。